win10如何更改登录密码和用户名 win10修改账户名称和密码的详细步骤
更新时间:2023-05-04 15:46:30作者:xiaoliu
win10如何更改登录密码和用户名,Win10作为一款广受欢迎的操作系统,对于账户密码的管理也是相当便捷的。在我们使用Win10时,经常需要更改账户密码和用户名,今天就为大家分享一下Win10如何更改登录密码和用户名的详细操作步骤。无论是忘记密码、被盗号等情况,只需要按照以下步骤操作即可恢复账户安全,保护个人信息。
具体步骤如下:
1、在桌面选中我的电脑,点击“右键”,下拉菜单,点击“管理”;
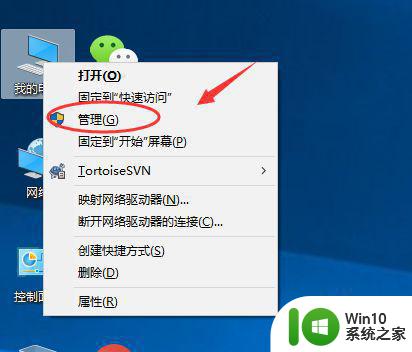
2、在打开的管理页面,选择“本地用户和组”;
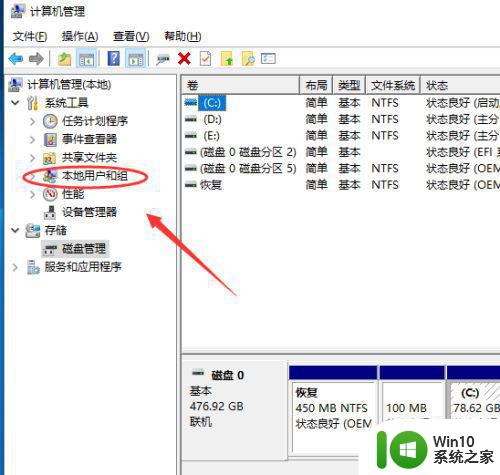
3、在展开的菜单列表中,选择“用户”;然后就可以在右边列表中看到系统所有的用户;
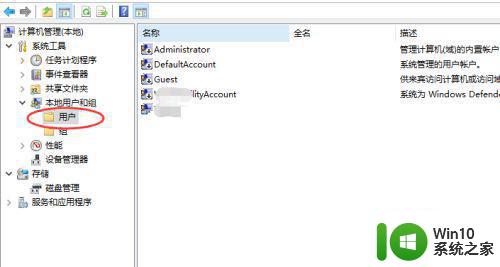
4、选择我们需要修改的用户名,点击右键,下拉菜单;选择重命名;然后进行修改即可;
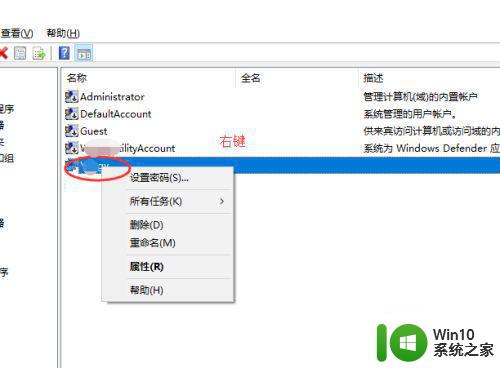
修改密码:1、点击走下角的win图标,上拉菜单,点击用户头像;
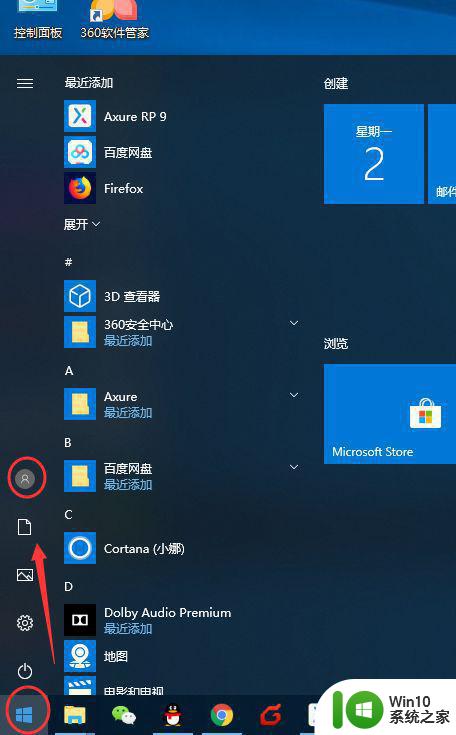
2、点击头像,会展示菜单,我们选择账号设置;
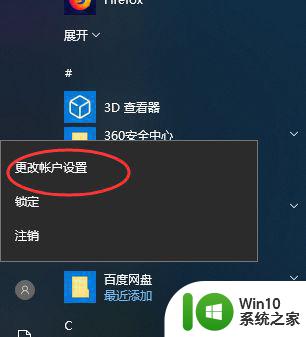
3、在弹出的账号设置中,切换到“登录选项”,找到密码,点击下方的“修改”按钮;
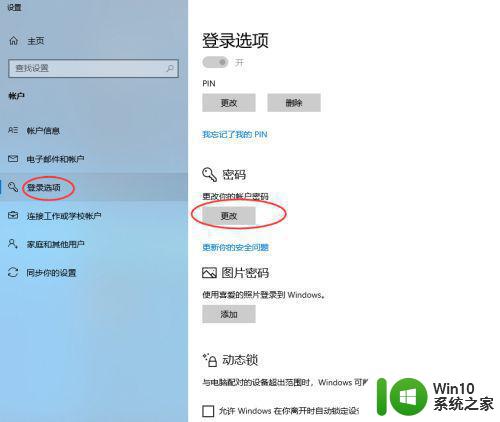
4、弹出的对话框,输入原来的密码;点击下一步;
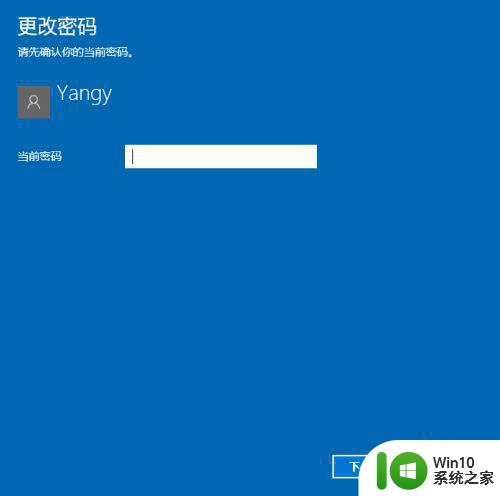
5、然后输入新的密码和重新输入密码,以及密码提示语,点击下一步即可完成。
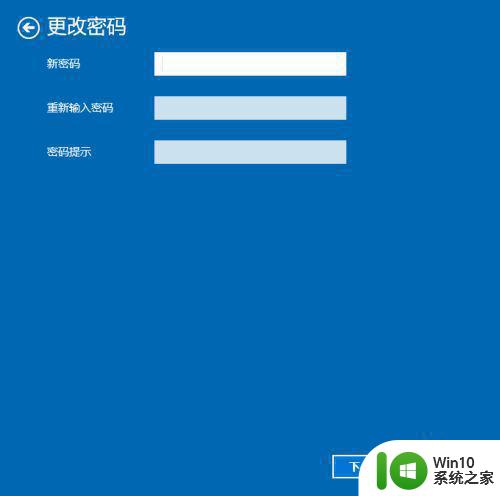
通过以上步骤,我们可以轻松地更改Win10的登录密码和用户名。这些步骤非常简单,即使是初学者也可以轻松完成。重要的是,我们应该经常更改密码来确保我们的电脑和数据的安全。保持密码的安全性非常重要,这可以保护我们的隐私和信息安全。
win10如何更改登录密码和用户名 win10修改账户名称和密码的详细步骤相关教程
- win10查看用户名和密码的方法 win10如何查看账户名称和密码
- win10怎么更改登录用户名名称 win10怎么修改登录账户名称
- win10账户名称修改的步骤 如何在win10中更改账户名称
- windows10怎样更改用户名密码 win10修改用户密码方法
- 怎样修改win10账户名称 Win10系统修改账户名称步骤
- win10如何更改账户名称 win10如何修改账户名称
- win10修改了用户名后无法登录到你的账户如何处理 Win10修改用户名后无法登录到账户怎么办
- 神舟战神win10电脑怎么修改开机用户名 神舟战神win10系统更改登录用户名的详细步骤
- win10怎么更改电脑账户名称 win10如何修改用户名
- w10更改用户名后登陆密码错误的解决方法 更改用户名后忘记密码怎么办
- win10修改用户名的方法 win10怎么更改账户名称
- 怎么更改windows账户名称 Win10管理员名称修改的方法详解
- win10阻止电脑自动弹出小广告设置方法 如何在win10中设置阻止电脑自动弹出小广告
- win10水星无线网卡插上没反应如何解决 win10水星无线网卡插上无法识别怎么办
- win10笔记本电脑上的喇叭图标不见了怎么办 win10笔记本电脑喇叭图标消失
- w10系统自动删除我的edius怎么回事 w10系统edius被自动删除解决方法
win10系统教程推荐
- 1 笔记本电脑win10更新后开机黑屏很久才有画面如何修复 win10更新后笔记本电脑开机黑屏怎么办
- 2 电脑w10设备管理器里没有蓝牙怎么办 电脑w10蓝牙设备管理器找不到
- 3 win10系统此电脑中的文件夹怎么删除 win10系统如何删除文件夹
- 4 windows10局域网共享文件打不开如何解决 Windows10局域网共享文件无法访问如何解决
- 5 win10笔记本插上网线后显示无internet的解决教程 win10笔记本插上网线后无法连接互联网怎么办
- 6 如何解决win10笔记本此设备上的蓝牙无法使用的问题 win10笔记本蓝牙连接不上外设怎么办
- 7 win10连接电源却未充电未禁用充电解决方法 Win10连接电源后未充电怎么办
- 8 win10红色警戒2共和国之辉进游戏就卡住如何解决 红色警戒2共和国之辉进游戏卡顿怎么办
- 9 win10 20h2提示此应用无法在你的电脑上运行解决方法 win10 20h2此应用无法在你的电脑上运行怎么办
- 10 windows10系统中有msvcp110为什么还显示丢失 windows10系统中msvcp110丢失怎么办
win10系统推荐
- 1 华硕笔记本ghost win10 32位家庭版正版v2023.03
- 2 雨林木风ghost win10 64位旗舰安全版下载v2023.03
- 3 深度技术ghost win10 64位稳定极速版v2023.03
- 4 技术员联盟ghost win10 64位游戏装机版下载v2023.03
- 5 技术员联盟ghost win10 64位稳定旗舰版下载v2023.03
- 6 惠普笔记本ghost win10 64位官方旗舰版v2023.03
- 7 深度技术ghost win10 32位免费安全版v2023.03
- 8 系统之家ghost win10 32位专业硬盘版下载v2023.03
- 9 深度技术ghost win10 64位官方破解版v2023.03
- 10 雨林木风ghost win10教育版32位下载v2023.03