win11输入法按不出来怎么办 win11切换不了输入法怎么解决
更新时间:2023-04-08 15:46:22作者:yang
在电脑上,你会遇到很多问题,就比如说输入法的问题,有很多用户喜欢使用其他输入法,但是需要切换输入法使用,这时却无法切换了一直按不出来,那么win11输入法怎么按都切换不出来怎么办呢,下面小编给大家分享解决该问题的方法。
解决方法:
1、右键windows11开始菜单图标,点击计算机管理。
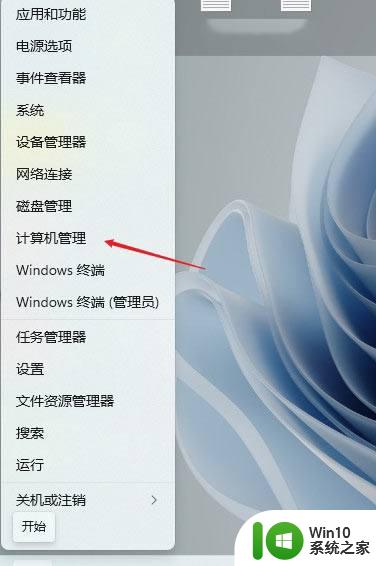
2、选择任务计划程序。
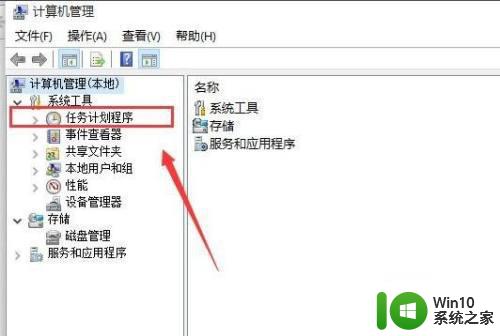
3、找到Windows目录下的TextServicesFramework文件。
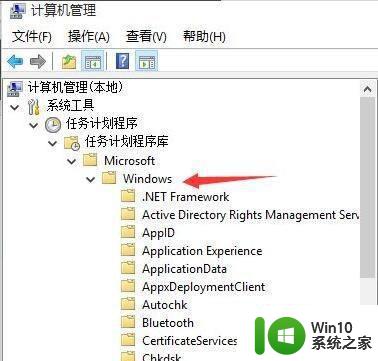
4、找到并选中右边窗口中的MsCtfMonitor选项。
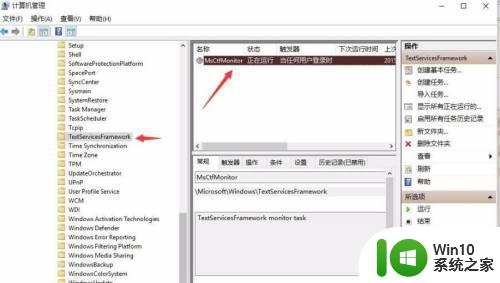
5、右键该选项,并点击运行。
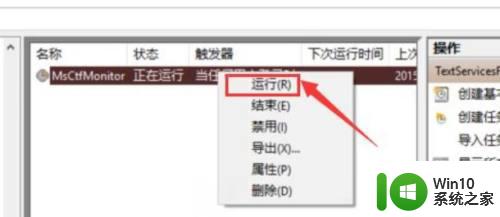
6、当此处显示正在运行任务时,表示运行成功。

7、保存后关闭窗口,就可以正常切换使用输入法了。
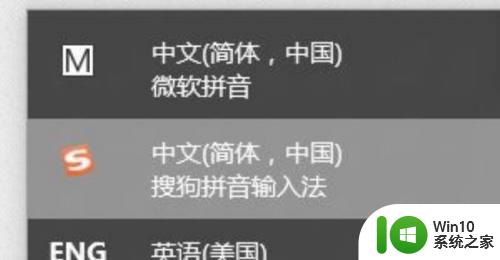
以上就是win11切换不了输入法的解决方法,同样无法切换输入法的,可以按上面的方法来进行解决。
win11输入法按不出来怎么办 win11切换不了输入法怎么解决相关教程
- win11不能切换输入法如何解决 win11无法切换输入法怎么办
- win11系统输入法不见了如何找回 win11输入法不见了怎么办
- win11不能切换输入法的详细解决步骤 win11无法切换输入法如何解决
- win11输入法不能用的解决方法 win11输入法不能用怎么办
- Win11输入法不见打不了字解决技巧 Win11输入法不见打不了字怎么回事
- win11切换音频输出设备的方法 win11怎么切换声音输出设备
- win11任务栏输入自动中英切换 Win11输入法中英文切换频繁解决方法
- win11系统切换输入法快捷键设置在哪里 win11切换输入法快捷键怎么设置
- win11输入法打不出汉字都是字母的原因和解决方法 win11输入法打不出汉字都是字母怎么回事
- win11输入法的选字框不见了解决方法 win11输入法候选字不显示怎么办
- win11禁用shift切换输入法的详细步骤 win11怎么禁用shift切换输入法
- win11输入法被禁用了 win11系统输入法显示已禁用怎么解决
- Win11电脑打开Windows Defender出现错误代码0x800b0100如何修复 Win11电脑Windows Defender无法打开解决方法
- win11删除提示需要管理员权限怎么解决 Win11删除文件需要管理员权限怎么处理
- win11系统禁用笔记本自带键盘的有效方法 如何在win11系统下禁用笔记本自带键盘
- 升级Win11 22000.588时提示“不满足系统要求”如何解决 Win11 22000.588系统要求不满足怎么办
win11系统教程推荐
- 1 win11系统禁用笔记本自带键盘的有效方法 如何在win11系统下禁用笔记本自带键盘
- 2 升级Win11 22000.588时提示“不满足系统要求”如何解决 Win11 22000.588系统要求不满足怎么办
- 3 预览体验计划win11更新不了如何解决 Win11更新失败怎么办
- 4 Win11系统蓝屏显示你的电脑遇到问题需要重新启动如何解决 Win11系统蓝屏显示如何定位和解决问题
- 5 win11自动修复提示无法修复你的电脑srttrail.txt如何解决 Win11自动修复提示srttrail.txt无法修复解决方法
- 6 开启tpm还是显示不支持win11系统如何解决 如何在不支持Win11系统的设备上开启TPM功能
- 7 华硕笔记本升级win11错误代码0xC1900101或0x80070002的解决方法 华硕笔记本win11升级失败解决方法
- 8 win11玩游戏老是弹出输入法解决方法 Win11玩游戏输入法弹出怎么办
- 9 win11应用商店无法加载页面代码: 0x80131500如何解决 win11应用商店页面无法加载怎么办
- 10 win11电脑更新一直正在重新启动 Windows11更新导致重新启动问题解决方法