win10安装战网时提示battle.net agent怎么修复 Win10安装战网时提示battle.net agent修复方法
Win10安装战网时提示battle.net agent需要修复的情况并不少见,这可能是由于Agent程序本身出现了问题,也可能是由于系统设置或网络连接的原因,在遇到这种情况时,我们可以尝试一些简单的方法来修复,比如重新启动Battle.net Agent程序、更新系统补丁、检查网络连接等。只要按照正确的步骤去操作,很大概率就能解决这个问题,让我们可以顺利安装并使用战网。
具体方法:
1、按下【win+R】组合键打开运行,输入 inetcpl.cpl 点击 确定 ;
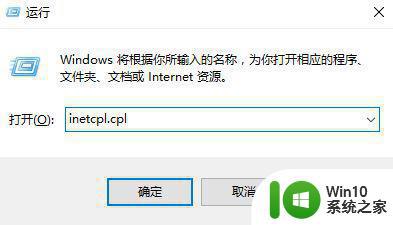
2、切换到【连接】选卡;
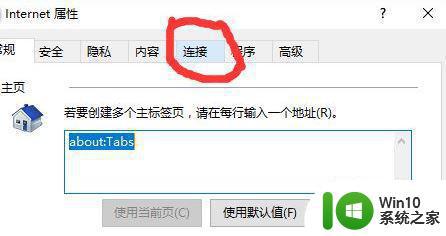
3、在局域网设置下点击【局域网设置】;
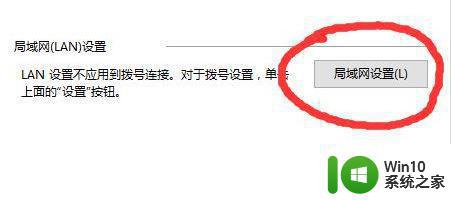
4、取消选中的【为LAN使用代理服务器】。如果 为LAN使用代理服务器 没有选中,选择 自动检测设置。如果已经选择,取消选择。如果没有被选中,那么选中它。所以:当【为LAN使用代理服务器】选项不要勾选,也就是不用代理服务器。自动检测设置这里如果原来你的电脑是勾选的,那么就变成不勾选,如果原来没有勾选,那一定要勾选上,也就是说对你网络做出一个改变。
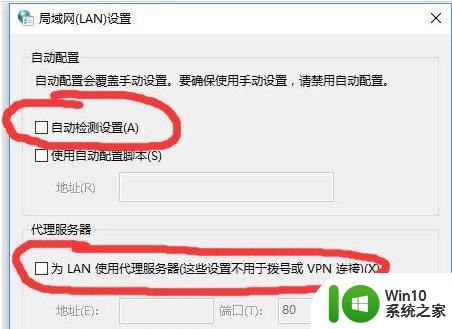
5、任务栏空白处鼠标右键点击【任务管理器】;
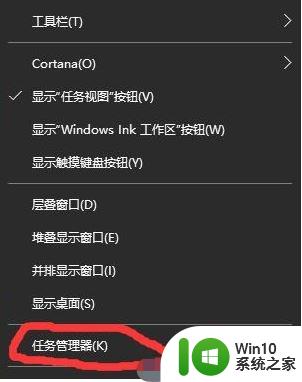
6、切换到【服务】选卡,在下面找到 Secondary Logon 服务;
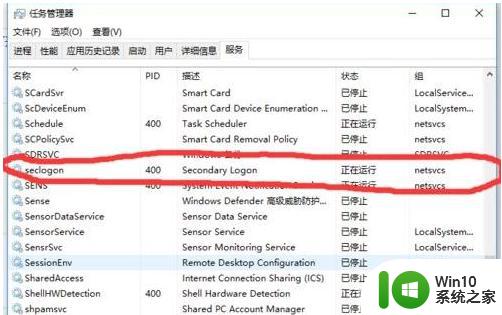
7、在【Secondary Logon】服务状态为已停止,点击鼠标右键,选择【开始】;
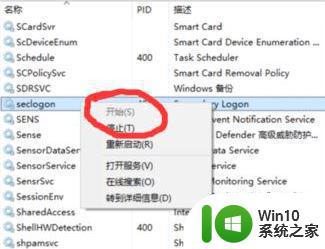
8、接着在Secondary Logon服务上再次点击鼠标右键,选择【打开服务】;
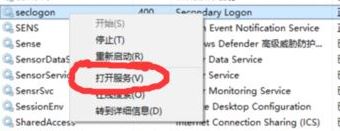
9、在服务界面双击打开Secondary Logon ,将其启动类型选择【自动】,点击【应用】-【确定】;
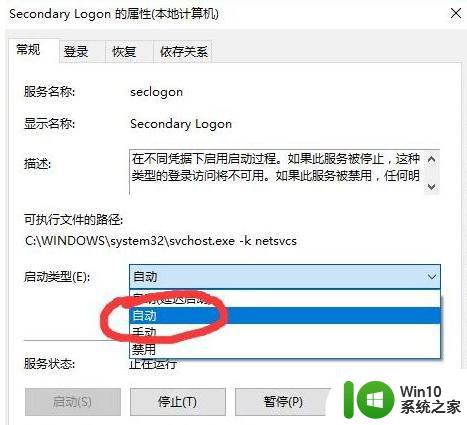
10、双击打开此电脑,在右侧搜索栏中输入Battle.net;
11、将所有搜索到的Battle.net 文件夹全部删除;
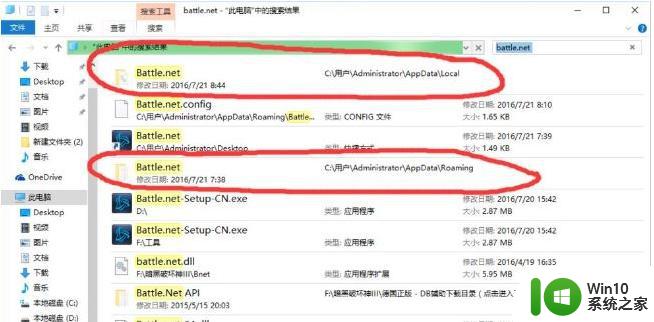
12、删除完毕后,在搜索框中输入:Blizzard Entertainment 进行搜索,然后进行以上同样操作;
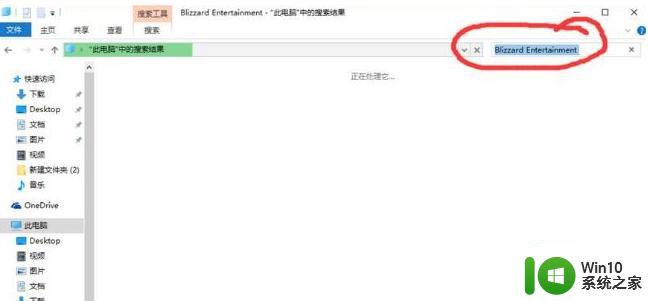
13、操作完成后即可双击打开Battle.net-Setup-CN.exe 进行重装!
以上就是win10安装战网时提示battle.net agent怎么修复的全部内容,有遇到这种情况的用户可以按照小编的方法来进行解决,希望能够帮助到大家。
win10安装战网时提示battle.net agent怎么修复 Win10安装战网时提示battle.net agent修复方法相关教程
- win10战网客户端总是提示程序出错修复方法 win10安装战网客户端出错怎么办
- win7暴雪战网安装时显示安装出错如何解决 win7战网安装好像出错了怎么办
- win11安装提示无法在此配置的解决方法 安装win11时提示无法在此配置安装怎么修复
- win10战网无法安装的处理方法 暴雪战网安装失败怎么办
- win10安装战网出错如何解决 战网安装好像出错了怎么办
- w10安装战网出错的解决方法 w10安装战网失败怎么办
- 系统重做win7 网络无法使用提示未安装网络适配器怎么修复 win7系统重做后网络适配器未安装怎么解决
- win10安装软件错误0*80070422提示修复方法 win10系统安装软件提示0x80070422错误怎么办
- 虚拟机安装win10提示 you pc ran into a修复方法 虚拟机安装win10提示your pc ran into a问题解决方法
- win10安装软件提示error installer launching修复方法 win10安装软件提示error installer launching解决方法
- acad2014在win10安装提示网络位置错误怎么办 win10安装acad2014提示网络位置错误解决方法
- window7安装显卡驱动提示nvidia安装程序无法继续解决方法 Windows7安装NVIDIA显卡驱动时提示安装程序无法继续解决方法
- w8u盘启动盘制作工具使用方法 w8u盘启动盘制作工具下载
- 联想S3040一体机怎么一键u盘装系统win7 联想S3040一体机如何使用一键U盘安装Windows 7系统
- windows10安装程序启动安装程序时出现问题怎么办 Windows10安装程序启动后闪退怎么解决
- 重装win7系统出现bootingwindows如何修复 win7系统重装后出现booting windows无法修复
系统安装教程推荐
- 1 重装win7系统出现bootingwindows如何修复 win7系统重装后出现booting windows无法修复
- 2 win10安装失败.net framework 2.0报错0x800f081f解决方法 Win10安装.NET Framework 2.0遇到0x800f081f错误怎么办
- 3 重装系统后win10蓝牙无法添加设备怎么解决 重装系统后win10蓝牙无法搜索设备怎么解决
- 4 u教授制作u盘启动盘软件使用方法 u盘启动盘制作步骤详解
- 5 台式电脑怎么用u盘装xp系统 台式电脑如何使用U盘安装Windows XP系统
- 6 win7系统u盘未能成功安装设备驱动程序的具体处理办法 Win7系统u盘设备驱动安装失败解决方法
- 7 重装win10后右下角小喇叭出现红叉而且没声音如何解决 重装win10后小喇叭出现红叉无声音怎么办
- 8 win10安装程序正在获取更新要多久?怎么解决 Win10更新程序下载速度慢怎么办
- 9 如何在win7系统重装系统里植入usb3.0驱动程序 win7系统usb3.0驱动程序下载安装方法
- 10 u盘制作启动盘后提示未格式化怎么回事 U盘制作启动盘未格式化解决方法
win10系统推荐
- 1 系统之家ghost win10 32位中文旗舰版下载v2023.04
- 2 雨林木风ghost win10 64位简化游戏版v2023.04
- 3 电脑公司ghost win10 64位安全免激活版v2023.04
- 4 系统之家ghost win10 32位经典装机版下载v2023.04
- 5 宏碁笔记本ghost win10 64位官方免激活版v2023.04
- 6 雨林木风ghost win10 64位镜像快速版v2023.04
- 7 深度技术ghost win10 64位旗舰免激活版v2023.03
- 8 系统之家ghost win10 64位稳定正式版v2023.03
- 9 深度技术ghost win10 64位专业破解版v2023.03
- 10 电脑公司win10官方免激活版64位v2023.03