一体机安装win10系统后蓝屏显示0x0000000修复方法 一体机win10系统蓝屏0x0000000修复方法
更新时间:2025-01-12 15:45:48作者:jiang
近期有一些用户在安装win10系统后,一体机出现蓝屏显示0x0000000错误的情况,这种情况给用户的使用带来了一定的困扰,但是我们不必过于担心。通过一些简单的修复方法,我们可以很快解决这个问题,让一体机win10系统重新恢复正常运行。接下来我们将介绍一些常见的修复方法,希望能帮助到遇到类似问题的用户。
具体方法:
1、首先,在开启计算机的时候,按下键盘上的del键,进入到系统的重置修复界面,然后鼠标点击疑难解惑:
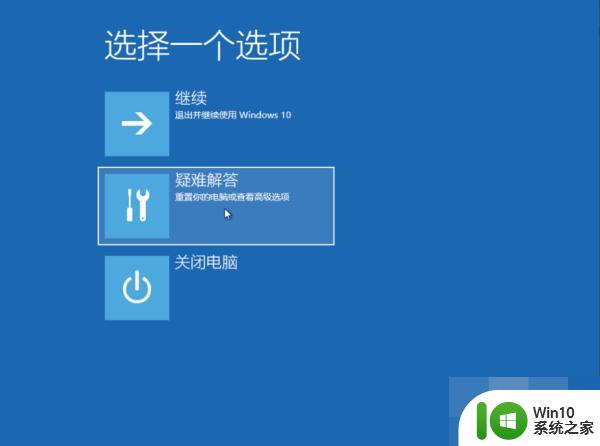
2、然后点击选择系统中的账户:
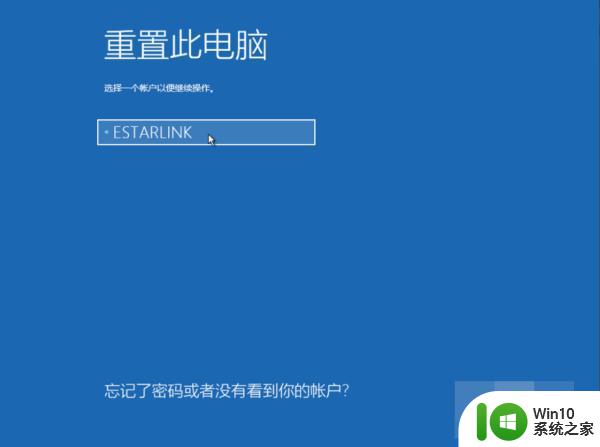
3、接着选择重置此电脑,选择该选项之后,电脑会自动恢复到最近一次正常启动时的状态:
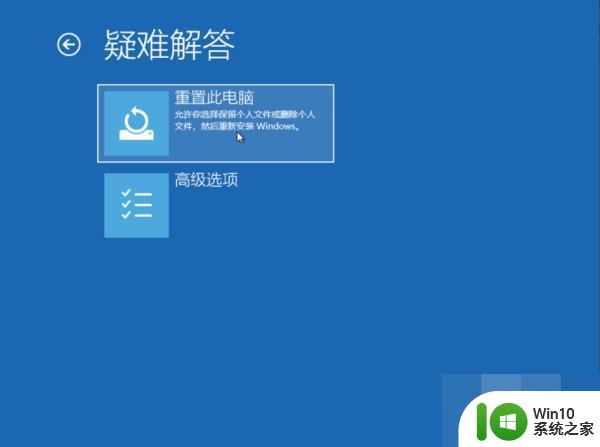
4、接下来,进入到下一个界面之后点选保留我的文件,这样就不会对计算机中的数据造成损坏了:
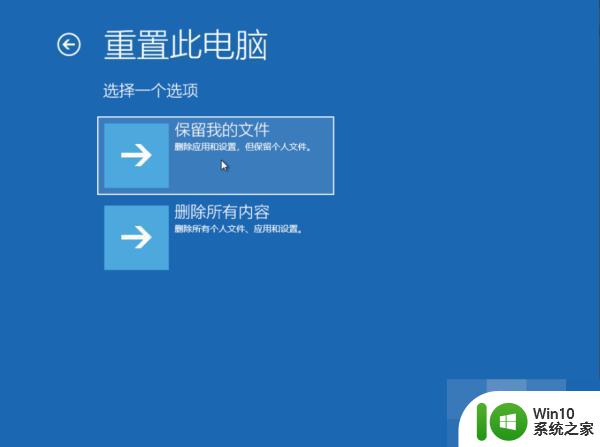
5、最后,系统就会开始自动重置,重置完成之后系统就可以正常启动了:

以上就是一体机安装win10系统后蓝屏显示0x0000000修复方法的全部内容,有需要的用户就可以根据小编的步骤进行操作了,希望能够对大家有所帮助。
一体机安装win10系统后蓝屏显示0x0000000修复方法 一体机win10系统蓝屏0x0000000修复方法相关教程
- 苹果一体机装win10转圈黑屏修复方法 苹果一体机安装win10后黑屏怎么办
- win10一装360就蓝屏修复方法 win10安装360蓝屏怎么解决
- 安装win7系统出现0x000000a5蓝屏代码提示怎么修复 win7系统蓝屏代码0x000000a5修复方法
- 重装win7系统出现蓝屏0x0000007e修复方法 win7系统蓝屏0x0000007e怎么办
- 苹果一体机安装win7系统教程 苹果一体机安装Win7系统步骤
- 电脑重装w7系统后开机一直黑屏修复方法 电脑重装Windows 7系统后开机黑屏怎么办
- 华硕一体机一键重装win10系统的方法 华硕一体机如何进行win10系统一键重装
- 方正一体机怎么一键u盘装win10系统 方正一体机如何使用U盘安装Windows 10系统
- 戴尔重装win10开机灰屏一分钟才进入系统怎么修复 戴尔电脑重装win10后开机灰屏一分钟怎么解决
- 戴尔一体机一键u盘装系统win10 戴尔一体机一键安装系统win10教程
- 戴尔一体机一键u盘装win10系统教程 戴尔一体机一键U盘安装Win10系统步骤详解
- 15款苹果一体机安装win10黑屏怎么解决 苹果一体机安装win10黑屏解决方法
- win7系统u盘未能成功安装设备驱动程序的具体处理办法 Win7系统u盘设备驱动安装失败解决方法
- 联想笔记本优盘安装系统教程 联想笔记本如何使用优盘安装系统教程
- U教授U盘启动盘制作步骤方法 U盘制作启动盘详细步骤
- 苹果电脑安装win10系统蓝牙鼠标不好用了怎么解决 苹果电脑连接Win10系统蓝牙鼠标问题解决方法
系统安装教程推荐
- 1 win7系统u盘未能成功安装设备驱动程序的具体处理办法 Win7系统u盘设备驱动安装失败解决方法
- 2 重装win10后右下角小喇叭出现红叉而且没声音如何解决 重装win10后小喇叭出现红叉无声音怎么办
- 3 win10安装程序正在获取更新要多久?怎么解决 Win10更新程序下载速度慢怎么办
- 4 如何在win7系统重装系统里植入usb3.0驱动程序 win7系统usb3.0驱动程序下载安装方法
- 5 u盘制作启动盘后提示未格式化怎么回事 U盘制作启动盘未格式化解决方法
- 6 电脑安装系统win10卡在准备就绪修复方法 win10系统卡在准备就绪怎么办
- 7 windows无法安装所需的文件错误代码:0x800701b1怎么解决 Windows无法安装所需的文件错误代码0x800701b1解决方法
- 8 安装win11系统一直卡在开机界面转圈怎么解决 win11系统安装卡在开机界面转圈如何处理
- 9 重装系统后宽带连接不上怎么办?宽带连接提示错误678怎么办 重装系统后宽带连接不上怎么解决
- 10 苹果笔记本安装win10系统是出现无法在驱动器0的分区上安装windows怎么办 苹果笔记本安装win10系统无法在驱动器0的分区上安装windows解决方法
win10系统推荐
- 1 雨林木风ghost win10 64位旗舰安全版下载v2023.03
- 2 深度技术ghost win10 64位稳定极速版v2023.03
- 3 技术员联盟ghost win10 64位游戏装机版下载v2023.03
- 4 技术员联盟ghost win10 64位稳定旗舰版下载v2023.03
- 5 惠普笔记本ghost win10 64位官方旗舰版v2023.03
- 6 深度技术ghost win10 32位免费安全版v2023.03
- 7 系统之家ghost win10 32位专业硬盘版下载v2023.03
- 8 深度技术ghost win10 64位官方破解版v2023.03
- 9 雨林木风ghost win10教育版32位下载v2023.03
- 10 宏碁笔记本ghost win10 64位旗舰免激活版v2023.02