电脑怎么调节字体大小 电脑字体大小调整方法
在使用电脑时,我们经常会遇到需要调节字体大小的情况,无论是为了提高阅读体验,还是为了让文字更加清晰易读,调节字体大小都是一个很常见的操作。电脑怎么调节字体大小呢?电脑字体大小调整方法非常简单。我们可以通过快捷键组合或者在设置中进行调整,只需几个简单的步骤就可以轻松实现字体大小的调节。接下来让我们一起来了解一下电脑字体大小调整的具体方法吧!
电脑怎么调节字体大小?
方法一、
1. 右击桌面点击“显示设置”;
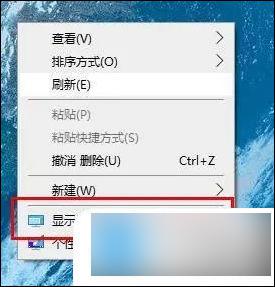
2. 在弹窗右侧的“更改文本、应用等项目的大小”中进行百分比调节;
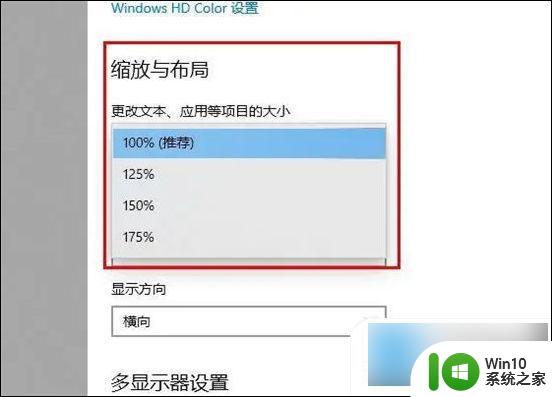
3. 还可以在“显示分辨率”中调节分辨率改变字体大小。(这个方法容易模糊,根据需求设置)。
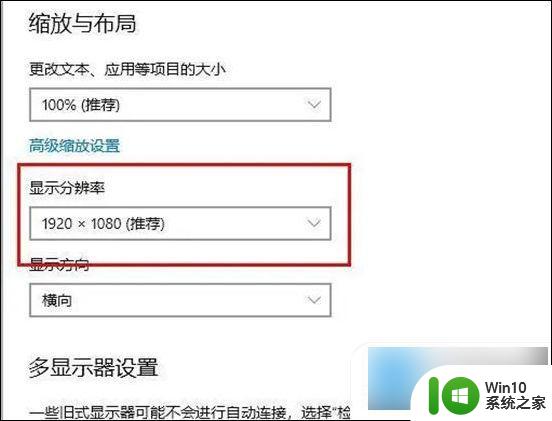
方法二、
1. 首先我们进入到win10系统的桌面,鼠标右键点击空白区域。然后在弹出来的选项卡里面,点击下方的“个性化”选型;
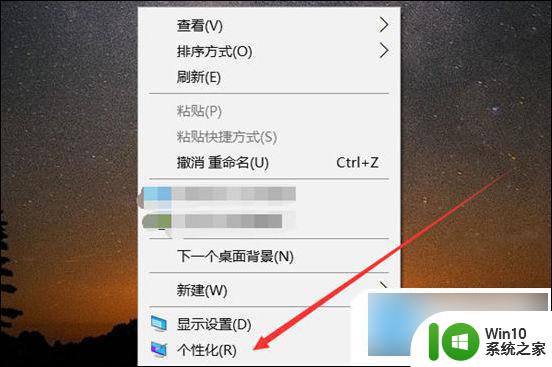
2 .然后在来到的窗口里面,点击左侧的“字体”选项;
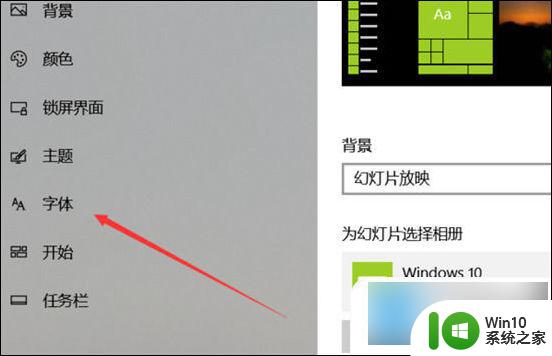
3. 之后我们在里面可以看到win10里面的全部字体,我们点击语言选择下来箭头;
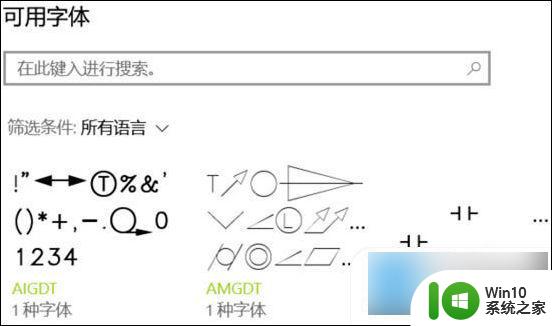
4. 之后在打开的选型卡里面点击“中文”,进入到里面;
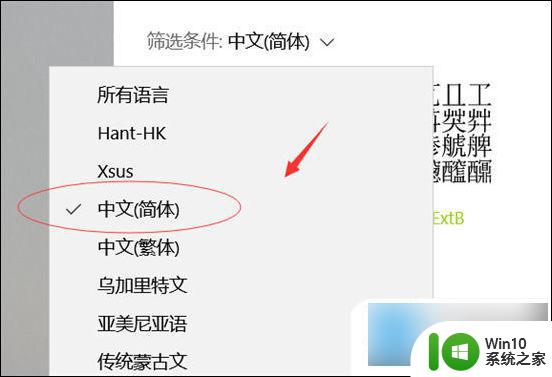
5. 然后我们在里面点击选中即可,就能进入到这个自己的调整界面;
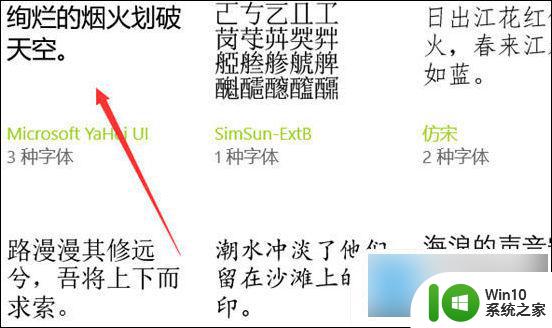
6. 最后我们在里面可以看到更改字体大小的地方,我们滑动滑块就可以调整字体大小。
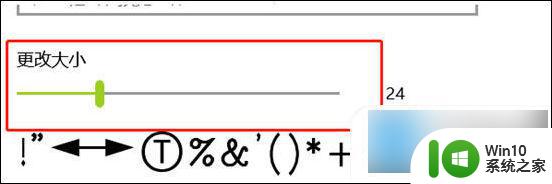
方法三、
1. 打开电脑,单击win键,点击进入 设置 ;
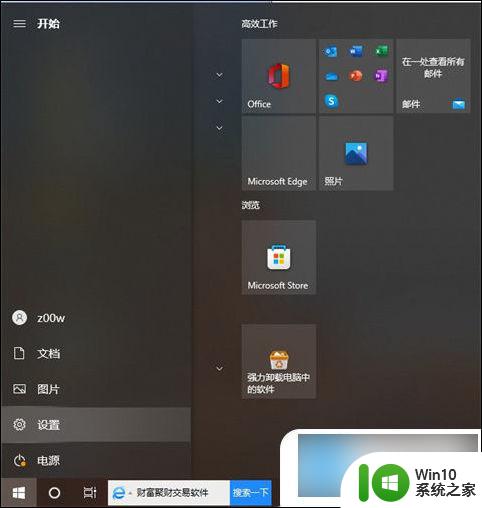
2. 点击进入“轻松使用”;
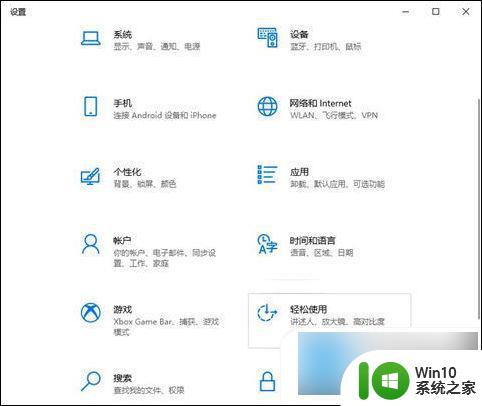
3. 点击进入“显示”,然后点击"滑动调整字体大小"即可。
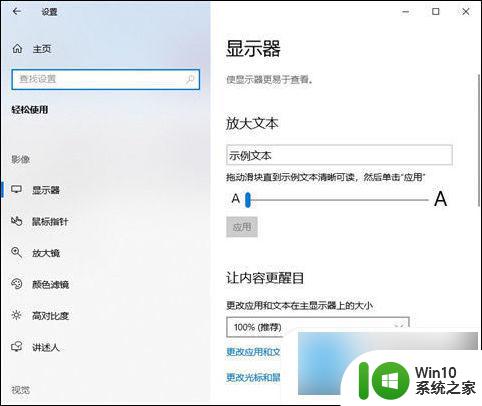
以上就是电脑如何调节字体大小的全部内容,如果遇到这种情况,你可以按照以上操作进行解决,非常简单快速,一步到位。
电脑怎么调节字体大小 电脑字体大小调整方法相关教程
- 电脑软件字体大小怎么调大一点 电脑显示字体调小方法
- kindle调节字体大小 kindle电子阅读器字体大小调整方法
- 电脑字体大小怎么设置方法 电脑字体如何调整大小
- 字体变大怎么调电脑 在电脑上怎么调整字体的大小
- 电脑任务栏字体调节大小的方法 电脑任务栏字体怎么变大
- 电脑屏幕字体怎么调大小 电脑屏幕字体调整方法
- 调整mathtype字体大小的方法 Mathtype字体大小调整方法
- 电脑调字体大小在哪设置 电脑字体太小怎么调大
- ps如何调整文字大小 电脑ps怎么调字体大小
- cad调整字体大小设置方法 CAD字体大小调整方法
- eclipse调整字体大小的方法 Eclipse如何调整编辑器字体大小
- 怎么调微信字体的大小 微信字体大小怎么调整
- 减少win8旗舰版系统硬盘读写频率的方法 如何降低win8旗舰版系统硬盘读写频率
- 华擎主板设置bios的方法 华擎主板bios设置教程
- 移动硬盘插上去有反应但不显示盘如何修复 移动硬盘插上去有反应但不显示盘怎么办
- 惠普P6台式电脑如何快速设置U盘启动 惠普P6台式电脑U盘启动设置步骤
电脑教程推荐
- 1 华擎主板设置bios的方法 华擎主板bios设置教程
- 2 笔记本无法正常启动您的电脑oxc0000001修复方法 笔记本电脑启动错误oxc0000001解决方法
- 3 U盘盘符不显示时打开U盘的技巧 U盘插入电脑后没反应怎么办
- 4 电脑任务栏不显示已打开的窗口怎么解决 电脑任务栏无法显示已经打开的窗口怎么办
- 5 闪迪酷捷CZ51加密U盘(16G)评测 闪迪酷捷CZ51加密U盘性能如何
- 6 共享打印机每次都要输入密码怎么取消 如何取消共享打印机每次输入密码
- 7 无法停止通用卷设备的7大解决方法 通用卷设备停止故障解决方法
- 8 win8系统对开始屏幕的应用进行重命名的方法 Win8系统如何修改开始屏幕应用的名称
- 9 u盘怎么提高性能?u盘提高性能的小技巧 U盘性能优化方法
- 10 u盘无法停止通用卷设备怎么办?解决无法正常删除u盘的几种方法 U盘无法弹出怎么办
win10系统推荐
- 1 深度技术ghost win10 64位稳定极速版v2023.03
- 2 技术员联盟ghost win10 64位游戏装机版下载v2023.03
- 3 技术员联盟ghost win10 64位稳定旗舰版下载v2023.03
- 4 惠普笔记本ghost win10 64位官方旗舰版v2023.03
- 5 深度技术ghost win10 32位免费安全版v2023.03
- 6 系统之家ghost win10 32位专业硬盘版下载v2023.03
- 7 深度技术ghost win10 64位官方破解版v2023.03
- 8 雨林木风ghost win10教育版32位下载v2023.03
- 9 宏碁笔记本ghost win10 64位旗舰免激活版v2023.02
- 10 电脑公司ghost win10 32位旗舰精简版v2023.02