w10电脑复制文件速度太慢如何解决 W10电脑复制文件为什么速度慢
更新时间:2023-12-11 15:42:18作者:jiang
如今W10电脑已经成为了我们生活中不可或缺的一部分,许多用户却抱怨在复制文件时遇到了速度过慢的问题。无论是复制大型文件还是小文件,都需要花费大量的时间,这着实令人沮丧。为什么W10电脑复制文件的速度会如此缓慢?我们该如何解决这个问题呢?在本文中我们将探讨这个常见的烦恼,并提供一些有效的解决方案,以期帮助您提高文件复制的效率。
具体方法:
1、打开电脑的控制面板;

2、选择程序并打开;
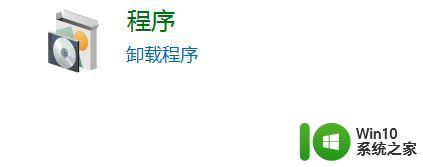
3、点击程序和功能里的“启用或关闭Windows功能”一项;
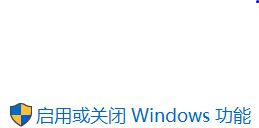
4、将滚动条滑到底部,将“远程差分压缩”一项取消勾选即可。
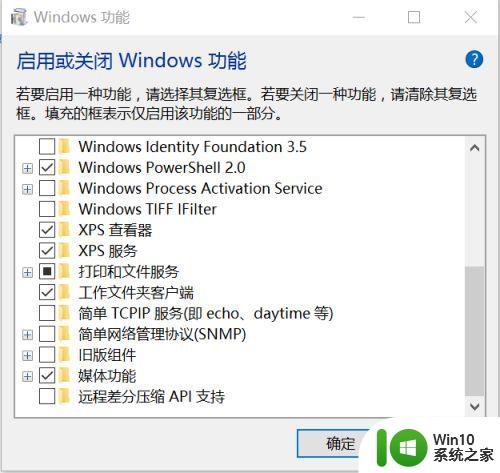
以上就是如何解决电脑复制文件速度太慢的全部内容,有需要的用户可以根据以上步骤进行操作,希望对大家有所帮助。
w10电脑复制文件速度太慢如何解决 W10电脑复制文件为什么速度慢相关教程
- win10本地复制文件慢的解决办法 win10电脑文件复制速度慢怎么调整
- win10系统复制小文件都好慢解决方法 win10系统复制文件速度慢怎么办
- w10电脑怎么解除网速限制 w10电脑网络速度限制如何解除
- W10电脑应用程序打开速度慢怎么解决 如何优化W10电脑打开软件的速度
- 电脑下载速度慢如何解决win10 怎么改变w10系统下载文件慢问题
- 才装机的w10电脑开机太慢时间长如何解决 如何优化w10电脑开机速度
- win10系统qq接收文件速度很慢解决方法 win10系统QQ接收文件速度慢如何解决
- win10电脑打开文件夹特别慢如何解决 win10文件夹打开速度慢的解决方法
- win10开机速度很慢怎么办 win10电脑开机速度慢解决方法
- win10响应速度突然变慢的解决方法 win10电脑反应很慢如何修复
- w10更新好慢的解决步骤 W10更新速度慢怎么调整
- win10更新太慢的终止方法 如何强制终止Win10更新速度过慢
- 我的世界win10此产品无法在该设备上运行怎么办 我的世界win10无法在电脑上运行怎么办
- win10系统删除文件提示0x80004005错误修复方法 win10系统无法删除文件0x80004005错误怎么办
- win10正式版怎么重新开启磁贴?win10开启磁贴的方法 win10正式版如何重新设置磁贴
- win10无法访问指定设备路径或文件您可能没有权限怎么办 Win10无法访问指定设备路径或文件怎么解决
win10系统教程推荐
- 1 我的世界win10此产品无法在该设备上运行怎么办 我的世界win10无法在电脑上运行怎么办
- 2 win10正式版怎么重新开启磁贴?win10开启磁贴的方法 win10正式版如何重新设置磁贴
- 3 移动硬盘在win10系统无法访问参数错误如何修复 移动硬盘参数错误win10系统无法访问怎么办
- 4 win10打不开微软商店显示错误代码0x80072efd如何修复 win10微软商店无法打开怎么办
- 5 win10系统dotnetfx35setup点开没反应了处理方法 Win10系统dotnetfx35setup点开没反应怎么办
- 6 windows10清理dns缓存的最佳方法 Windows10如何清理DNS缓存
- 7 更新win10没有realtek高清晰音频管理器怎么解决 win10更新后找不到realtek高清晰音频管理器解决方法
- 8 win10电脑提示kernelbase.dll文件错误修复方法 win10电脑kernelbase.dll文件缺失怎么办
- 9 win10连接共享打印机提示错误代码0x80070035修复方法 Win10连接共享打印机失败怎么办
- 10 求生之路2 win10闪退到桌面游戏继续运行怎么解决 求生之路2 win10闪退到桌面游戏怎么解决
win10系统推荐
- 1 雨林木风ghost w10企业家庭版32系统下载v2023.02
- 2 雨林木风ghostwin1032位免激活专业版
- 3 游戏专用win10 64位智能版
- 4 深度技术ghost win10稳定精简版32位下载v2023.02
- 5 风林火山Ghost Win10 X64 RS2装机专业版
- 6 深度技术ghost win10 64位专业版镜像下载v2023.02
- 7 联想笔记本ghost win10 64位快速旗舰版v2023.02
- 8 台式机专用Ghost Win10 64位 万能专业版
- 9 ghost windows10 64位精简最新版下载v2023.02
- 10 风林火山ghost win10 64位官方稳定版下载v2023.02