win10照片查看器内存不足无法打开图片怎么办 win10照片查看器内存不足解决方法
Win10照片查看器内存不足无法打开图片,这是许多Win10用户经常遇到的问题,当内存不足时,系统无法加载图片,导致照片查看器无法正常工作。为了解决这个问题,我们可以尝试清理系统垃圾、关闭不必要的后台程序、增加虚拟内存等方法来释放内存空间,从而让照片查看器能够正常打开图片。如果你也遇到类似问题,不妨尝试以上方法来解决。
具体方法:
修改临时文件保存位置:1、在Windows10系统桌面,我们右键点击屏幕上的“此电脑”图标,在弹出菜单中选择“属性”的菜单项。
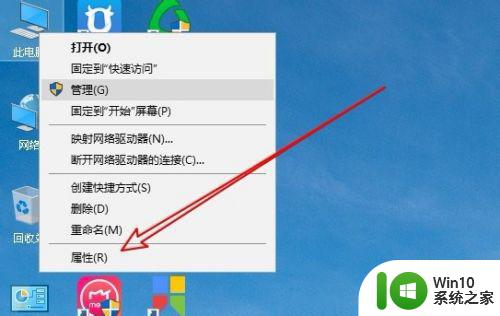
2、然后在打开的Windows10的系统窗口,点击左侧边栏的“高级系统设置”的菜单项。
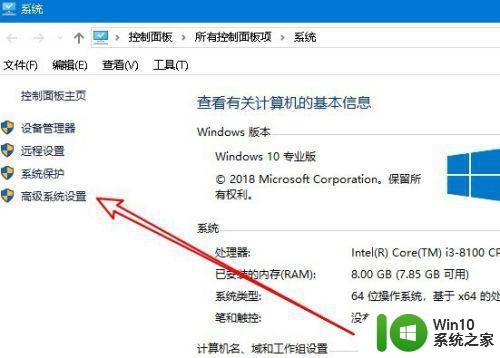
3、接着在打开的系统属性窗口,切换到高级窗口中后点击“环境变量”的按钮。
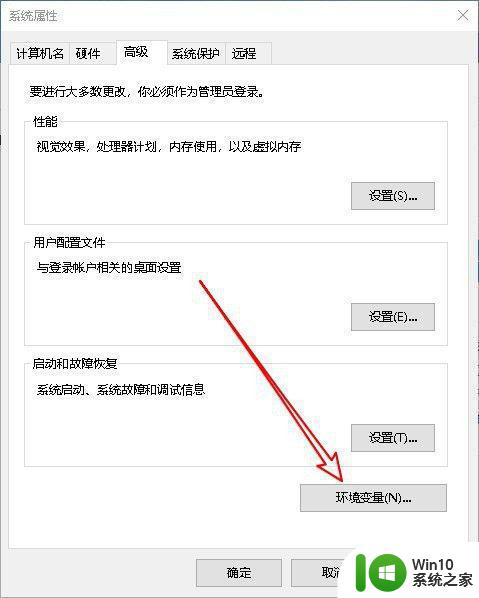
4、在打开的环境变量的窗口,选择Tmp的菜单项,然后点击中下角的“编辑”按钮。
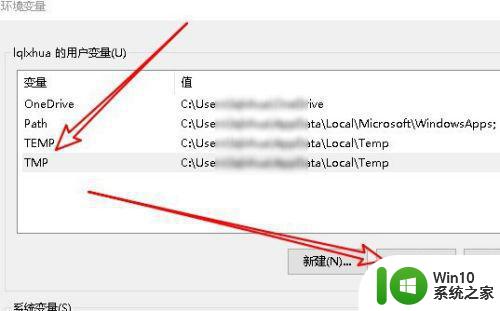
5、接着在打开的编辑用户变量的窗口中,把变量值修改为剩余空间比较大的硬盘即可。
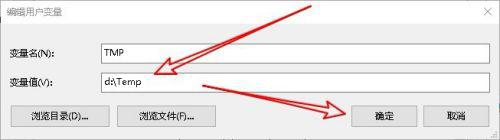
设置打印机的设备配置文件:1、在Windows10桌面,右键点击屏幕左下角的开始按钮,在弹出菜单中选择“设置”的菜单项。
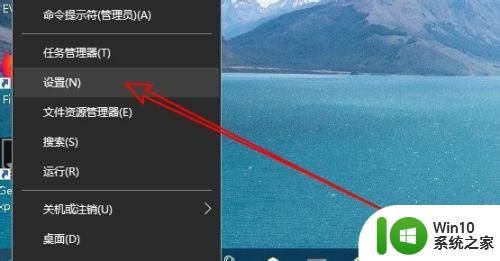
2、然后在打开的Windows设置窗口中点击设备的图标。
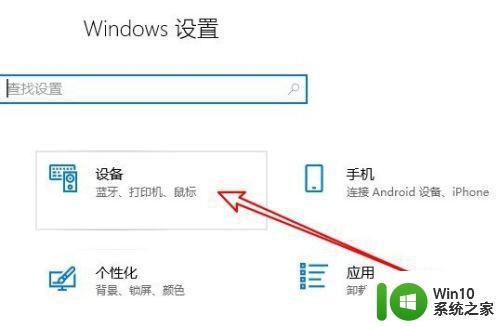
3、在打开的设备窗口中点击“打印机和扫描仪”菜单项,在右侧找到要设置的打印机,然后点击“管理”按钮。
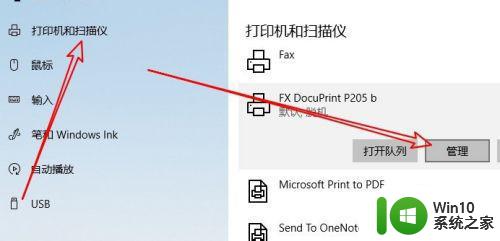
4、接下来在打开的打印机的页面中点击“打印机属性”快捷链接。
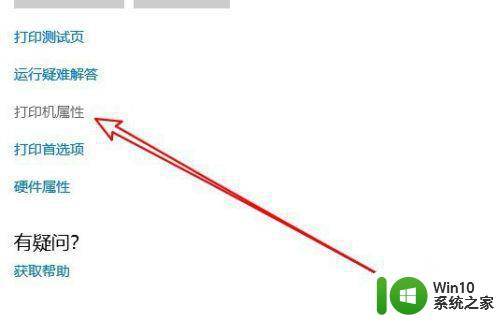
5、然后在打开的打印机的属性窗口中点击“颜色管理”的选项卡。
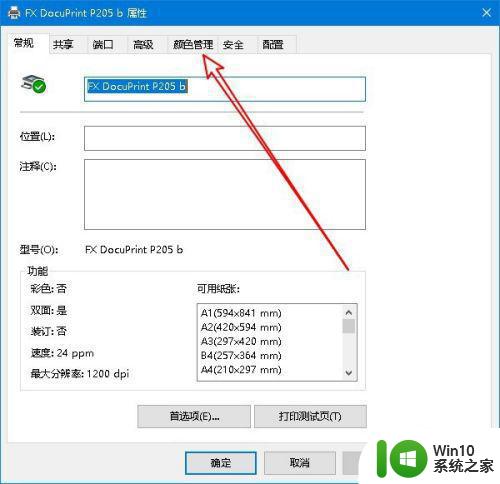
6、在打开的颜色管理窗口中点击“颜色管理”按钮。
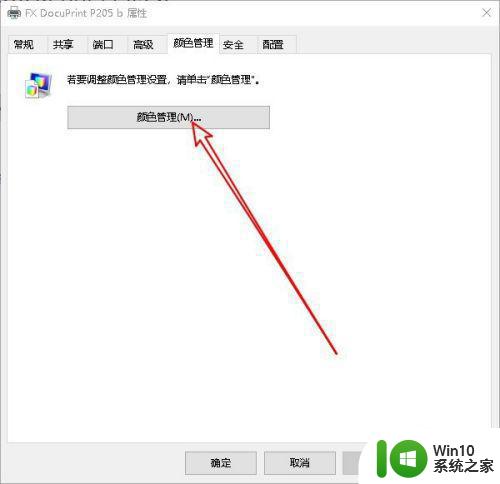
7、最后在打开的颜色管理的窗口中,点击高级选项卡,再找到设备配置文件的下拉按钮,在弹出菜单中设置为“系统默认”的菜单项就可以了。
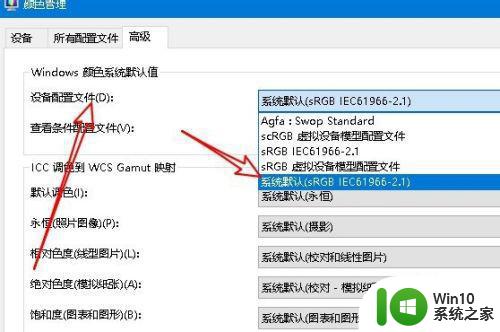
以上就是win10照片查看器内存不足无法打开图片怎么办的全部内容,有遇到这种情况的用户可以按照小编的方法来进行解决,希望能够帮助到大家。
win10照片查看器内存不足无法打开图片怎么办 win10照片查看器内存不足解决方法相关教程
- win10照片查看器无法打开照片显示内存不够怎么办 win10照片查看器内存不足无法打开照片怎么解决
- win10照片查看器无法显示此图片内存不足的解决方法 win10照片查看器无法显示图片内存不足怎么办
- win10 windows照片查看器无法显示图片内存不足 win10 windows照片查看器无法显示此图片,因为计算机内存不足怎么办
- win10照片查看器无法显示此图片因为计算机上内存不足解决方法 win10照片查看器内存不足怎么办
- win10电脑显示内存不足无法打开图片解决方法 windows照片查看器内存不足无法打开图片怎么办
- 照片查看器win10无法显示此图片因为计算机上的可用内存可能不足怎么办 照片查看器win10无法显示图片内存不足解决方法
- 怎么解决windows无法查看照片因为内存不足win10 Windows10内存不足无法查看照片怎么解决
- win10图片查看器提示内存不足的解决方法 win10图片查看器提示内存不足怎么解决
- win10系统查看不了图片的解决方法 win10系统内存不足无法查看照片的解决方法
- win10照片查看器无法打开jpg图片的解决方法 win10照片查看器无法打开jpg图片怎么办解决方法
- 怎么解决windows照片查看器无法显示此图片因为计算机 win10 Windows照片查看器无法显示图片怎么办
- win10没有照片查看器的解决方法 win10照片查看器怎么恢复
- win10系统反应慢点一下要等很久才有反应怎么办 Win10系统卡顿怎么解决
- 怎么防止笔记本win10玩lol卡死后关不掉 笔记本win10玩lol卡死如何解决
- window10软件下的防火墙标怎么弄出来 Windows 10系统下如何设置防火墙规则
- win10系统开启大写如何在屏幕中间显示 如何在Win10系统中将大写锁定状态显示在屏幕中间
win10系统教程推荐
- 1 win10系统反应慢点一下要等很久才有反应怎么办 Win10系统卡顿怎么解决
- 2 戴尔win10最后一次正确配置启动电脑怎么弄 win10电脑最后一次正确配置启动方法
- 3 ms-dos功能无效无法复制文件的解决教程win10 Windows 10中如何解决MS-DOS功能无效无法复制文件的问题
- 4 win10 funtion discovery resource publication 无法启动如何处理 Win10 功能发现资源发布无法启动怎么办
- 5 w10更新失败缺少重要的安全和质量修复如何解决 Windows 10更新失败缺少重要的安全和质量修复怎么办
- 6 win10控制面板设置语言选项找不到怎么办 Windows10控制面板中文设置找不到怎么办
- 7 新装的win10教育版分屏两个电脑怎么设置 win10教育版如何设置分屏显示
- 8 win10系统adobe audition找不到所支持的音频设置怎么办 win10系统adobe audition音频设置消失
- 9 win10专业版电脑连接耳机没声音怎么设置 win10专业版耳机无声音怎么解决
- 10 wps在win10系统字体模糊为什么 win10wps字体模糊怎么调整 win10系统wps字体模糊原因
win10系统推荐
- 1 深度技术ghost win10 64位稳定极速版v2023.03
- 2 技术员联盟ghost win10 64位游戏装机版下载v2023.03
- 3 技术员联盟ghost win10 64位稳定旗舰版下载v2023.03
- 4 惠普笔记本ghost win10 64位官方旗舰版v2023.03
- 5 深度技术ghost win10 32位免费安全版v2023.03
- 6 系统之家ghost win10 32位专业硬盘版下载v2023.03
- 7 深度技术ghost win10 64位官方破解版v2023.03
- 8 雨林木风ghost win10教育版32位下载v2023.03
- 9 宏碁笔记本ghost win10 64位旗舰免激活版v2023.02
- 10 电脑公司ghost win10 32位旗舰精简版v2023.02