联想win10笔记本安装惠普laserjet1010打印机驱动方法 联想win10笔记本如何安装惠普laserjet1010打印机驱动
更新时间:2024-11-05 15:41:41作者:jiang
在如今数字化发展迅速的时代,打印机已经成为办公和生活中必不可少的设备,安装打印机驱动程序却可能让很多人感到头疼。特别是对于使用联想win10笔记本的用户来说,安装惠普laserjet1010打印机驱动可能需要一些技巧和步骤。接下来我们将介绍联想win10笔记本如何安装惠普laserjet1010打印机驱动的方法,帮助您解决打印机驱动安装的难题。
具体方法:
1、首先,连接上你的打印机,很简单,直接把电线插上就行;
2、下载下来的惠普 HP Deskjet 1010 驱动程序.exe,如果出现这个则运行成功;
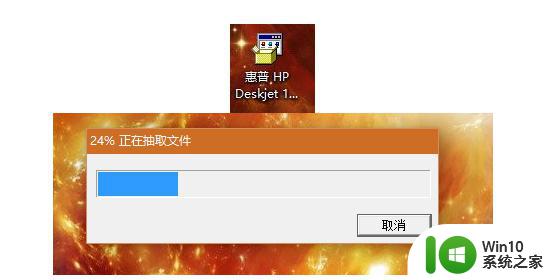
3、继续;
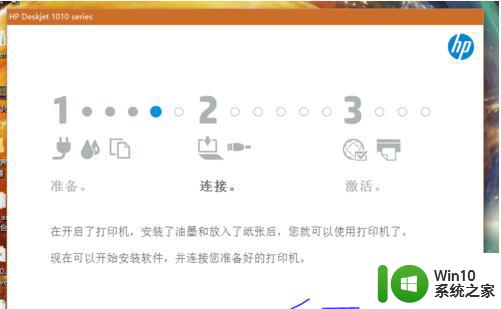
4、注意不勾选安装谷歌浏览器为默认浏览器;
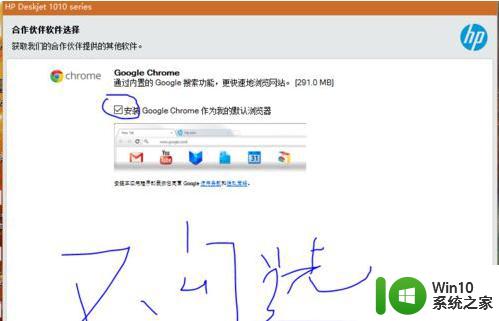
5、接下来就是等待安装啦;
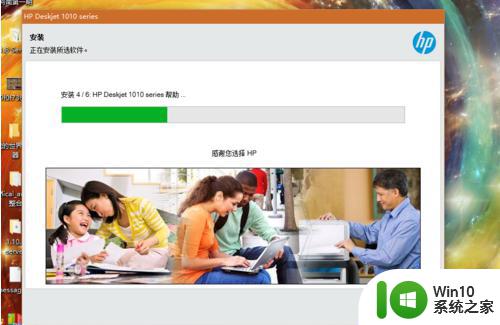
6、如果到这个界面,左边的你选择一下。右边的如果你在家里使用,那你随便填上6个数字如123456、578475等随便的数字;
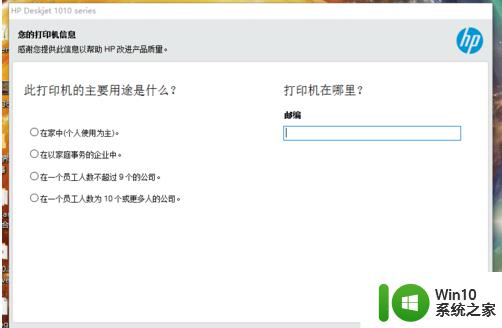
7、这时候点持续在线,然后弹出浏览器的时候立刻关掉,这个其实根本没用,收集你的真实信息的,不要浪费时间了;
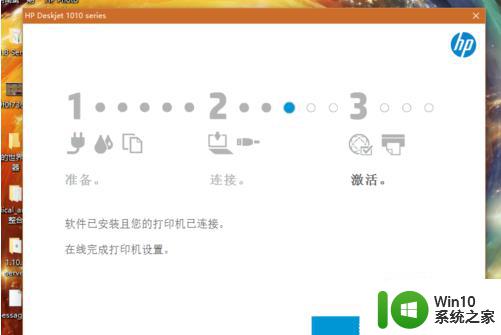
8、享受你的新打印机吧!
以上就是联想win10笔记本安装惠普laserjet1010打印机驱动方法的全部内容,如果有遇到这种情况,那么你就可以根据小编的操作来进行解决,非常的简单快速,一步到位。
联想win10笔记本安装惠普laserjet1010打印机驱动方法 联想win10笔记本如何安装惠普laserjet1010打印机驱动相关教程
- win10笔记本安装惠普1012打印机的详细步骤 win10笔记本如何安装惠普1012打印机
- 惠普打印机驱动下载及安装步骤 如何在Windows系统中为惠普打印机安装驱动程序
- 惠普p1108打印机驱动下载及安装步骤 如何在电脑上安装惠普p1108打印机驱动程序
- 惠普打印机驱动下载安装教程 如何正确安装惠普打印机驱动程序
- win7安装惠普1010打印机驱动步骤 惠普1010打印机驱动win7下载安装方法
- win7系统安装不了惠普打印机驱动的解决办法 惠普打印机在win7上无法安装驱动怎么办
- 惠普打印机驱动下载安装步骤详解 惠普打印机驱动下载安装常见问题解答
- 爱普生打印机驱动安装教程 爱普生打印机驱动怎么安装
- 联想打印机驱动安装教程 联想打印机驱动下载及安装步骤
- 惠普笔记本怎么启动u盘装系统 惠普笔记本如何设置启动盘安装系统
- 联想笔记本win11触摸板驱动下载安装 联想笔记本升级win11后触摸板驱动失效怎么解决
- 怎么设置联想笔记本指纹识别驱动 联想笔记本指纹识别驱动下载安装教程
- w8u盘启动盘制作工具使用方法 w8u盘启动盘制作工具下载
- 联想S3040一体机怎么一键u盘装系统win7 联想S3040一体机如何使用一键U盘安装Windows 7系统
- windows10安装程序启动安装程序时出现问题怎么办 Windows10安装程序启动后闪退怎么解决
- 重装win7系统出现bootingwindows如何修复 win7系统重装后出现booting windows无法修复
系统安装教程推荐
- 1 重装win7系统出现bootingwindows如何修复 win7系统重装后出现booting windows无法修复
- 2 win10安装失败.net framework 2.0报错0x800f081f解决方法 Win10安装.NET Framework 2.0遇到0x800f081f错误怎么办
- 3 重装系统后win10蓝牙无法添加设备怎么解决 重装系统后win10蓝牙无法搜索设备怎么解决
- 4 u教授制作u盘启动盘软件使用方法 u盘启动盘制作步骤详解
- 5 台式电脑怎么用u盘装xp系统 台式电脑如何使用U盘安装Windows XP系统
- 6 win7系统u盘未能成功安装设备驱动程序的具体处理办法 Win7系统u盘设备驱动安装失败解决方法
- 7 重装win10后右下角小喇叭出现红叉而且没声音如何解决 重装win10后小喇叭出现红叉无声音怎么办
- 8 win10安装程序正在获取更新要多久?怎么解决 Win10更新程序下载速度慢怎么办
- 9 如何在win7系统重装系统里植入usb3.0驱动程序 win7系统usb3.0驱动程序下载安装方法
- 10 u盘制作启动盘后提示未格式化怎么回事 U盘制作启动盘未格式化解决方法
win10系统推荐
- 1 中关村ghost win10 64位标准旗舰版下载v2023.04
- 2 索尼笔记本ghost win10 32位优化安装版v2023.04
- 3 系统之家ghost win10 32位中文旗舰版下载v2023.04
- 4 雨林木风ghost win10 64位简化游戏版v2023.04
- 5 电脑公司ghost win10 64位安全免激活版v2023.04
- 6 系统之家ghost win10 32位经典装机版下载v2023.04
- 7 宏碁笔记本ghost win10 64位官方免激活版v2023.04
- 8 雨林木风ghost win10 64位镜像快速版v2023.04
- 9 深度技术ghost win10 64位旗舰免激活版v2023.03
- 10 系统之家ghost win10 64位稳定正式版v2023.03