win11连上无线网络但是无法上网怎么解决 Win11连接无线网络后无法上网的解决方法
更新时间:2024-04-12 15:41:56作者:xiaoliu
Win11连接上无线网络但无法上网是一种常见的问题,可能由于网络设置问题、驱动程序问题或者网络故障所致,要解决这个问题,我们可以尝试重新启动路由器和电脑、检查网络设置、更新网卡驱动程序或者重置网络设置等方法来排除故障。希望以上方法能帮助您解决Win11连接无线网络后无法上网的问题。
具体方法:
1、打开win10系统电脑,按左下角开始按钮图标,
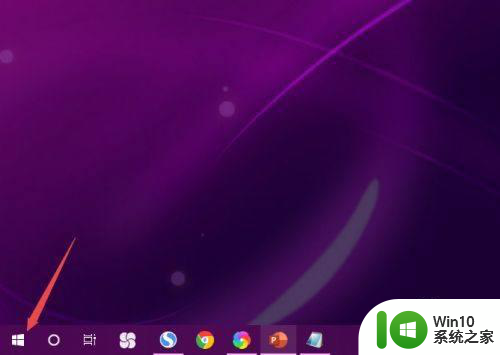
2、然后点击设置按钮,进入,
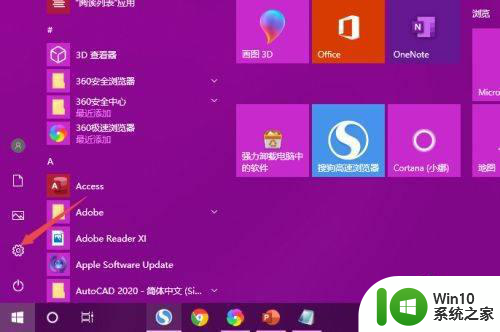
3、进入winds设置页面,点击网络和Internet,
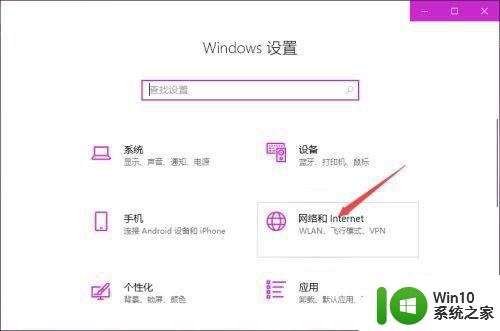
4、在设置页面点击更改适配器选项,
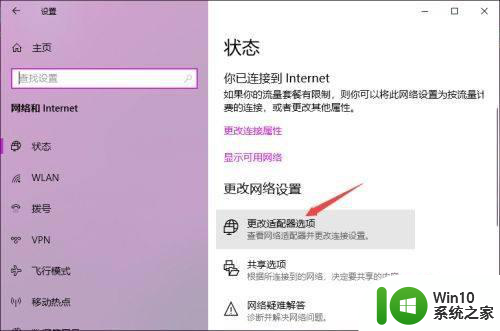
5、进入之后右击WLAN,点击属性图标;
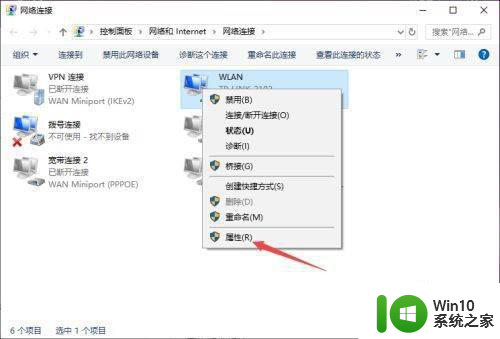
6、然后点击Internet协议版本4前面的复选框,
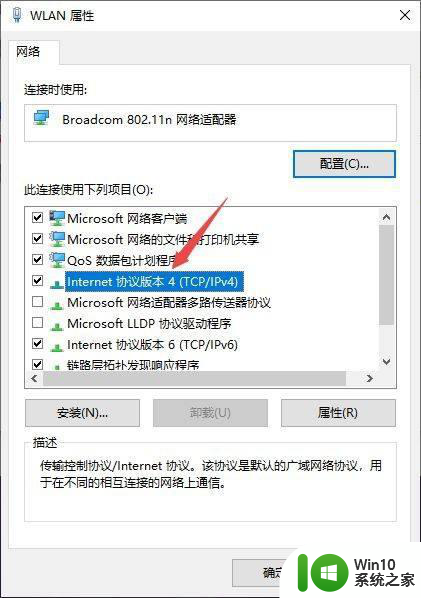
7、将IP地址和DNS地址设置成自动获取的形式,点击确定即可解决win10连接wifi但无法上网的问题。
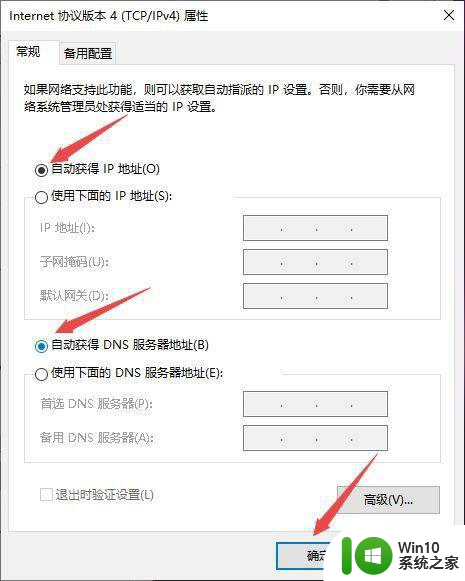
以上就是win11连上无线网络但是无法上网怎么解决的全部内容,还有不懂得用户就可以根据小编的方法来操作吧,希望能够帮助到大家。
win11连上无线网络但是无法上网怎么解决 Win11连接无线网络后无法上网的解决方法相关教程
- win11找不到无线网络处理方法 win11无线网络连接不上怎么办
- Win11插入网线后无法上网的解决方法 Win11有网线连接但无法上网怎么办
- win11网络连接正常但无法访问网页解决方法 win11无法打开网页但网络连接正常的解决方案
- win11电脑连接无线网络如何连接 win11怎么连接无线网络
- Win11无法连接网络是什么原因 如何解决Windows11无法上网的问题
- win11无法连接网络解决方法 Win11无法上网怎么办
- win11系统无线网络连接失败的解决方法 win11系统无法找到可用的无线网络的解决方案
- win11网络连接问题如何处理 win11无法连接无线网络怎么办
- win11无线网络连接图标消失怎么办 win11无线网络连接图标不显示的解决办法
- win11连上网打不开网页如何解决 win11连接网络但无法打开网页的原因有哪些
- win11禁用网络后如何恢复网络连接 win11误禁用网络选项后无法上网怎么办
- win11无法连接家庭无线网络怎么办 win11升级后wifi无法连接怎么解决
- win11系统启动explorer.exe无响应怎么解决 Win11系统启动时explorer.exe停止工作如何处理
- win11显卡控制面板不见了如何找回 win11显卡控制面板丢失怎么办
- win11安卓子系统更新到1.8.32836.0版本 可以调用gpu独立显卡 Win11安卓子系统1.8.32836.0版本GPU独立显卡支持
- Win11电脑中服务器时间与本地时间不一致如何处理 Win11电脑服务器时间与本地时间不同怎么办
win11系统教程推荐
- 1 win11安卓子系统更新到1.8.32836.0版本 可以调用gpu独立显卡 Win11安卓子系统1.8.32836.0版本GPU独立显卡支持
- 2 Win11电脑中服务器时间与本地时间不一致如何处理 Win11电脑服务器时间与本地时间不同怎么办
- 3 win11系统禁用笔记本自带键盘的有效方法 如何在win11系统下禁用笔记本自带键盘
- 4 升级Win11 22000.588时提示“不满足系统要求”如何解决 Win11 22000.588系统要求不满足怎么办
- 5 预览体验计划win11更新不了如何解决 Win11更新失败怎么办
- 6 Win11系统蓝屏显示你的电脑遇到问题需要重新启动如何解决 Win11系统蓝屏显示如何定位和解决问题
- 7 win11自动修复提示无法修复你的电脑srttrail.txt如何解决 Win11自动修复提示srttrail.txt无法修复解决方法
- 8 开启tpm还是显示不支持win11系统如何解决 如何在不支持Win11系统的设备上开启TPM功能
- 9 华硕笔记本升级win11错误代码0xC1900101或0x80070002的解决方法 华硕笔记本win11升级失败解决方法
- 10 win11玩游戏老是弹出输入法解决方法 Win11玩游戏输入法弹出怎么办