win10修改uac设置的方法 win10怎么修改UAC的设置
我们可以修改win10电脑中的UAC设置来让我们的使用体验更好,但是有些用户不知道该如何修改,今天小编给大家带来win10修改uac设置的方法,有遇到这个问题的朋友,跟着小编一起来操作吧。
具体方法:
1.windows10uac设置
第一步:进入本地组策略编辑器
点击系统桌面左下角的【开始】,在开始屏幕中左键双击 gpedit 图标,打开本地组策略编辑器;
注意:必须将组策略编辑器固定到开始屏幕中,才能在开始屏幕中打开。
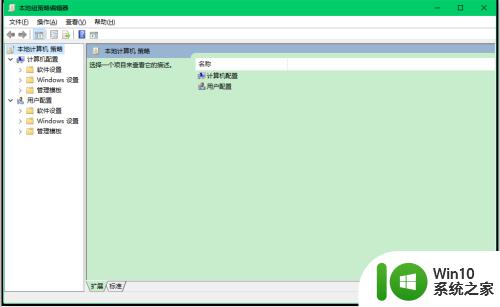
2.在组策略编辑器窗口,我们展开:计算机配置 - Windows设置 - 安全设置 - 本地策略 - 安全选项;
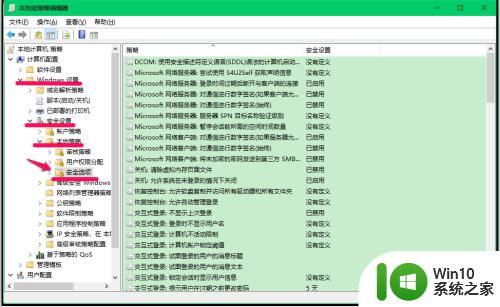
3.在安全选项对应的右侧窗口中,找到并左键双击:用户帐户控制: 管理员批准模式中管理员的提升权限提示的行为;
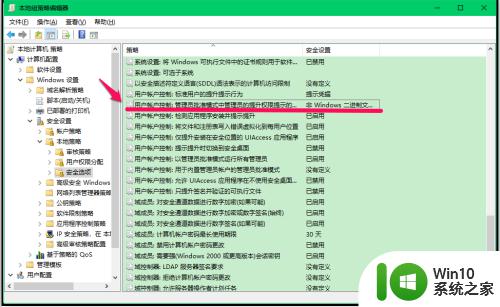
4.我们点击后,打开用户帐户控制: 管理员批准模式中管理员的提升权限提示的行为 属性窗口,点击:下图中所示的小勾,下拉框中有六项:
不提示,直接提升
在安全桌面上提示凭据
在安全桌面上同意提示
提示凭据
同意提示
非 Windows 二进制文件的同意提示
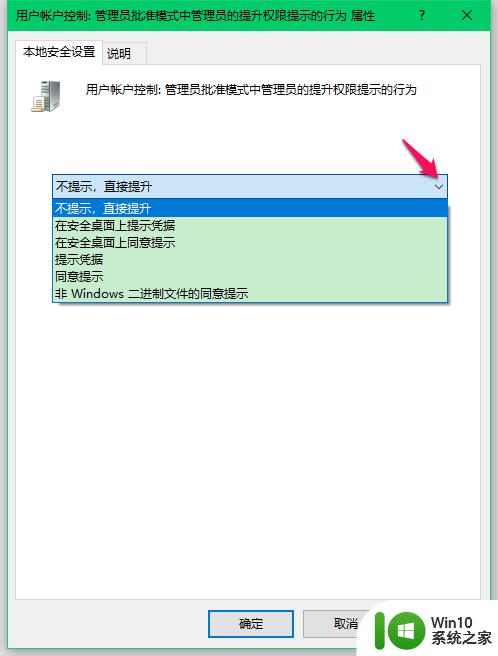
5.我们再点击说明,可以看到:
用户帐户控制: 在管理审批模式下管理员的提升提示行为
此策略设置控制管理员的提升提示行为。
选项为:
• 无提示提升: 允许有权限的帐户执行需要提升权限的操作,而无需同意或凭据。注意: 仅在大多数受限制的环境中使用该选项。
• 在安全桌面上提示凭据: 当某个操作需要提升权限时,将在安全桌面上提示用户输入有权限的用户名和密码。如果用户输入有效凭据,则该操作将使用用户的最高可用权限继续进行。
• 在安全桌面上同意提示: 当某个操作需要提升权限时,将在安全桌面上提示用户选择“允许”或“拒绝”。如果用户选择“允许”,则该操作将使用用户的最高可用权限继续进行。
• 提示凭据: 当某个操作需要提升权限时,将提示用户输入管理用户名和密码。如果用户输入有效凭据,则该操作将使用适用的权限继续进行。。
• 同意提示: 当某个操作需要提升权限时,将提示用户选择“允许”或“拒绝”。如果用户选择“允许”,则该操作将使用用户的最高可用权限继续进行。
• 非 Windows 二进制文件的同意提示: (默认设置)当非 Microsoft 应用程序的某个操作需要提升权限时,将在安全桌面上提示用户选择“允许”或“拒绝”。如果用户选择“允许”,则该操作将使用用户的最高可用权限继续进行。
这六项与上一步的六项是一 一对应的。
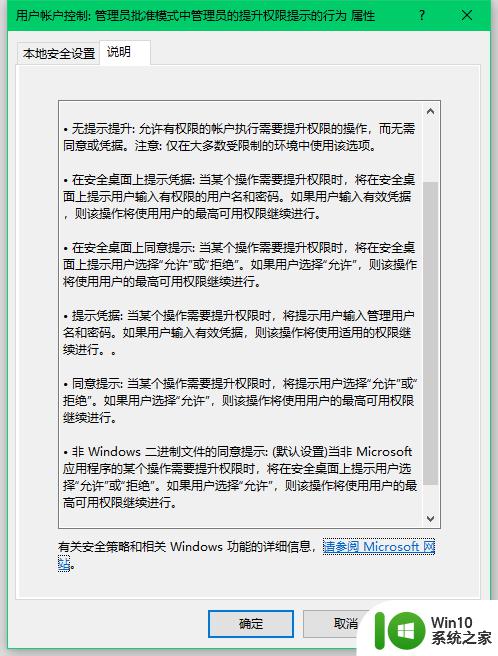
6.我们将这六项与用户帐户控制设置窗口中的级别对照,
当用户帐户控制: 管理员批准模式中管理员的提升权限提示的行为 属性窗口中的本地安全设置为:
不提示,直接提升
则:用户帐户控制设置窗口中的级别为:最低级别(即从不通知),适用于重装系统以后,安装软件时设置。
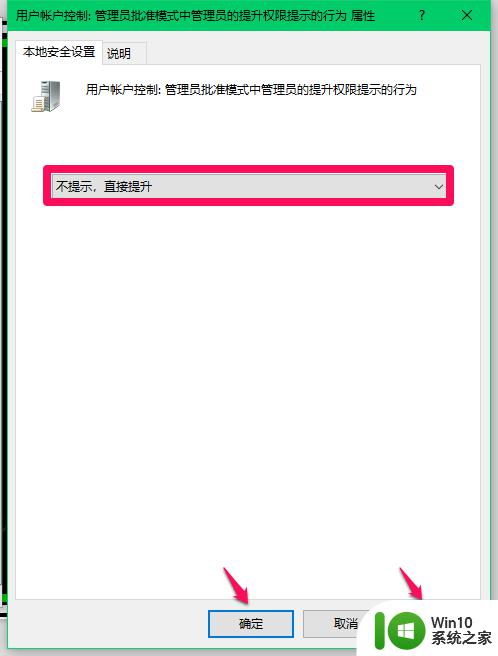
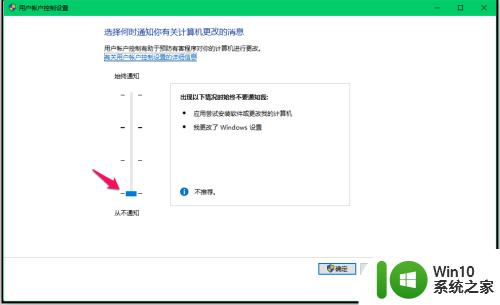
7.当用户帐户控制: 管理员批准模式中管理员的提升权限提示的行为 属性窗口中的本地安全设置为:
在安全桌面上提示凭据
则点击:用户帐户控制设置会弹出要求输入密码的对话框,必须输入登录密码或PIN密码(设置了PIN登录密码的电脑)才能打开用户帐户控制设置窗口。且级别为:最高级别(始终通知);适用于经常安装软件和访问陌生网站。
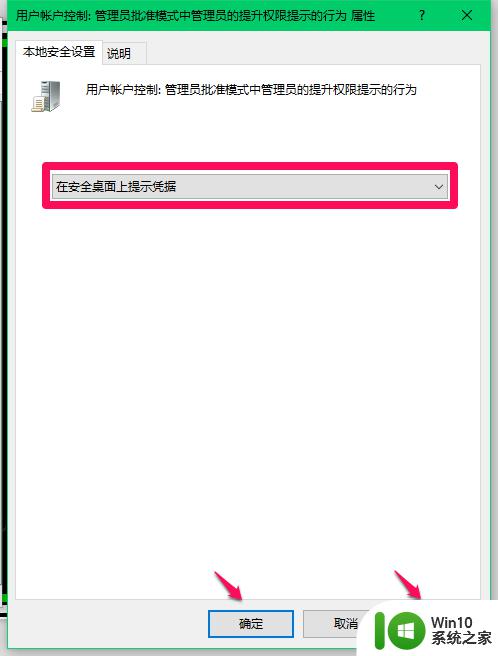
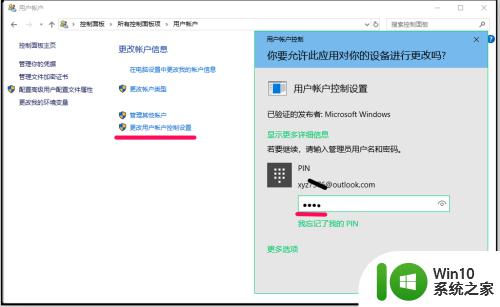
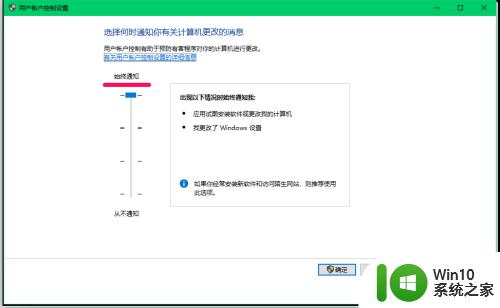
8.当用户帐户控制: 管理员批准模式中管理员的提升权限提示的行为 属性窗口中的本地安全设置为:
在安全桌面上同意提示
则:用户帐户控制设置窗口级别为:最高级别(始终通知);适用于经常安装软件和访问陌生网站。
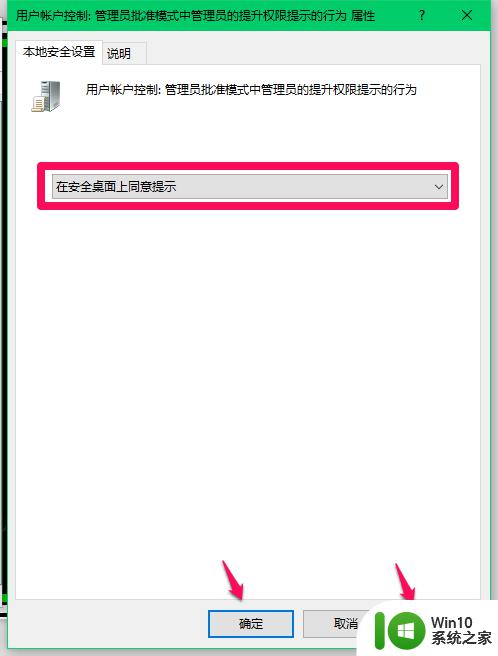
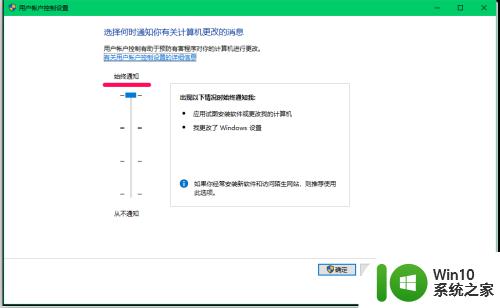
9.当用户帐户控制: 管理员批准模式中管理员的提升权限提示的行为 属性窗口中的本地安全设置为:
提示凭据
则点击:用户帐户控制设置会弹出要求输入密码的对话框,必须输入登录密码或PIN密码(设置了PIN登录密码的电脑)才能打开用户帐户控制设置窗口。且级别为:最高级别(始终通知);适用于经常安装软件和访问陌生网站。
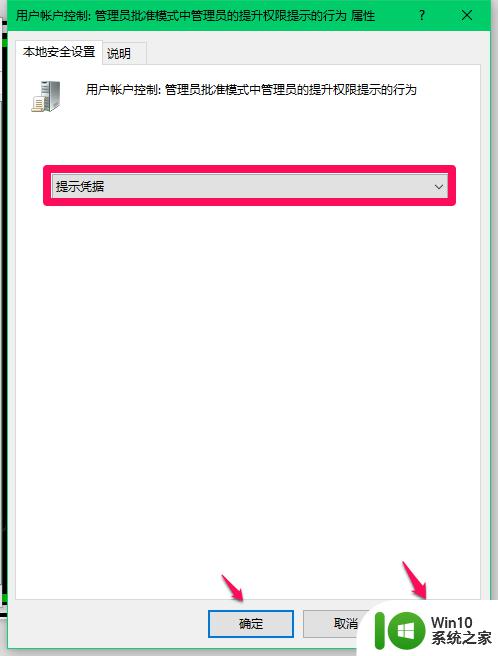
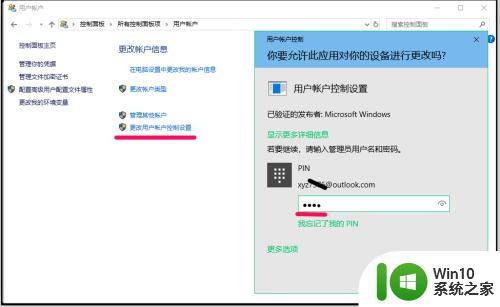
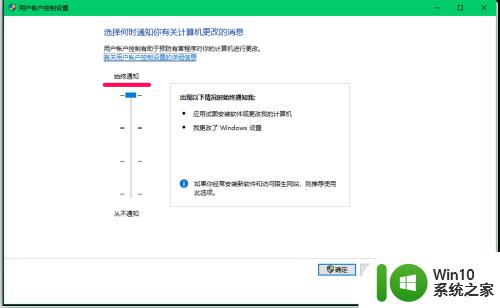
10.当用户帐户控制: 管理员批准模式中管理员的提升权限提示的行为 属性窗口中的本地安全设置为:
同意提示
则:用户帐户控制设置窗口级别为:最高级别(始终通知);适用于经常安装软件和访问陌生网站。
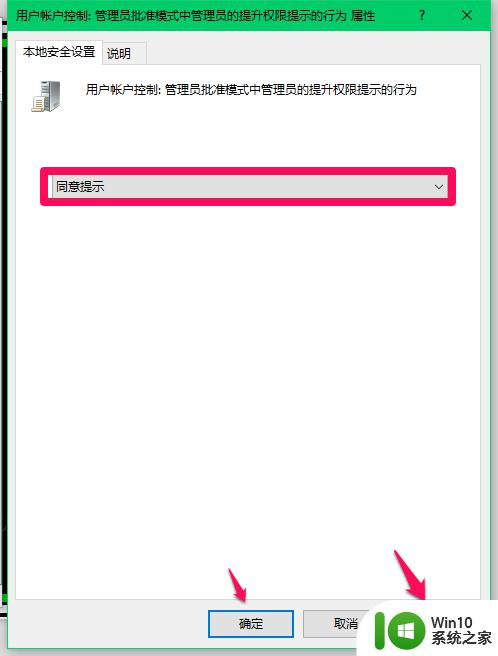
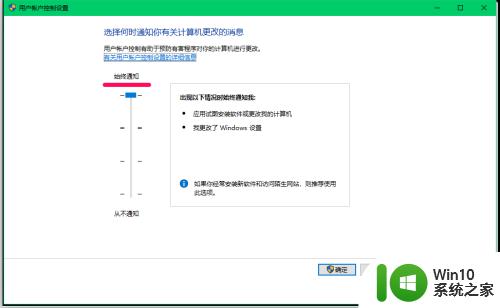
11.当用户帐户控制: 管理员批准模式中管理员的提升权限提示的行为 属性窗口中的本地安全设置为:
非 Windows 二进制文件的同意提示
则:用户帐户控制设置窗口级别为:系统默认级别,适用于使用常见应用和访问常见网站。
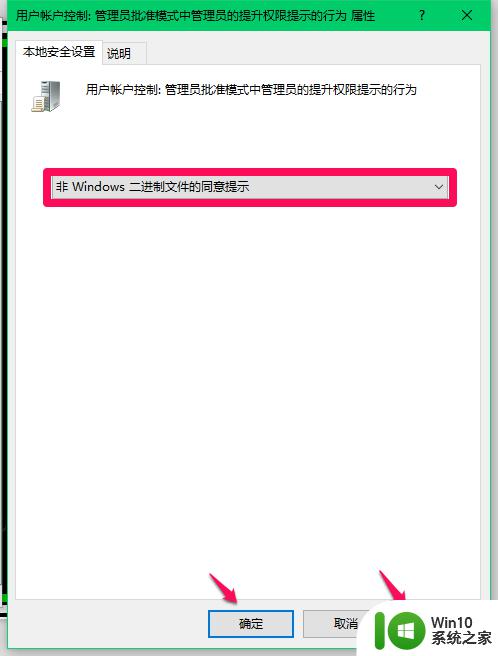
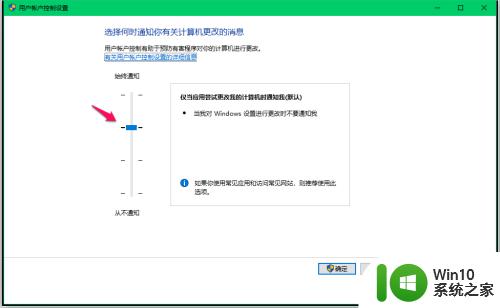
12.综上所述,UAC的设置,如果:
经常安装软件和访问陌生网站 —— 可设置为最高级别(在安全桌面上同意提示或同意提示);
重装系统以后,安装软件时 —— 可设置为最低级别(不提示,直接提升)安装完成后更改;
使用常见应用和访问常见网站 ——可设置为默认级别(非 Windows 二进制文件的同意提示);
需要避免他人更改UAC设置 ——级别为最高级别(在安全桌面上提示凭据或提示凭据)。
以上就是关于win10修改uac设置的方法的全部内容,有出现相同情况的用户就可以按照小编的方法了来解决了。
win10修改uac设置的方法 win10怎么修改UAC的设置相关教程
- win10修改功能键fn键设置的方法 win10怎么修改fn键设置
- win10修改显示设置的方法 win10怎么修改显示设置
- win10修改dns设置的方法 win10怎么修改dns配置
- win10怎么修改内存条的频率 win10内存频率设置修改方法
- win10打开uac功能的具体方法 win10如何开启uac功能
- win10修改默认安装位置的方法 win10修改默认安装位置怎么改
- win10修改虚拟内存位置的方法 win10修改虚拟内存位置怎么改
- 修改win10bios的方法 如何修改win10bios设置
- win10设置安全级别的方法 win10怎么修改安全级别设置
- win10防火墙设置的调整方法 win10怎么修改防火墙设置
- win10网络设置修改以太网的方法 win10怎么设置以太网络连接
- win10修改光标指针设置的具体方法 win10怎么修改鼠标指针设置
- win10玩只狼:影逝二度游戏卡顿什么原因 win10玩只狼:影逝二度游戏卡顿的处理方法 win10只狼影逝二度游戏卡顿解决方法
- 《极品飞车13:变速》win10无法启动解决方法 极品飞车13变速win10闪退解决方法
- win10桌面图标设置没有权限访问如何处理 Win10桌面图标权限访问被拒绝怎么办
- win10打不开应用商店一直转圈修复方法 win10应用商店打不开怎么办
win10系统教程推荐
- 1 win10桌面图标设置没有权限访问如何处理 Win10桌面图标权限访问被拒绝怎么办
- 2 win10关闭个人信息收集的最佳方法 如何在win10中关闭个人信息收集
- 3 英雄联盟win10无法初始化图像设备怎么办 英雄联盟win10启动黑屏怎么解决
- 4 win10需要来自system权限才能删除解决方法 Win10删除文件需要管理员权限解决方法
- 5 win10电脑查看激活密码的快捷方法 win10电脑激活密码查看方法
- 6 win10平板模式怎么切换电脑模式快捷键 win10平板模式如何切换至电脑模式
- 7 win10 usb无法识别鼠标无法操作如何修复 Win10 USB接口无法识别鼠标怎么办
- 8 笔记本电脑win10更新后开机黑屏很久才有画面如何修复 win10更新后笔记本电脑开机黑屏怎么办
- 9 电脑w10设备管理器里没有蓝牙怎么办 电脑w10蓝牙设备管理器找不到
- 10 win10系统此电脑中的文件夹怎么删除 win10系统如何删除文件夹
win10系统推荐
- 1 中关村ghost win10 64位标准旗舰版下载v2023.04
- 2 索尼笔记本ghost win10 32位优化安装版v2023.04
- 3 系统之家ghost win10 32位中文旗舰版下载v2023.04
- 4 雨林木风ghost win10 64位简化游戏版v2023.04
- 5 电脑公司ghost win10 64位安全免激活版v2023.04
- 6 系统之家ghost win10 32位经典装机版下载v2023.04
- 7 宏碁笔记本ghost win10 64位官方免激活版v2023.04
- 8 雨林木风ghost win10 64位镜像快速版v2023.04
- 9 深度技术ghost win10 64位旗舰免激活版v2023.03
- 10 系统之家ghost win10 64位稳定正式版v2023.03