win10启用telnet的方法 win10怎么开启telnet
更新时间:2023-05-05 15:46:41作者:zheng
有些用户在win10电脑中安装了telnet但是不知道该如何启用telnet,那么该怎么启用telnet呢?今天小编就给大家带来win10启用telnet的方法,如果你刚好遇到这个问题,跟着小编一起来操作吧。
具体方法:
1.首先 同时按Win+R 在输入框中输入cmd点击确定按钮 然后点回车即可 进入dos界面
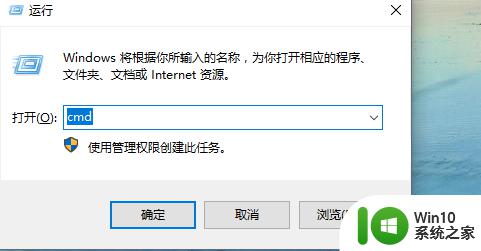
2.输入 以Telnet开头的 随便输入域名或者网ip 你会发现提示不是系统命令
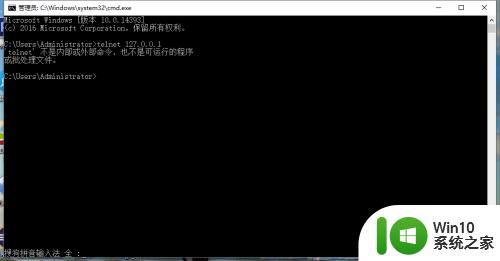
3.现在单击左下角的win按钮 选择设置选项

4.选择第一个选项 即系统选项
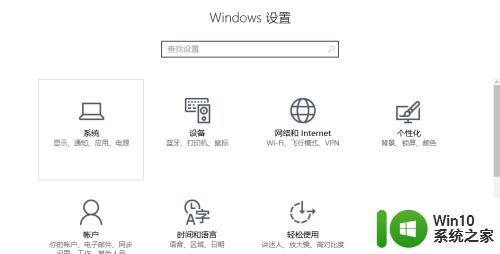
5.然后选择应用与程序选项
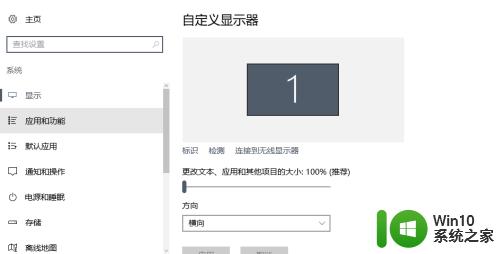
6.右侧拉到最底部 选择程序与功能
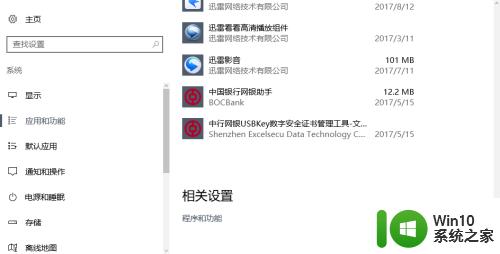
7.在如图所示的界面选择启用或关闭Windows功能
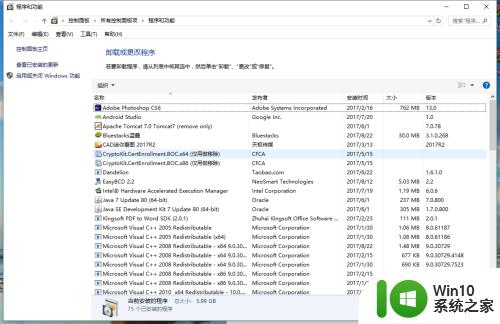
8.下拉 找到Telnet客户端选项 并勾选
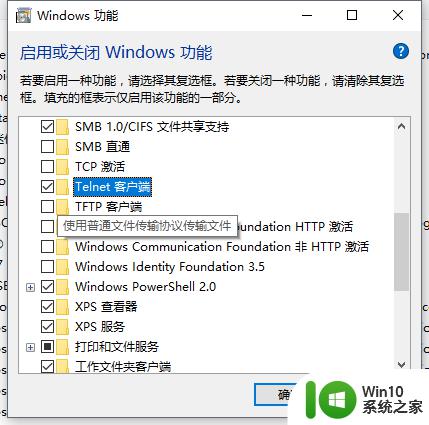
9.等待系统启用修改的功能 几十秒到几分钟
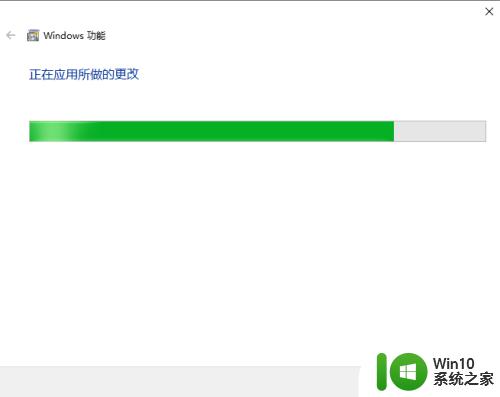
10.提示成功后 回到dos界面 输入Telnet 127.0.0.1 就没有不是系统命令的提示了 快去试试你的吧
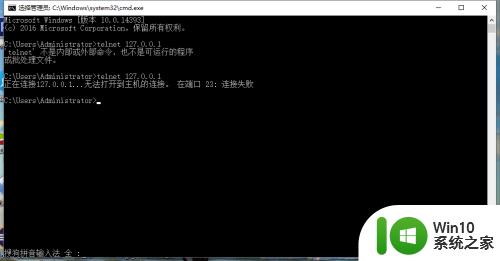
以上就是win10启用telnet的方法的全部内容,如果有遇到这种情况,那么你就可以根据小编的操作来进行解决,非常的简单快速,一步到位。
win10启用telnet的方法 win10怎么开启telnet相关教程
- win10电脑怎么打开telnet功能 win10电脑如何开启telnet功能步骤
- win10系统如何打开telnet服务 win10如何设置开启telnet服务
- win10系统telnet服务如何打开 win10系统如何设置telnet服务启动
- win10如何设置telnet服务器 如何在win10上开启telnet服务
- win10打开telnet功能的方法 win10怎么打开telnet功能
- win10错误代码0x80070002怎么办 win10开启telnet报0x80070002的解决方法
- 如何开启telnet服务win10 win10telnet服务怎么开启
- window telnet命令 WIN10如何使用telnet命令
- win10安装telnet客户端的方法 win10怎么安装telnet服务端
- win10如何打开telnet客户端 win10telnet客户端怎么开启
- 在win10里找不到telnet服务如何解决 win10 telnet服务缺失怎么办
- win10系统telnet不是内部或外部命令怎么办 Win10系统telnet无法识别的解决方法
- win10系统运行战地3提示directx error错误的解决方法 win10系统运行战地3提示directx error错误的解决方法
- win10系统Edge浏览器下载页面乱码怎么办 Win10系统Edge浏览器下载页面显示乱码怎么解决
- w10电脑老是弹出垃圾广告怎么阻止 w10电脑如何阻止垃圾广告弹出
- 戴尔成就3670装win10出现decompression error的解决方案 戴尔3670装win10出现decompression error如何解决
win10系统教程推荐
- 1 笔记本win10玩游戏不能全屏两边是黑边怎么解决 win10笔记本玩游戏黑边解决方法
- 2 笔记本电脑win10只剩下飞行模式怎么办 笔记本电脑win10飞行模式无法关闭怎么办
- 3 我的世界win10此产品无法在该设备上运行怎么办 我的世界win10无法在电脑上运行怎么办
- 4 win10正式版怎么重新开启磁贴?win10开启磁贴的方法 win10正式版如何重新设置磁贴
- 5 移动硬盘在win10系统无法访问参数错误如何修复 移动硬盘参数错误win10系统无法访问怎么办
- 6 win10打不开微软商店显示错误代码0x80072efd如何修复 win10微软商店无法打开怎么办
- 7 win10系统dotnetfx35setup点开没反应了处理方法 Win10系统dotnetfx35setup点开没反应怎么办
- 8 windows10清理dns缓存的最佳方法 Windows10如何清理DNS缓存
- 9 更新win10没有realtek高清晰音频管理器怎么解决 win10更新后找不到realtek高清晰音频管理器解决方法
- 10 win10电脑提示kernelbase.dll文件错误修复方法 win10电脑kernelbase.dll文件缺失怎么办
win10系统推荐
- 1 雨林木风ghost w10企业家庭版32系统下载v2023.02
- 2 雨林木风ghostwin1032位免激活专业版
- 3 游戏专用win10 64位智能版
- 4 深度技术ghost win10稳定精简版32位下载v2023.02
- 5 风林火山Ghost Win10 X64 RS2装机专业版
- 6 深度技术ghost win10 64位专业版镜像下载v2023.02
- 7 联想笔记本ghost win10 64位快速旗舰版v2023.02
- 8 台式机专用Ghost Win10 64位 万能专业版
- 9 ghost windows10 64位精简最新版下载v2023.02
- 10 风林火山ghost win10 64位官方稳定版下载v2023.02