win10系统安装程序提示无效驱动器d怎么解决 Win10系统安装程序无效驱动器D解决方法
更新时间:2024-09-28 15:40:10作者:jiang
Win10系统安装程序提示无效驱动器D,这种情况通常是因为安装程序无法识别D盘的驱动器,导致无法继续安装系统,要解决这个问题,我们可以尝试重新插拔D盘的数据线或更换数据线,同时也可以尝试在BIOS中将D盘从启动顺序中移除,再次尝试安装系统。如果以上方法无效,还可以尝试使用其他版本的Win10安装程序或者将D盘格式化后再进行安装。希望以上方法能帮助您顺利解决无效驱动器D的问题。
具体方法:
方法一:
1、在开始菜单上单击右键,选择【系统】。
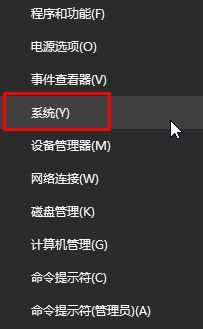
2、点击【高级系统设置】,然后在系统属性界面点击【环境变量】。
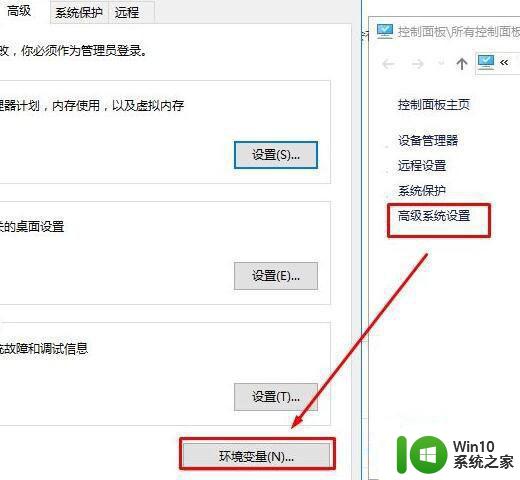
3、双击打开用户变量下的“TEMP”,将变量值修改为:%USERPROFILE%AppDataLocalTemp 点击确定。
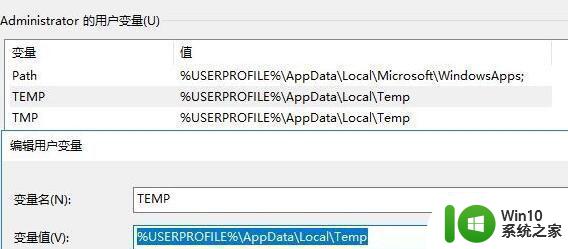
4、接着在系统变量下双击打开 TEMP ,就变量值修改为:%SystemRoot%TEMP 点击【确定】,然后一直点击确定即可。
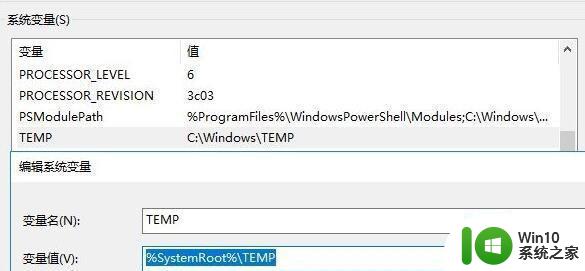
方法二:
1、查看软件的安装路径,是在哪个盘,比如是D盘。
2、在开始菜单上单击鼠标右键,选择【磁盘管理】。
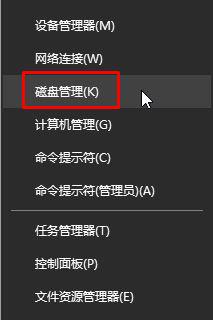
3、选择一个磁盘,单击右键,选择【更改驱动器号和路径】。

4、点击【更改】,在路径中选择“D” 点击【确定】-【确定】即可。
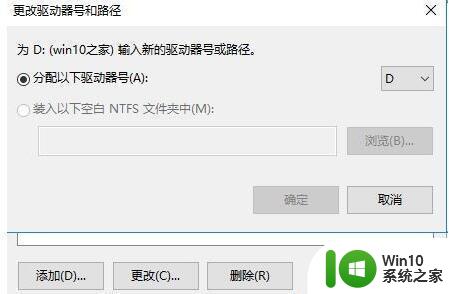
以上就是win10系统安装程序提示无效驱动器d怎么解决的全部内容,有需要的用户就可以根据小编的步骤进行操作了,希望能够对大家有所帮助。
win10系统安装程序提示无效驱动器d怎么解决 Win10系统安装程序无效驱动器D解决方法相关教程
- win10安装程序错误1327无效驱动器D怎么办 如何修复Windows10安装时弹出1327无效驱动器D的错误
- 安装软件碰到“无效驱动器D”的解决方法 安装软件碰到“无效驱动器D”怎么办
- window7安装显卡驱动提示nvidia安装程序无法继续解决方法 Windows7安装NVIDIA显卡驱动时提示安装程序无法继续解决方法
- w8.1系统安装程序提示“所注册的密钥集无效”的解决方法 w8.1系统安装程序密钥集无效怎么办
- win10谷歌浏览器插件安装显示程序包无效怎么办 win10谷歌浏览器插件安装显示程序包无效解决方法
- 安装win7系统提示加载驱动程序怎么处理 安装win7系统提示加载驱动程序如何处理
- win7系统提示打印机“未能成功安装设备驱动程序”怎么解决 win7系统打印机安装驱动失败怎么解决
- 怎么解决wlan适配器的驱动程序可能出现问题win10 win10 wlan适配器驱动程序无法安装怎么办
- win10无法投影请尝试重新安装驱动程序怎么修复 win10无法投影重新安装驱动程序解决方法
- win10蓝牙驱动程序安装教程 如何在win10系统中安装蓝牙驱动
- 64位win8系统安装驱动时出现签名错误怎么解决 win8系统安装驱动程序提示签名错误怎么办
- win10驱动程序安装失败的解决方法 如何解决win10显卡驱动程序无法安装的问题
- w8u盘启动盘制作工具使用方法 w8u盘启动盘制作工具下载
- 联想S3040一体机怎么一键u盘装系统win7 联想S3040一体机如何使用一键U盘安装Windows 7系统
- windows10安装程序启动安装程序时出现问题怎么办 Windows10安装程序启动后闪退怎么解决
- 重装win7系统出现bootingwindows如何修复 win7系统重装后出现booting windows无法修复
系统安装教程推荐
- 1 重装win7系统出现bootingwindows如何修复 win7系统重装后出现booting windows无法修复
- 2 win10安装失败.net framework 2.0报错0x800f081f解决方法 Win10安装.NET Framework 2.0遇到0x800f081f错误怎么办
- 3 重装系统后win10蓝牙无法添加设备怎么解决 重装系统后win10蓝牙无法搜索设备怎么解决
- 4 u教授制作u盘启动盘软件使用方法 u盘启动盘制作步骤详解
- 5 台式电脑怎么用u盘装xp系统 台式电脑如何使用U盘安装Windows XP系统
- 6 win7系统u盘未能成功安装设备驱动程序的具体处理办法 Win7系统u盘设备驱动安装失败解决方法
- 7 重装win10后右下角小喇叭出现红叉而且没声音如何解决 重装win10后小喇叭出现红叉无声音怎么办
- 8 win10安装程序正在获取更新要多久?怎么解决 Win10更新程序下载速度慢怎么办
- 9 如何在win7系统重装系统里植入usb3.0驱动程序 win7系统usb3.0驱动程序下载安装方法
- 10 u盘制作启动盘后提示未格式化怎么回事 U盘制作启动盘未格式化解决方法
win10系统推荐
- 1 深度技术ghost win10 64位专业破解版v2023.03
- 2 电脑公司win10官方免激活版64位v2023.03
- 3 电脑公司ghost win10 64位正式优化版v2023.03
- 4 华硕笔记本ghost win10 32位家庭版正版v2023.03
- 5 雨林木风ghost win10 64位旗舰安全版下载v2023.03
- 6 深度技术ghost win10 64位稳定极速版v2023.03
- 7 技术员联盟ghost win10 64位游戏装机版下载v2023.03
- 8 技术员联盟ghost win10 64位稳定旗舰版下载v2023.03
- 9 惠普笔记本ghost win10 64位官方旗舰版v2023.03
- 10 深度技术ghost win10 32位免费安全版v2023.03