联想笔记本u盘重装w7系统教程 联想笔记本w7系统重装步骤
更新时间:2023-11-29 15:40:04作者:xiaoliu
联想笔记本u盘重装w7系统教程,随着时间的推移,电脑系统也会出现各种问题,而重新安装系统成为解决问题的一种有效方法,联想笔记本作为一款颇受欢迎的电脑品牌,也不例外。在这篇文章中我们将为大家介绍联想笔记本重装Windows 7系统的详细步骤。通过本教程,您将能够轻松地完成系统重装,让您的电脑恢复到最佳状态。无论是出于系统崩溃、病毒感染还是其他原因,此教程将为您提供一种简单而可靠的解决方案。让我们一起来探索吧!
联想笔记本电脑现在默认已经没有w7系统的机型,有些用户由于个人喜好或某些需求需要使用w7系统,所以需要重装成w7系统,但是不知道联想笔记本u盘重装w7系统教程系统步骤是怎样的。因为新机型默认不支持w7系统,需要对bios进行修改,开启legacy模式,下面就和小编一起来学习下联想笔记本u盘重装w7系统的方法。一、重装准备
1、准备一个8G容量U盘,备份U盘所有数据制作u盘启动盘:U教授制作U盘启动盘教程
2、备份电脑上重要数据,比如桌面文件,浏览器书签等,避免重要文件丢失
3、下载w7系统镜像:联想笔记本ghost win7 64位专业中文版下载v2021.08
二、联想笔记本u盘重装w7系统教程步骤如下
1、制作好U教授pe启动盘之后,把w7系统镜像直接复制到U盘的GHO目录下。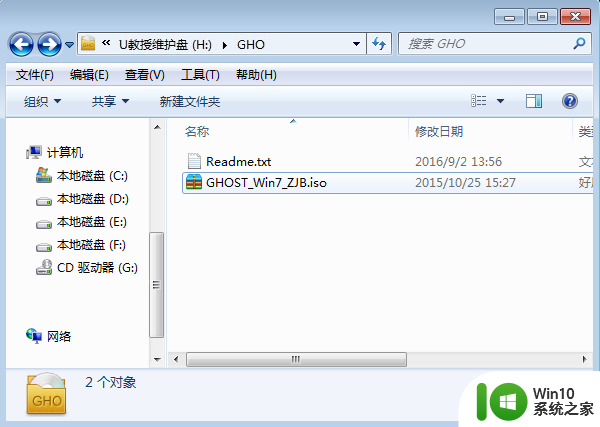
2、在联想笔记本电脑上插入U盘启动盘,在开机启动过程中,启动后不停按F2(有些机型是Fn+F2)进入BIOS。如果F2进不去bios,则在关机时按下Novo恢复键(在笔记本电源键旁边或机身两侧的小孔),在Novo Button Menu菜单中选择BIOS Setup按Enter键进入。
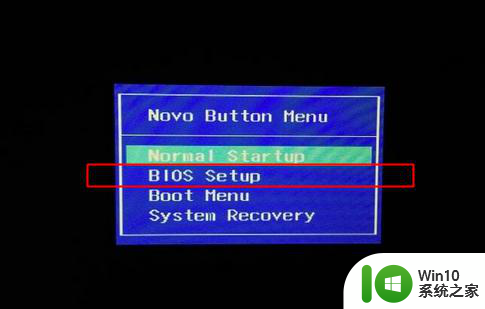
3、进入BIOS设置之后,按→方向键移动到Exit,选择OS Optimized Defaults回车,选择Other OS按Enter键确认。
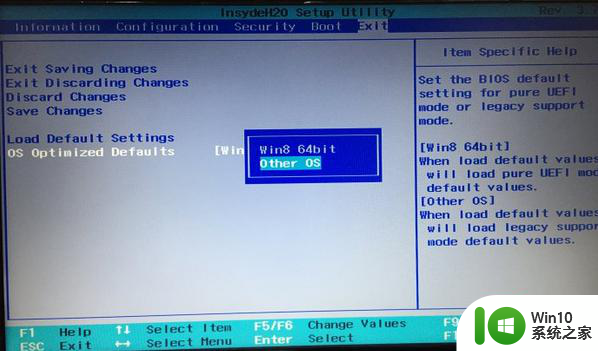
4、按↑方向键选择Load Default Settings回车,选择Yes回车,加载Legacy默认配置,默认会禁用Secure Boot。可以转到Security下,查看Secure Boot是否是Disabled,如果不是,就手动改下。
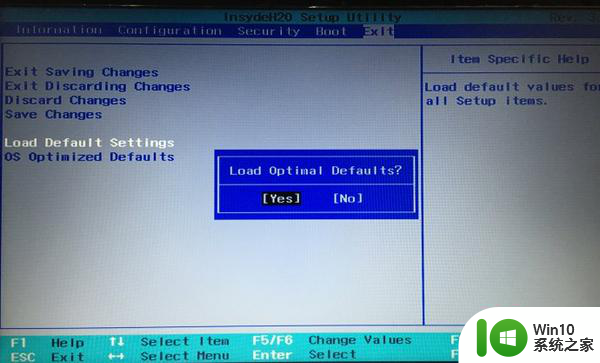
5、转到Boot界面,Boot Mode设置成Legacy Support,Boot Priority设置成Legacy First,USB Boot设置成Enabled,最后按F10或Fn+F10保存,重启电脑。
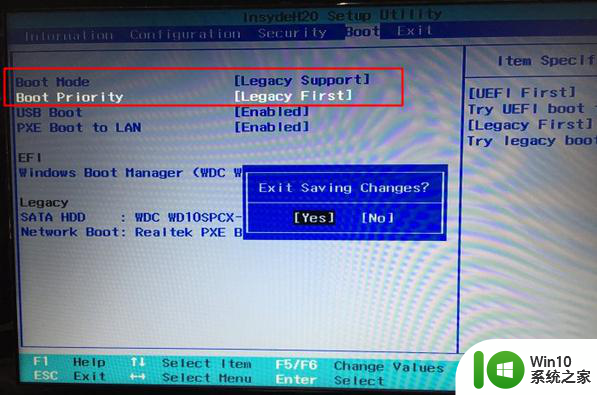
6、重启时按F12或Fn+F12调出启动菜单选择U盘启动项USB HDD,或者关机时按novo键选择Boot Menu,再选择U盘启动项。
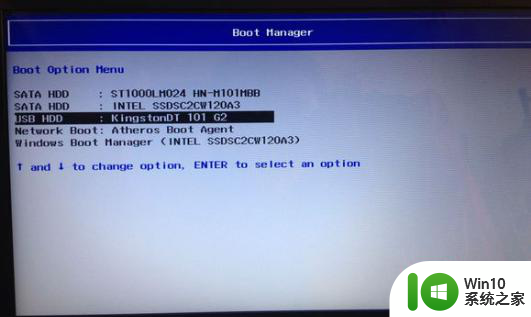
7、从U盘启动进入到U教授主菜单,选择【02】按回车,运行U教授WINPE。
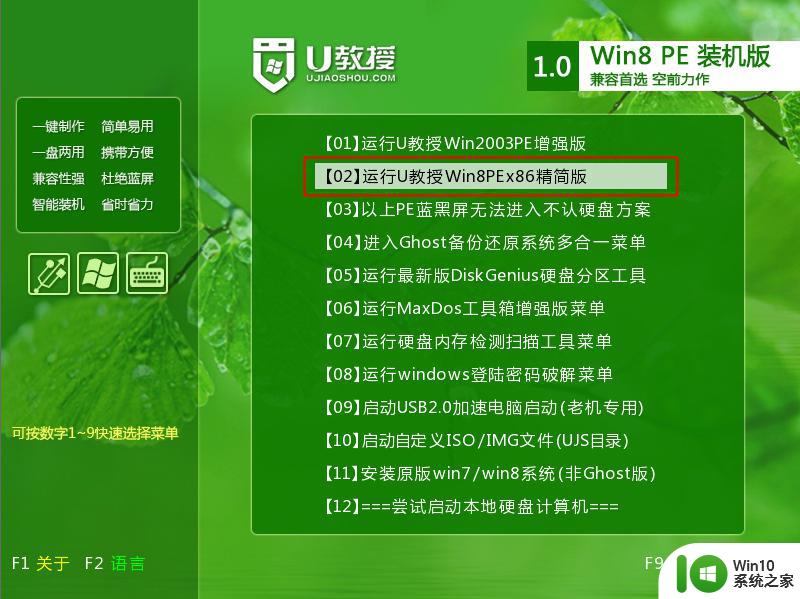
8、在U教授Winpe桌面上,双击桌面上的Diskgenius分区工具,然后选择硬盘,右键点击【转换分区表类型为mbr格式】,保存更改,接着右键硬盘选择【快速分区】。
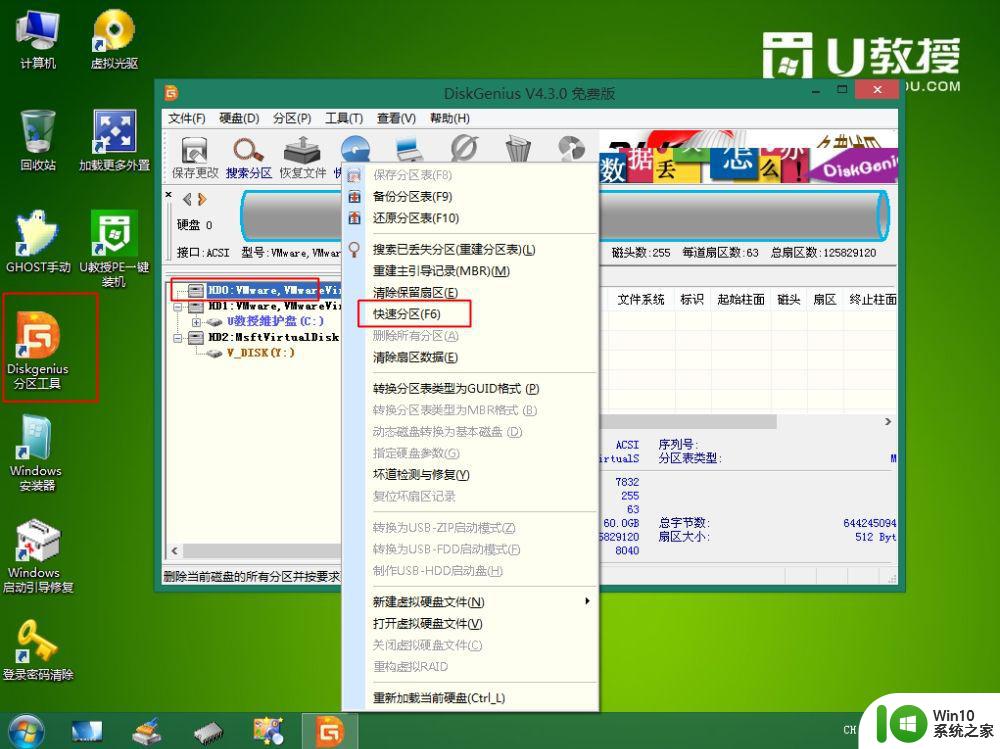
9、根据硬盘的大小来选择分几个盘,一般C盘建议60G以上,卷标【系统】的盘符要勾选【主分区】,用于安装系统,还需勾选【对齐分区到此扇区数的整数倍】,表示4k对齐,点击确定。

10、点击确定后执行硬盘分区操作,完成分区,如图所示。
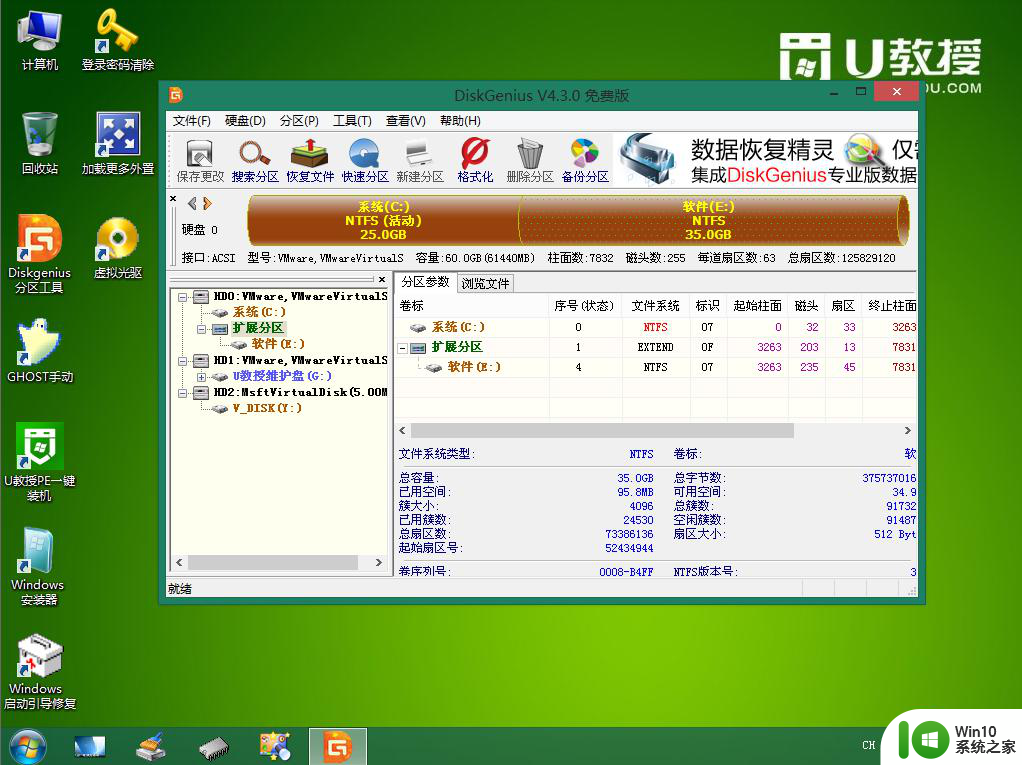
11、双击打开【U教授PE一键装机】,GHO ISO WIN映像路径选择放在U盘的w7系统镜像文件,U教授安装工具会自动提取到所需的gho文件,接下来选择安装盘符,一般是C盘,由于pe环境下不同的电脑显示盘符会有所不同,建议大家根据分区容量或卷标来判断C盘的位置,选好之后,点击确定。
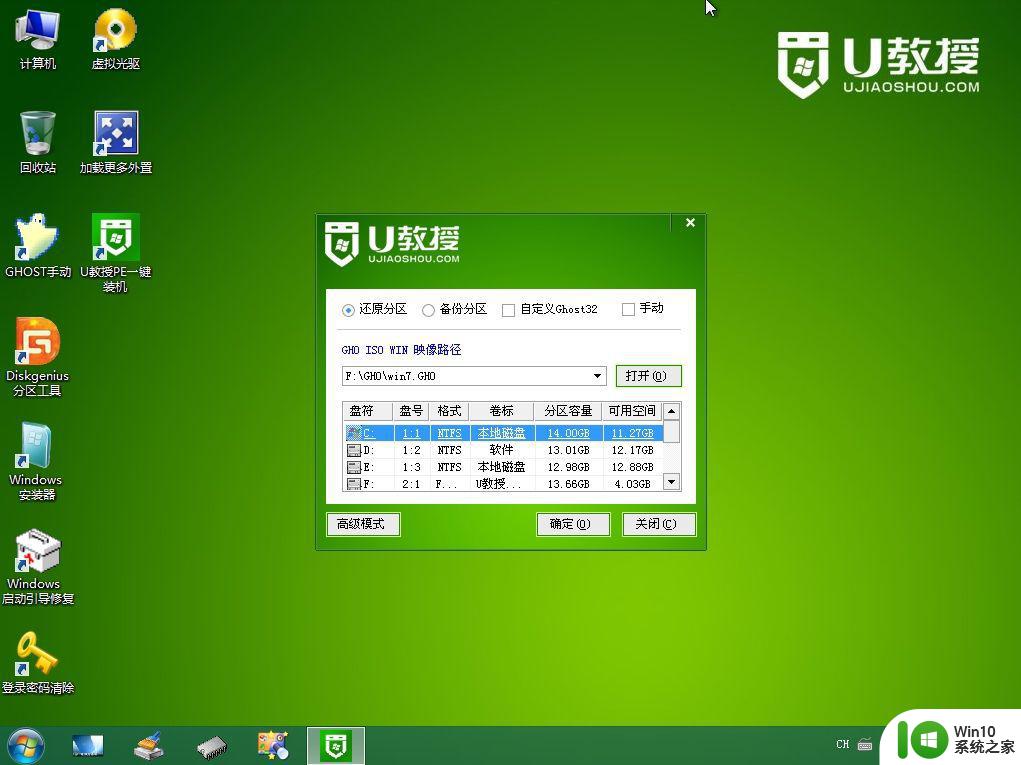
12、弹出提示框,提醒用户后面操作会清空C盘数据,选择是,确认。
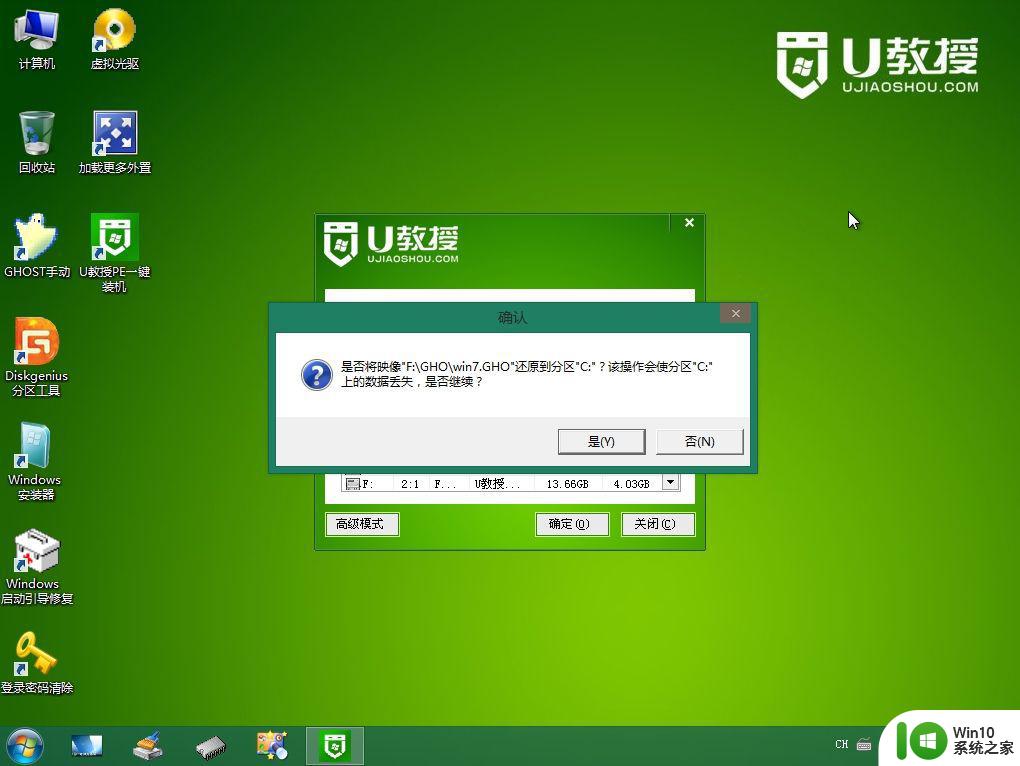
13、跳出这个界面,执行w7系统安装部署到C盘的过程。
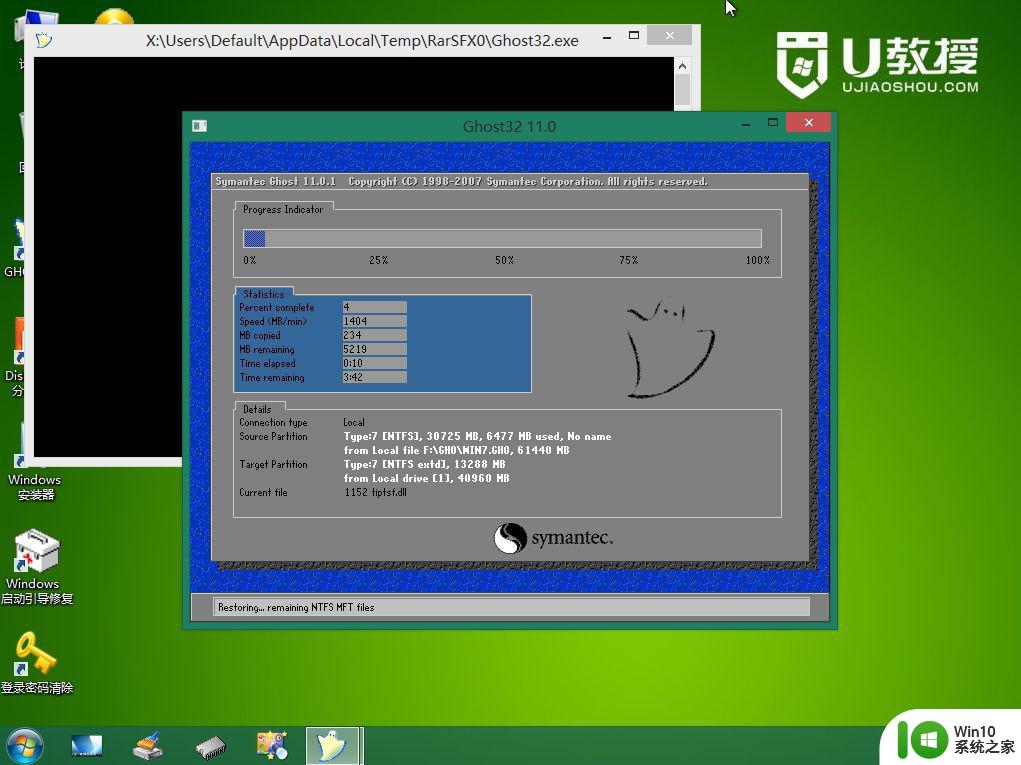
14、ghost完成之后,点击立即重启,重启过程中要拔出U盘。
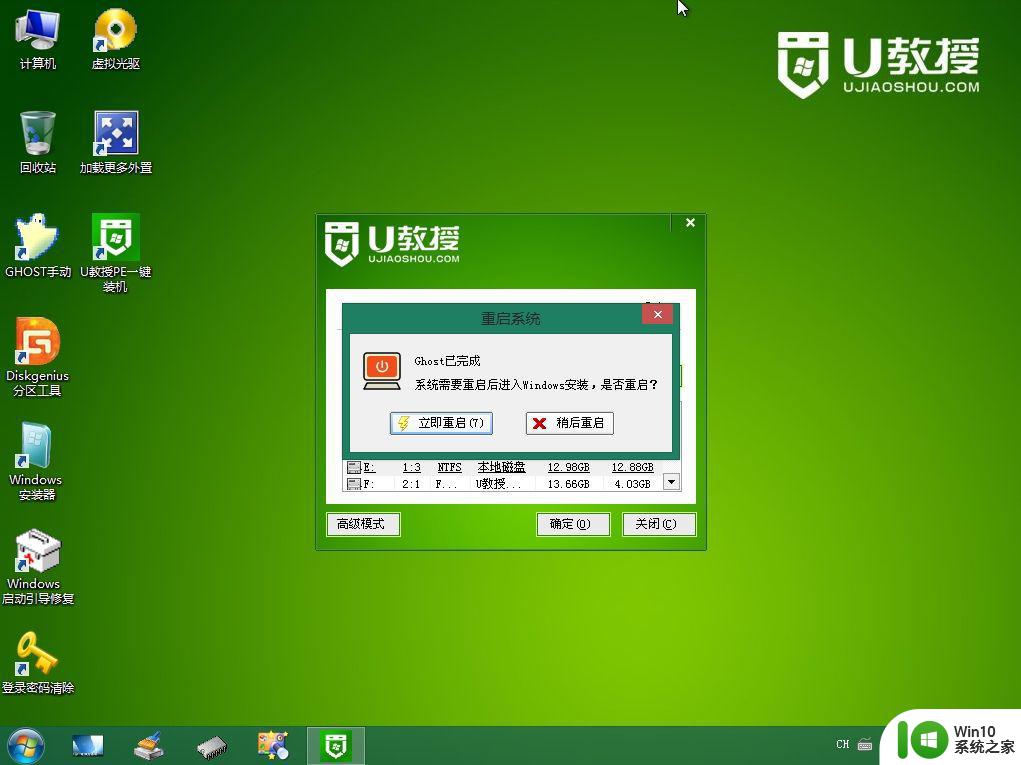
15、重启进入到这个界面,执行w7系统安装过程,包括系统组件安装、驱动安装、系统设置以及系统激活等后续操作。
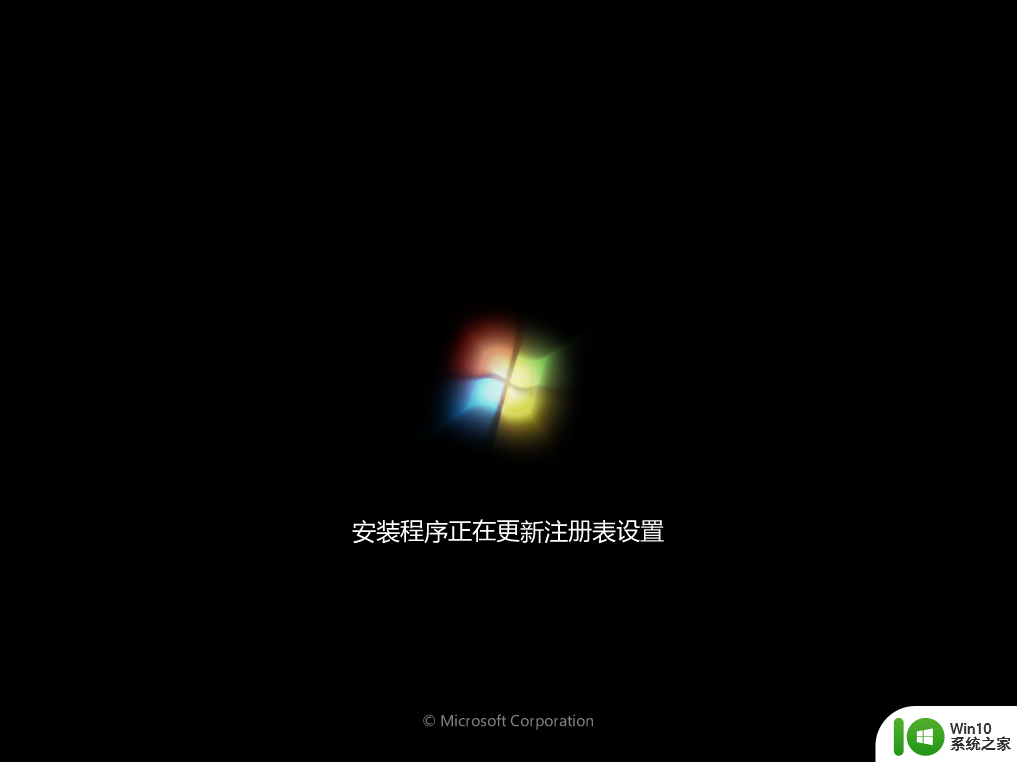
16、最后启动进入全新的w7系统桌面,电脑就重装成w7系统了。

以上就是联想笔记本u盘重装w7系统的图文教程,bios改成legacy模式后,硬盘分区表要改成mbr,才能装w7系统。
以上就是联想笔记本U盘重装W7系统教程的全部内容,如果有需要的用户,可以根据小编的步骤进行操作,希望能对大家有所帮助。
联想笔记本u盘重装w7系统教程 联想笔记本w7系统重装步骤相关教程
- 联想笔记本重装系统教程 联想笔记本U盘启动步骤
- 联想笔记本怎么重装win10系统 联想笔记本重装win10系统的教程
- u教授联想笔记本u盘装系统教程 教授联想笔记本U盘装系统步骤详解
- 联想Y50-70AM-ISE笔记本U盘重装系统win8 联想Y50-70AM-ISE笔记本U盘安装Windows 8系统教程
- 联想笔记本u盘装系统教程 联想笔记本U盘安装系统步骤
- 联想笔记本u盘装系统怎么设置启动项 联想笔记本U盘装系统教程详细步骤
- u教授重装联想笔记本系统 联想笔记本win7系统怎么重新安装
- 12年联想笔记本电脑怎么从u盘安装系统 12年联想笔记本电脑U盘安装系统教程
- 联想笔记本优盘安装系统教程 联想笔记本如何使用优盘安装系统教程
- 联想笔记本安装win10正式版系统教程 联想笔记本如何安装win10正式版系统教程
- 联想Ideapad 500S笔记本u教授u盘装win8教程 联想Ideapad 500S笔记本u盘安装win8教程
- 联想笔记本w10系统怎么安装ug软件 联想笔记本w10系统ug软件安装步骤
- w8u盘启动盘制作工具使用方法 w8u盘启动盘制作工具下载
- 联想S3040一体机怎么一键u盘装系统win7 联想S3040一体机如何使用一键U盘安装Windows 7系统
- windows10安装程序启动安装程序时出现问题怎么办 Windows10安装程序启动后闪退怎么解决
- 重装win7系统出现bootingwindows如何修复 win7系统重装后出现booting windows无法修复
系统安装教程推荐
- 1 重装win7系统出现bootingwindows如何修复 win7系统重装后出现booting windows无法修复
- 2 win10安装失败.net framework 2.0报错0x800f081f解决方法 Win10安装.NET Framework 2.0遇到0x800f081f错误怎么办
- 3 重装系统后win10蓝牙无法添加设备怎么解决 重装系统后win10蓝牙无法搜索设备怎么解决
- 4 u教授制作u盘启动盘软件使用方法 u盘启动盘制作步骤详解
- 5 台式电脑怎么用u盘装xp系统 台式电脑如何使用U盘安装Windows XP系统
- 6 win7系统u盘未能成功安装设备驱动程序的具体处理办法 Win7系统u盘设备驱动安装失败解决方法
- 7 重装win10后右下角小喇叭出现红叉而且没声音如何解决 重装win10后小喇叭出现红叉无声音怎么办
- 8 win10安装程序正在获取更新要多久?怎么解决 Win10更新程序下载速度慢怎么办
- 9 如何在win7系统重装系统里植入usb3.0驱动程序 win7系统usb3.0驱动程序下载安装方法
- 10 u盘制作启动盘后提示未格式化怎么回事 U盘制作启动盘未格式化解决方法
win10系统推荐
- 1 戴尔笔记本ghost win10 sp1 64位正式安装版v2023.04
- 2 中关村ghost win10 64位标准旗舰版下载v2023.04
- 3 索尼笔记本ghost win10 32位优化安装版v2023.04
- 4 系统之家ghost win10 32位中文旗舰版下载v2023.04
- 5 雨林木风ghost win10 64位简化游戏版v2023.04
- 6 电脑公司ghost win10 64位安全免激活版v2023.04
- 7 系统之家ghost win10 32位经典装机版下载v2023.04
- 8 宏碁笔记本ghost win10 64位官方免激活版v2023.04
- 9 雨林木风ghost win10 64位镜像快速版v2023.04
- 10 深度技术ghost win10 64位旗舰免激活版v2023.03