如何uefi安装win10系统教程 UEFI安装Win10系统的步骤和方法
更新时间:2023-10-21 15:40:16作者:yang
如何uefi安装win10系统教程,如何使用UEFI安装Win10系统是许多用户在安装操作系统时面临的一个重要问题,UEFI(统一的扩展固件接口)是一种新一代的固件接口标准,相较于传统的BIOS,它具有更高的性能和更强的安全性。在本教程中,我们将为大家详细介绍UEFI安装Win10系统的步骤和方法。无论是新购买的电脑还是旧设备的系统升级,本教程都将为您提供全面的指导,确保您能够成功地安装Win10系统并享受到最新的操作系统带来的各种功能和优势。无论您是电脑初学者还是有一定技术基础的用户,我们都相信本教程将对您有所帮助。接下来让我们一起来了解UEFI安装Win10系统的具体步骤和方法吧。
如今主流的电脑都采用新型的uefi引导方式,不仅更安全,启动速度也更快,非常适合win10系统等新一代系统安装使用。那么要如何uefi安装win10系统教程系统呢?uefi是新型引导,我们需要使用支持uefi引导的启动盘来安装,下面小编以安装win10 64位为例,和大家介绍如何uefi安装win10系统的教程。uefi安装原版教程:win10官方u盘安装教程
一、安装准备
1、8G以上的U盘一个,支持uefi的电脑2、制作uefi启动盘:wepe制作u盘启动盘教程
3、win10系统64位下载:电脑公司ghost win10 64位安全免激活版v2021.12
4、制作好uefi启动盘之后,将win10 64位系统iso镜像直接复制到U盘中
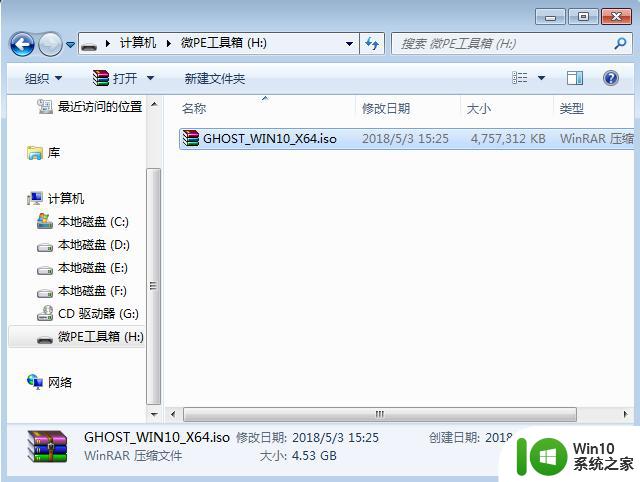
二、用uefi安装win10系统步骤如下
1、在电脑上插入uefi启动盘,开机启动过程中不停按F12或F11或Esc等启动快捷键。查看下图找到对应电脑品牌的启动热键。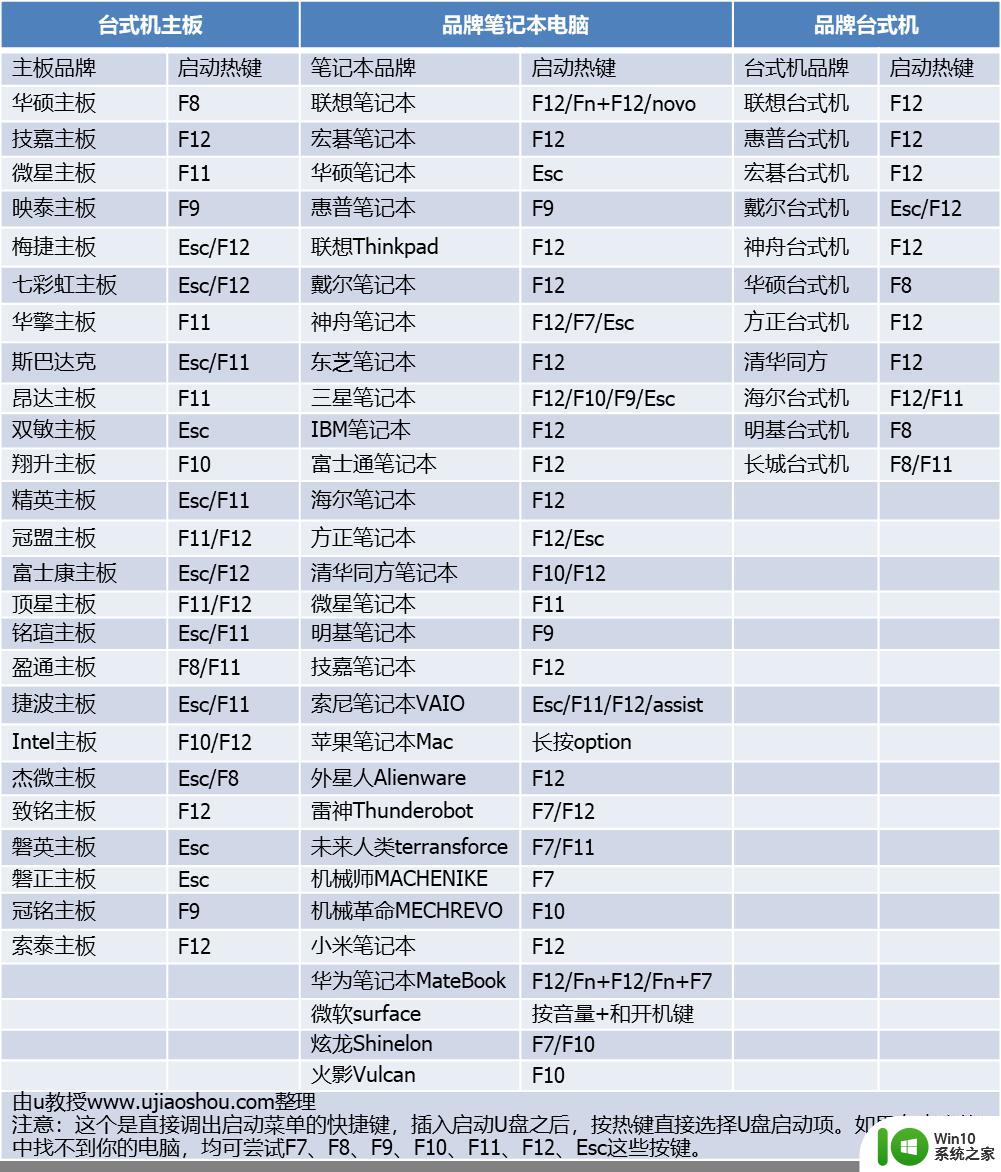
2、在启动设备选择菜单中,按↓方向键选择识别到的U盘选项,如下图所示,选择UEFI:KingstonDT这个项,按Enter键进入。
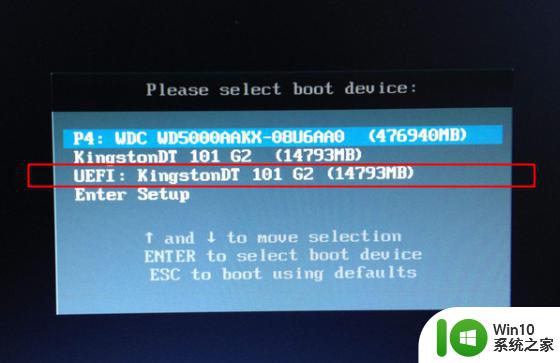
3、选择windows pe分辨率,默认选择第1个,按Enter键。
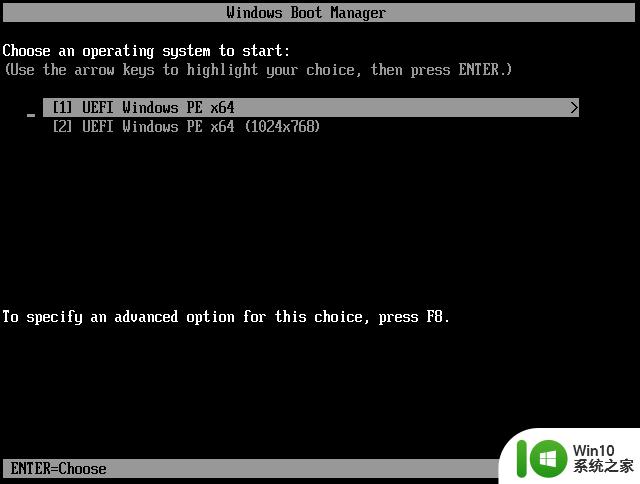
4、进入pe系统之后,双击桌面上的【分区助手(无损)】,选择磁盘1,点击【快速分区】,如果你是2个硬盘,要选对。
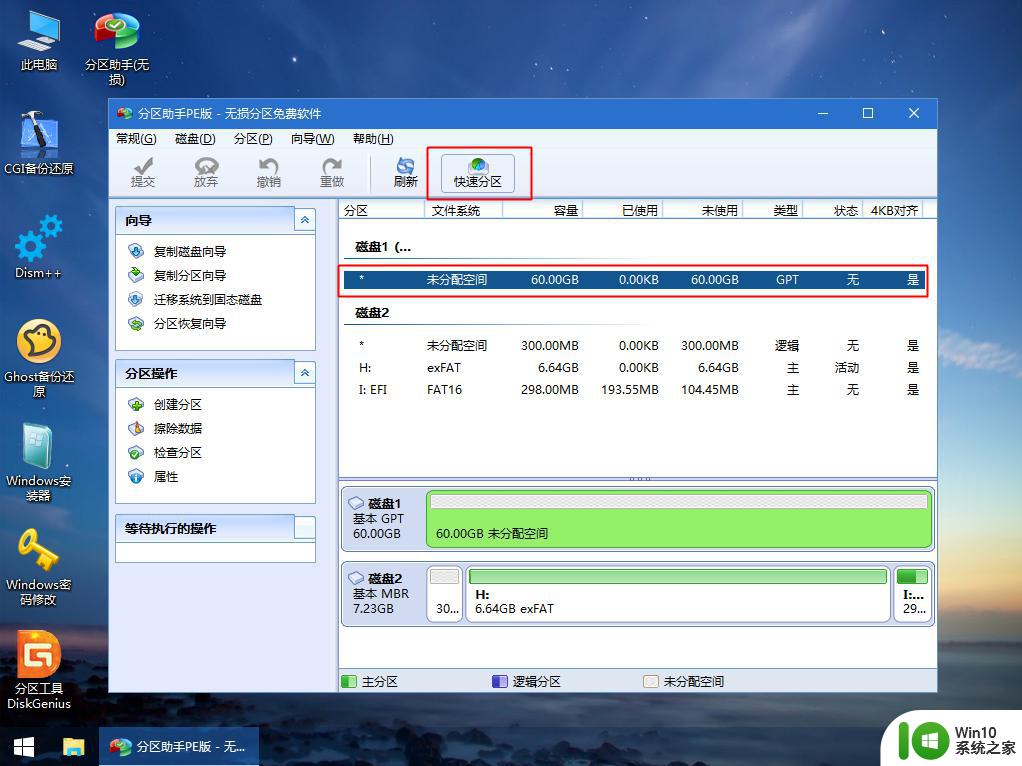
5、设置分区数目、分区大小以及分区类型,卷标为【系统】的系统盘建议100G以上,UEFI启动对应的【磁盘的类型】要选择GPT,【分区对齐到】表示4k对齐,2048扇区就行,也可以4096扇区,确认无误后点击开始执行。
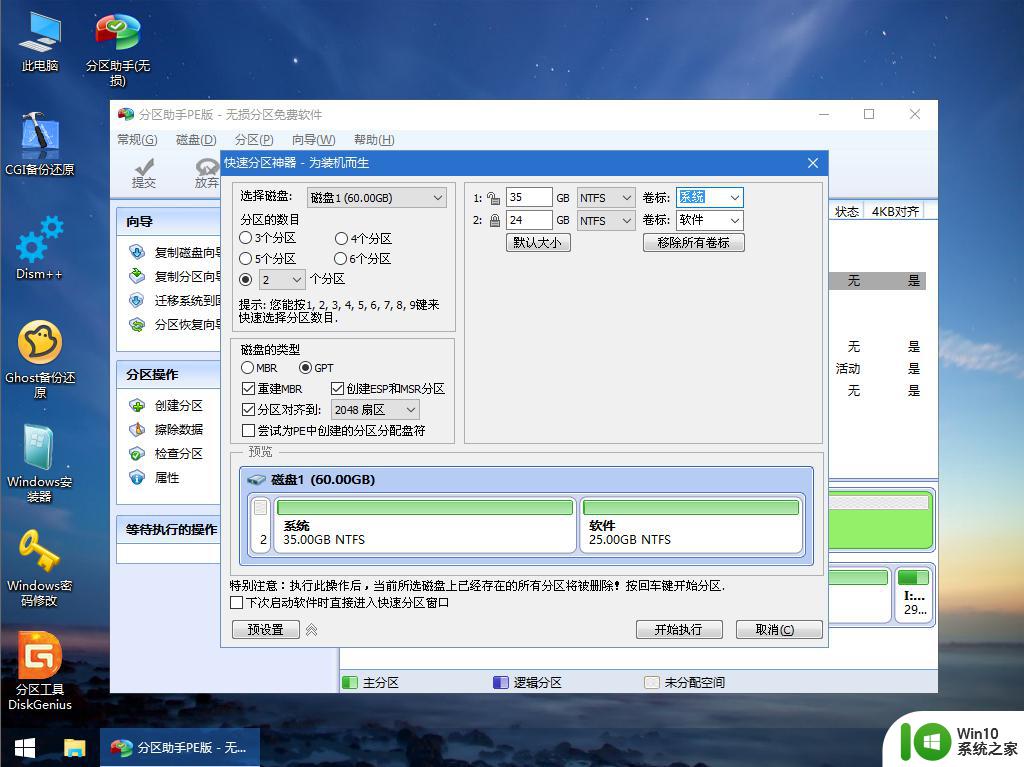
6、分区完成后,如图所示。
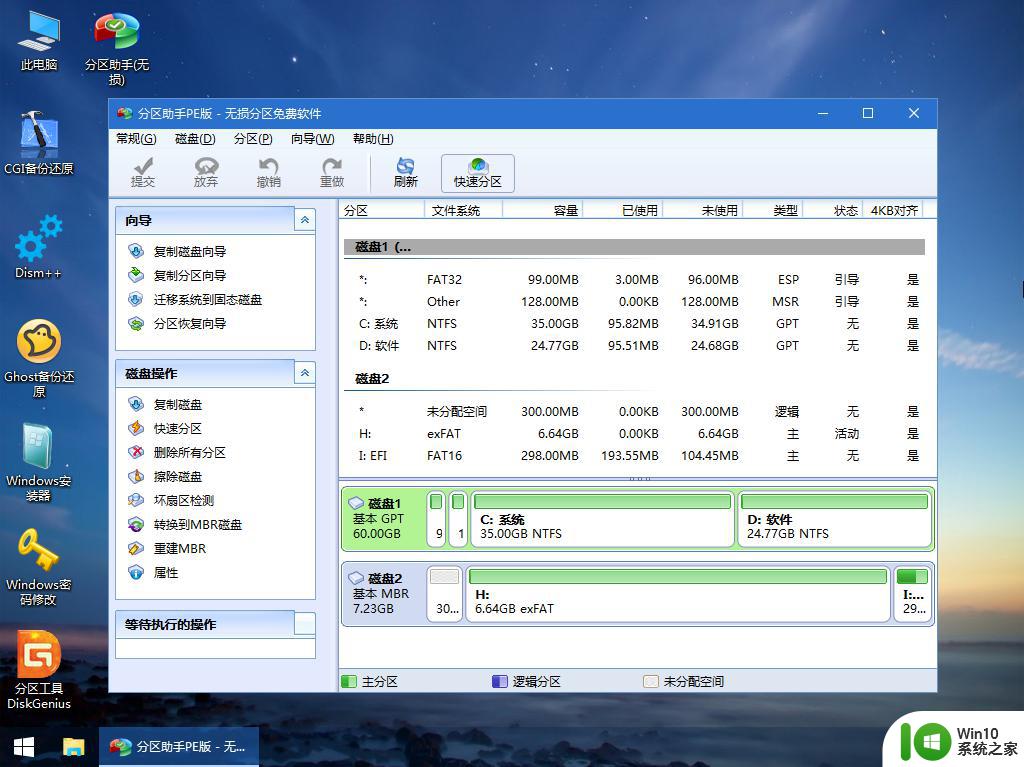
7、接着打开此电脑—微PE工具箱,右键点击win10系统iso镜像,选择【装载】,如果没有装载选项,右键—打开方式—资源管理器。
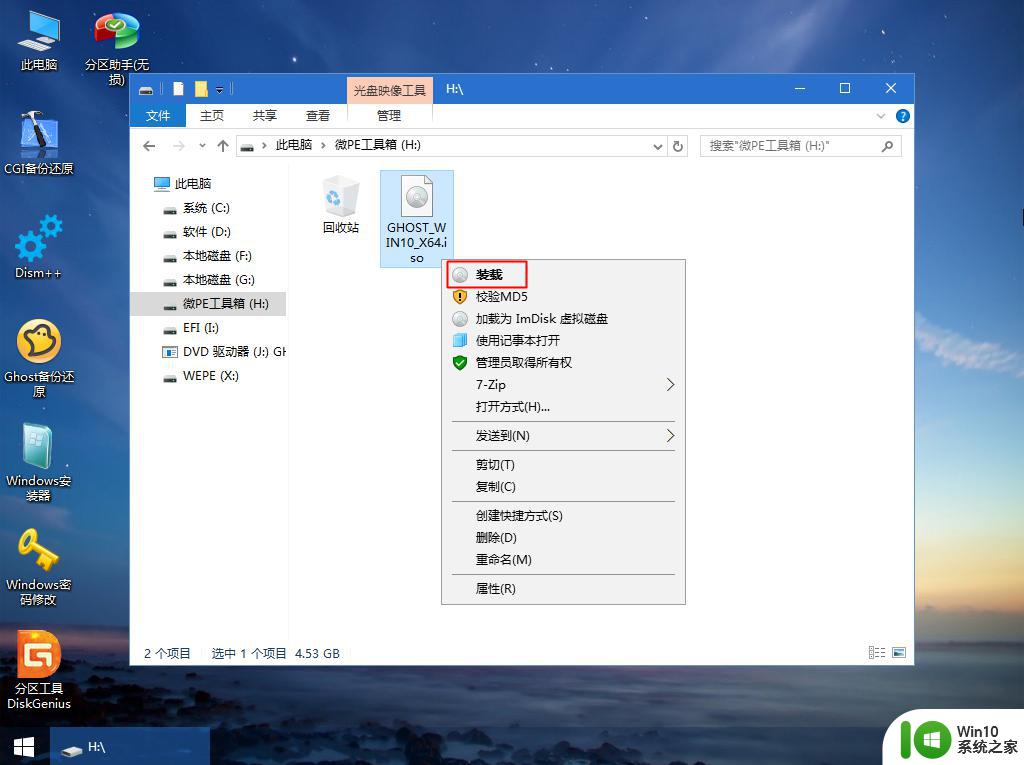
8、双击【双击安装系统.exe】,选择【还原分区】,GHO WIM ISO映像路径会自动提取到win10.gho,接着选择安装位置,一般是C盘,选择之后,点击确定。
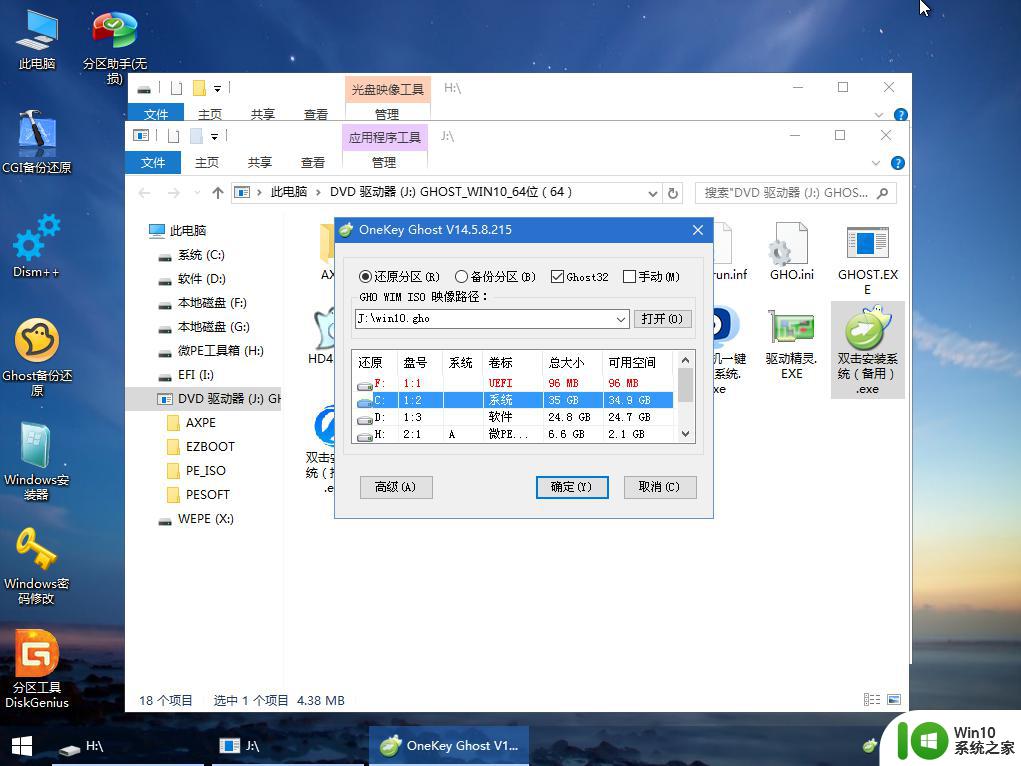
9、如果弹出这个提示,点击是,继续执行。
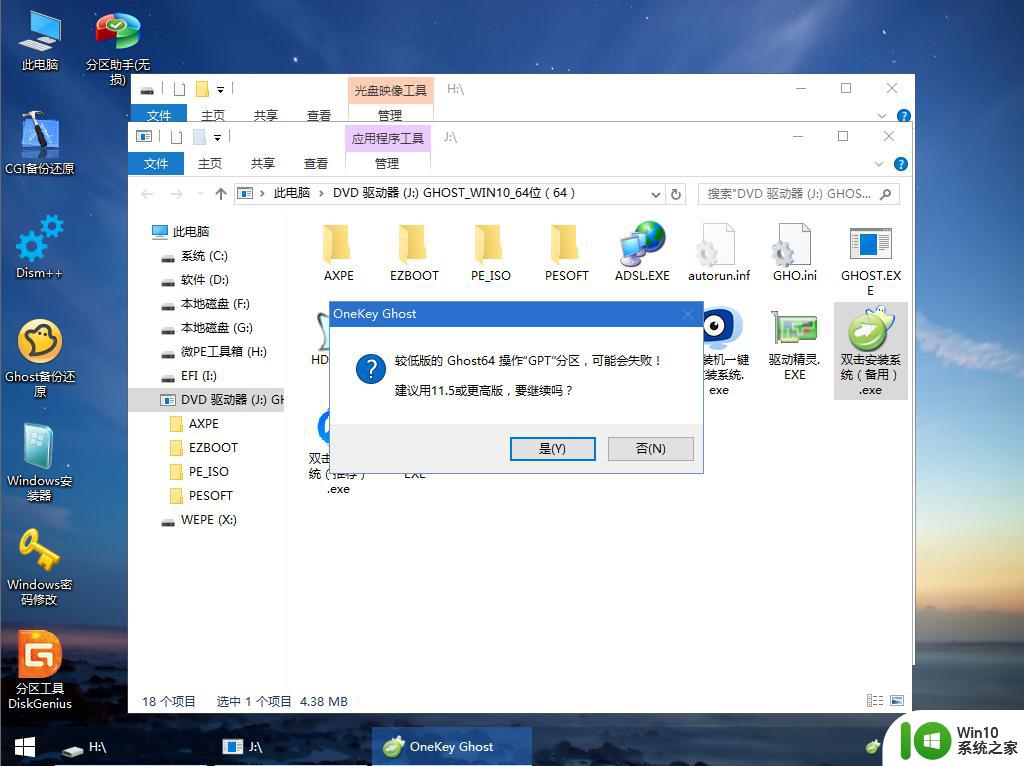
10、弹出这个对话框,勾选【完成后重启】以及【引导修复】两个选项,点击是。
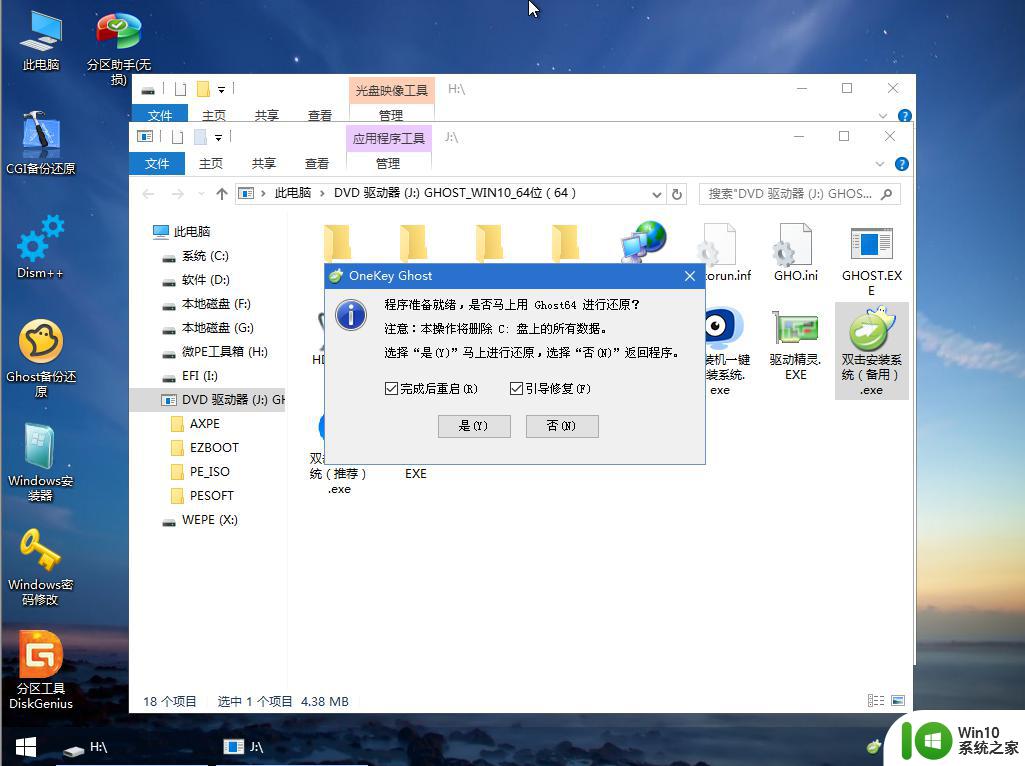
11、转到这个界面,执行win10系统安装部署到系统盘的过程,需要等待一段时间。
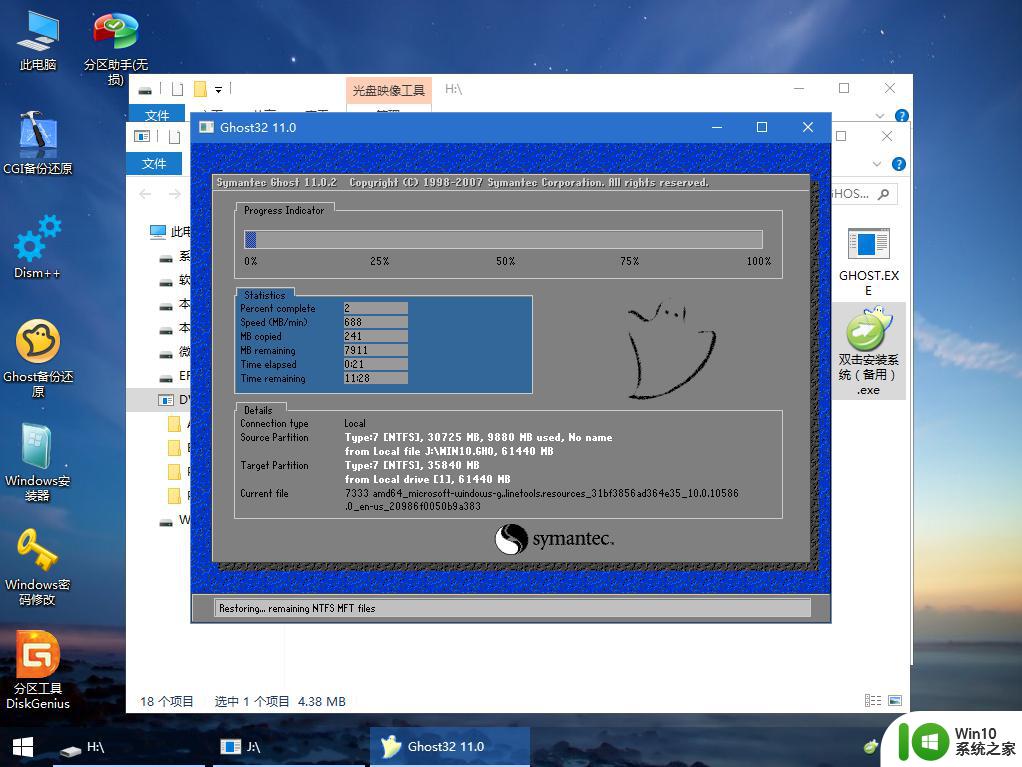
12、操作完成后,10秒后会自动重启计算机,重启过程拔出U盘。
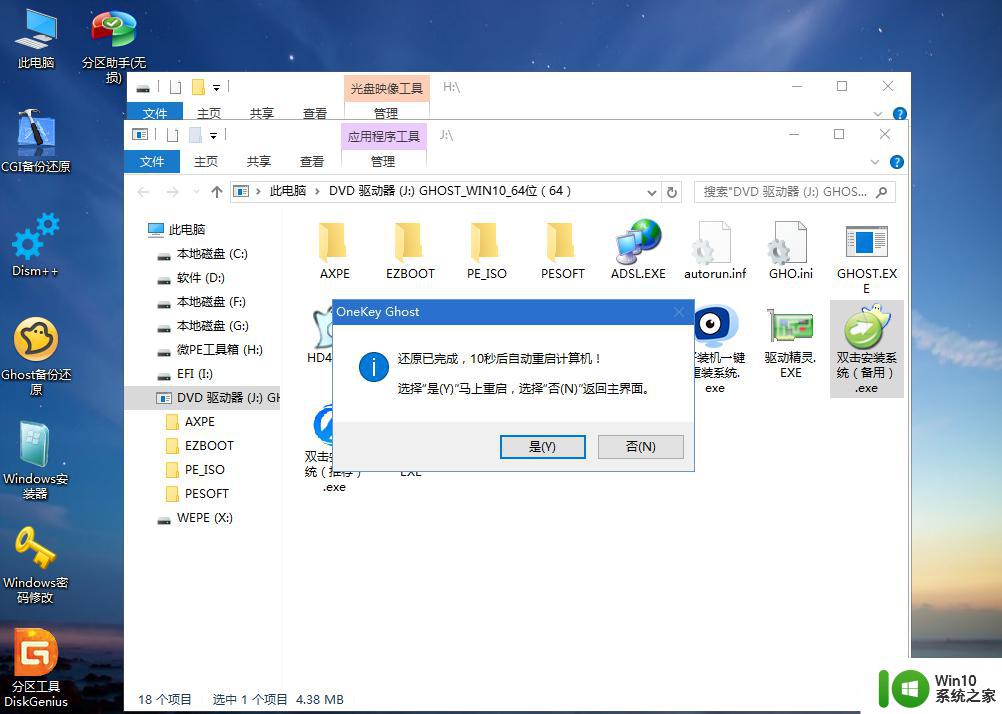
13、重启过程拔出U盘,重启之后进入到这个界面,执行win10系统组件安装、驱动安装以及系统激活操作。
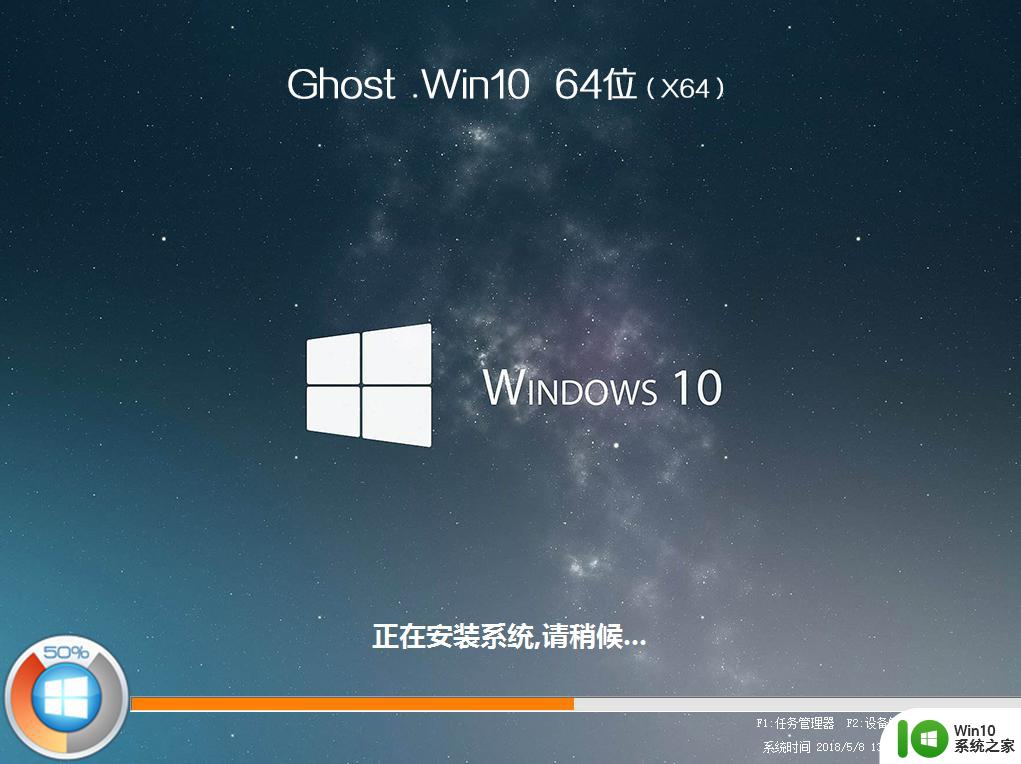
14、最后启动进入全新win10系统桌面,安装完成。
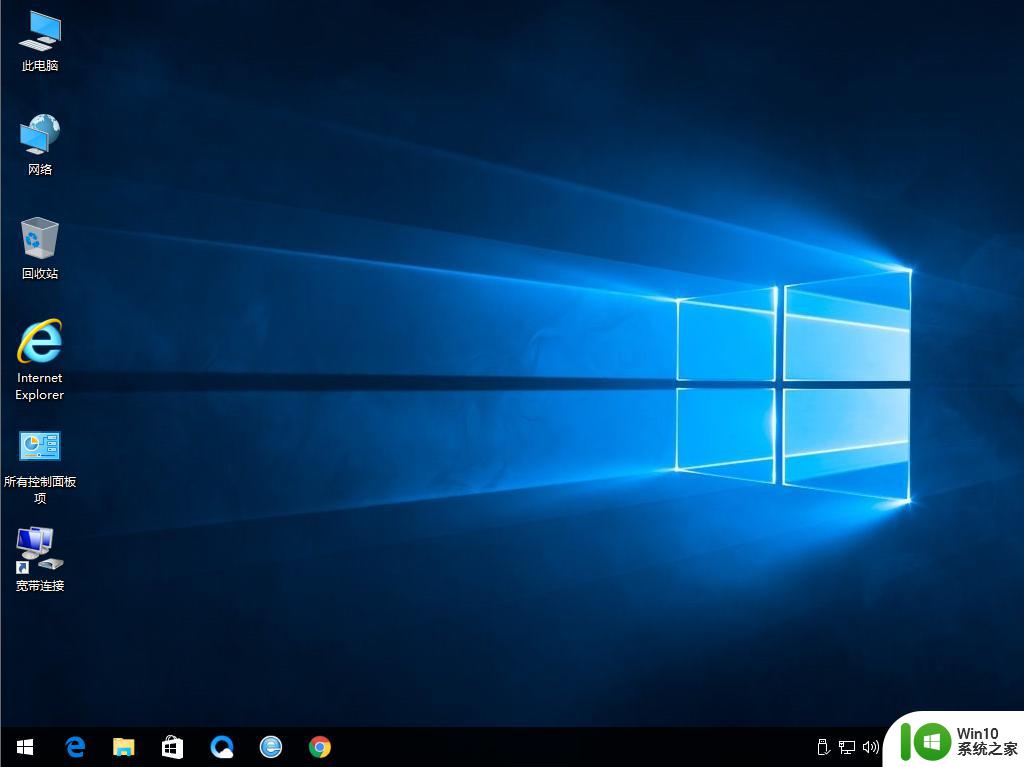
以上就是小编给大家介绍的如何uefi安装win10系统的方法了,安装过程并不复杂,大家按照上面的步骤来操作即可安装好系统。
以上就是如何使用 UEFI 安装 Windows 10 系统的全部内容,有需要的用户可以根据小编提供的步骤进行操作,希望能对大家有所帮助。
如何uefi安装win10系统教程 UEFI安装Win10系统的步骤和方法相关教程
- uefi装win10 ghost图文步骤 UEFI下安装Win10 Ghost系统的图文教程
- uefi启动U盘怎样安装系统 UEFI启动U盘安装系统步骤详解
- uefi u盘安装win10的方法 UEFI U盘安装Win10的步骤和注意事项
- 优启通u盘装win10 uefi教程 优启通u盘装系统win10 uefi步骤详解
- Mac电脑UEFI模式下如何安装Ghost系统 苹果电脑使用UEFI启动方式安装Ghost系统的教程
- 联想拯救者y7000 uefi重装系统步骤详解 拯救者y7000 uefi安装系统教程及注意事项
- uefi gpt安装win7系统卡死在启动页面的修复步骤 UEFI GPT安装win7系统卡死在启动页面解决方法
- hp笔记本uefi引导重装系统教程 惠普uefi模式怎么重装系统
- 电脑如何安装win7和win10双系统 双系统win7和win10安装步骤
- 华硕笔记本uefi恢复系统步骤 如何在华硕笔记本uefi主板上重新安装操作系统
- 系统提示uefi启动怎么重装系统 如何重装系统uefi启动
- 老电脑没有uefi安装win10方法 老电脑没有UEFI如何安装Windows 10
- 使用u盘安装win7系统的操作方法 如何使用U盘安装Windows 7操作系统
- win10安装office 2010过程总是错误解决方法 win10安装office 2010出现错误如何解决
- win10电脑安装不了360安全卫士如何解决 win10电脑安装360安全卫士失败怎么办
- tl-wn725n 2.0无线网卡驱动插电脑没反应怎么解决 tl-wn725n 2.0无线网卡驱动安装失败怎么办
系统安装教程推荐
- 1 使用u盘安装win7系统的操作方法 如何使用U盘安装Windows 7操作系统
- 2 tl-wn725n 2.0无线网卡驱动插电脑没反应怎么解决 tl-wn725n 2.0无线网卡驱动安装失败怎么办
- 3 win7安装程序包的语言不受系统支持怎么解决 win7安装程序包语言不支持解决方法
- 4 安装完w7系统打开驱动精灵后鼠标就不能动了的解决方法 驱动精灵导致鼠标失灵怎么办
- 5 改文件没有与之关联的应用来执行该操作请安装一个程序win7如何处理 win7如何安装程序
- 6 惠普笔记本怎么用u盘装ghost xp 惠普笔记本如何使用U盘安装Ghost XP系统
- 7 使用rufus制作绕过硬件限制的win11系统安装u盘 如何使用rufus制作绕过硬件限制的win11系统安装u盘教程
- 8 win7系统是不是安装不了3dmax2020要怎么解决 win7系统安装3dmax2020失败怎么办
- 9 重装win10系统电脑鼠标间歇性卡顿修复方法 重装win10系统后电脑鼠标卡顿怎么办
- 10 安装系统win10显示无法创建新的分区,也找不到现有的分区如何解决 Win10安装系统无法创建新分区找不到现有分区怎么办