文档变成只读模式怎么办 Word文档怎么取消只读模式
更新时间:2023-08-28 15:38:13作者:yang
文档变成只读模式怎么办,在日常办公和学习中,我们经常使用到Word文档进行编辑和保存,但有时候我们可能会遇到一些突发情况,例如文档被设置为只读模式,无法进行修改和保存。如何取消这种只读模式呢?在本文中我们将针对这一问题进行探讨和解答,帮助大家解决困扰,提高工作和学习效率。无论是在工作还是学习中,解决这类问题都是非常重要的,让我们一起来了解吧!
操作方法:
1.我们打开word文档,点击菜单栏的“审阅”;
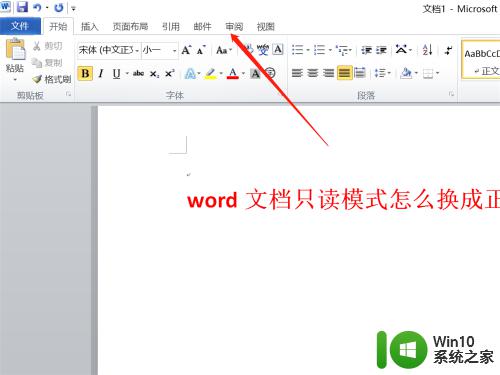
2.在审阅的子菜单里,我们点击“限制编辑”;
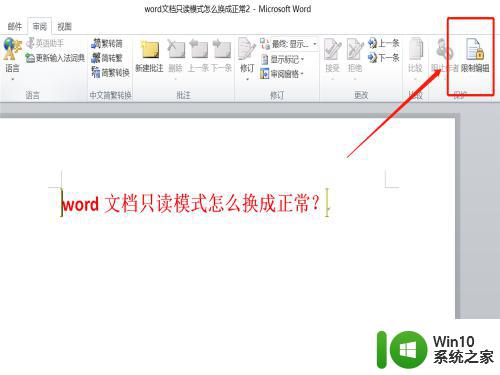
3.出现右侧列表,我们看到当前word受保护。点击底部的“停止保护”;
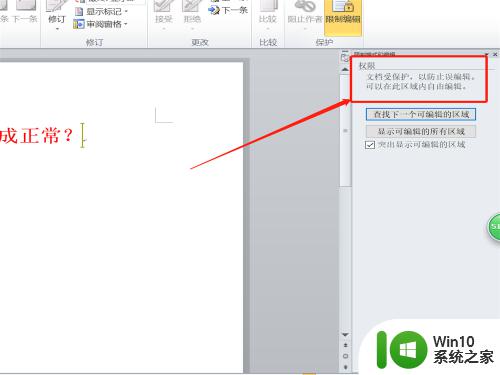
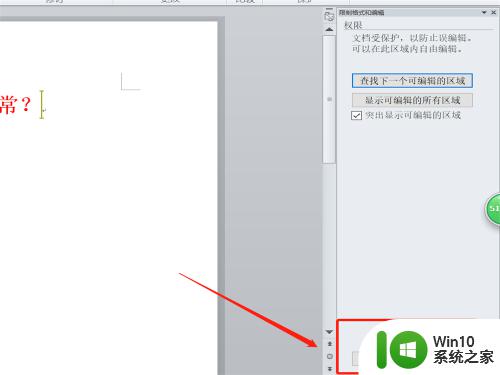
4.这个时候就会弹出窗口,我们在输入框内输入原先设置好的密码。点击确定;
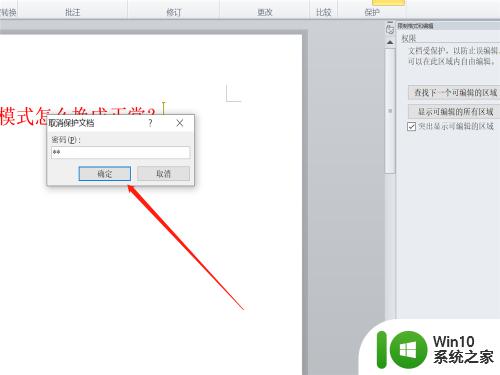
5.进入权限编辑,我们在仅允许在文档中进行此类型的编辑前面方框点击;
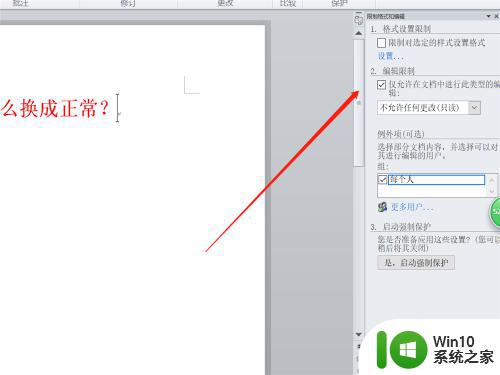
6.弹出窗口提示,我们点击确定;
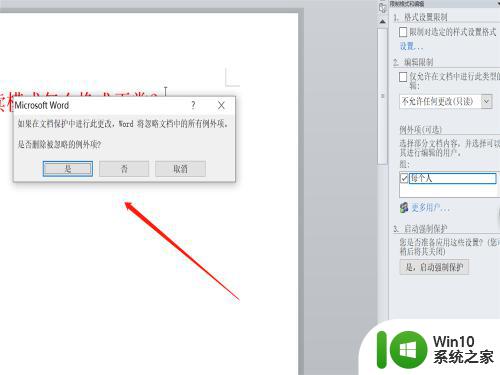
7.返回到页面后,我们看到已经可以进行删除编辑文字了;
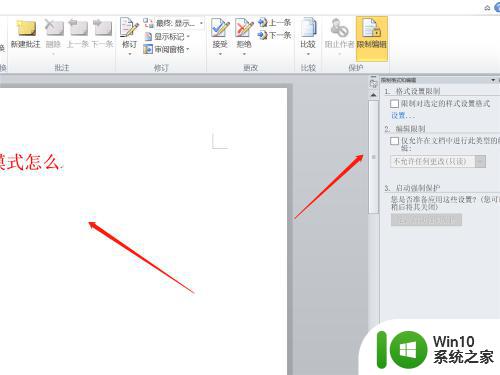
8.总结:
1、点击审阅——限制编辑;
2、点击底部的“停止保护”;
3、弹窗中输入密码,点击好确定;
4、仅允许在文档中进行此类型的编辑前面方框前点击;
5、跳出弹窗确定;
6、解除只读模式。
以上就是如何将文档变成只读模式的全部内容,如果你遇到了这种情况,可以根据本文提供的方法解决,希望对大家有所帮助。
文档变成只读模式怎么办 Word文档怎么取消只读模式相关教程
- 文档变成只读模式怎么修改 Word文档只读模式怎么关闭
- 文件一打开就是只读模式 打开文档提示只读模式怎么办
- 如何设置WPS文档为只读模式 WPS文档只读模式的设置方法
- wps打开是只读模式怎么解除 WPS文档被锁定为只读怎么办
- wps如何打开文档不是只读模式 wps如何关闭只读模式
- u盘怎么取消只读模式 如何取消u盘只读模式
- 取消u盘只读模式设置方法 怎么取消u盘只读模式
- 文档显示只读不能保存怎么办 Word文档只读模式无法保存怎么办
- 文件只读怎么改成可编辑 word文件只读模式如何编辑
- psd文件只读模式怎么解除 取消只读文件设置步骤
- 文件显示只读模式怎么改 文件只读模式怎么修改
- u盘只读模式消除的方法 U盘只读模式如何取消
- w8.1系统关闭GWX config manager的详细步骤介绍 如何关闭Windows 8.1系统中的GWX配置管理器
- windows系统总提示“扫描并修复u盘”怎么办 Windows系统提示“扫描并修复u盘”如何取消
- 神舟台式电脑一键U盘启动教程 神舟台式电脑U盘启动步骤详解
- u盘空间足够却提示文件太大如何解决 U盘存储空间足够但无法存储大文件怎么办
电脑教程推荐
- 1 u盘怎么提高性能?u盘提高性能的小技巧 U盘性能优化方法
- 2 u盘无法停止通用卷设备怎么办?解决无法正常删除u盘的几种方法 U盘无法弹出怎么办
- 3 W8系统磁盘无法重命名怎么解决 W8系统磁盘无法重命名出现错误提示怎么办
- 4 u盘如何重新启动自动播放功能 U盘怎么设置自动播放功能
- 5 ghostxp文件不复制太深的路径怎么解决 ghostxp文件复制路径过深如何处理
- 6 在感染病毒的U盘中将文件安全转移出来的方法 如何在感染病毒的U盘中安全地转移文件
- 7 XP系统编辑记事本无法保存怎么办 XP系统记事本保存失败解决方法
- 8 win8系统查看无线网络流量最快捷的方法 win8系统如何查看无线网络流量使用情况
- 9 解决u盘无法正常使用的几种方法 U盘无法正常识别的解决方法
- 10 蓝牙耳机连上电脑但是没有声音如何修复 蓝牙耳机与电脑连接无声音怎么解决
win10系统推荐
- 1 宏碁笔记本ghost win10 64位旗舰免激活版v2023.02
- 2 电脑公司ghost win10 32位旗舰精简版v2023.02
- 3 雨林木风ghost w10企业家庭版32系统下载v2023.02
- 4 雨林木风ghostwin1032位免激活专业版
- 5 游戏专用win10 64位智能版
- 6 深度技术ghost win10稳定精简版32位下载v2023.02
- 7 风林火山Ghost Win10 X64 RS2装机专业版
- 8 深度技术ghost win10 64位专业版镜像下载v2023.02
- 9 联想笔记本ghost win10 64位快速旗舰版v2023.02
- 10 台式机专用Ghost Win10 64位 万能专业版