win10电脑禁止安装软件的设置方法 如何限制win10电脑安装软件
更新时间:2023-07-06 15:38:02作者:jiang
win10电脑禁止安装软件的设置方法,Win10电脑禁止安装软件是一种常见的需求,尤其适用于学校、企业等场所,为了保证计算机的安全性和稳定性,那么如何限制Win10电脑安装软件呢?有几种方法可供选择。首先我们可以通过修改注册表来实现软件安装的限制。其次可以通过设置本地组策略来禁止用户安装软件。另外还可以使用第三方软件来实现对软件的限制和控制。无论采用哪种方法,都需要谨慎操作,避免对系统产生不可逆的影响。通过合理设置,我们可以有效限制Win10电脑上的软件安装,提高系统的安全性和稳定性。
1、点击开始菜单,点击‘运行’,如下图所示。
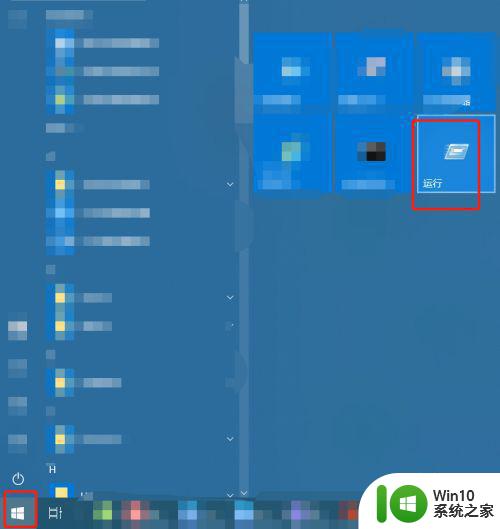
2、输入‘gpedit.msc’,点击‘确定’如下图。
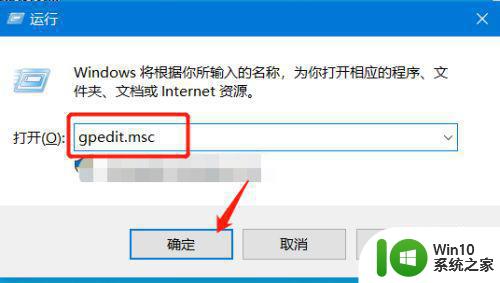
3、点击‘计算机配置’---点击‘Windows设置’---点击‘安全设置’---点击‘本地策略’---点击‘安全选项’---在右侧找到‘用户账户控制......’,如下图所示。(点击选项前面的倒三角)
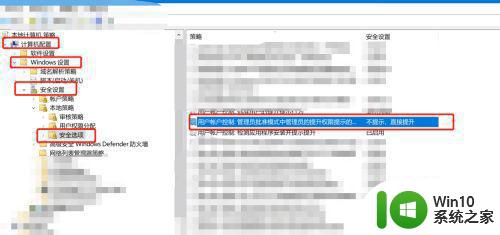
4、右键选择‘属性’,如下图所示。
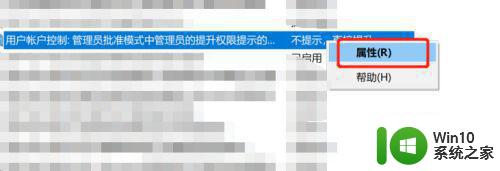
5、点击‘倒三角’选择‘提示凭据’---点击‘确定’即可了哦,如下图。
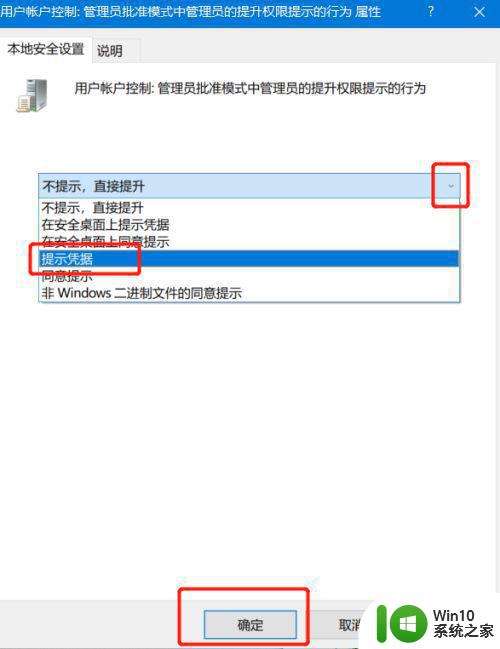
以上就是禁止在Win10电脑上安装软件的设置方法的全部内容,如果你遇到过相同的问题,可以参考本文中介绍的步骤进行修复,希望这些步骤对大家有所帮助。
win10电脑禁止安装软件的设置方法 如何限制win10电脑安装软件相关教程
- 怎样限制电脑安装软件 如何禁止电脑安装任何软件
- win10阻止电脑自动安装流氓软件设置方法 如何在Win10上设置阻止电脑自动安装流氓软件的方法
- win7禁止安装软件的方法 win7如何设置禁止安装软件
- window7如何设置系统禁止安装软件 window7禁止安装软件怎么设置
- win10如何解除软件安装限制 win10如何解除软件安装限制权限
- w7电脑设置禁止安装程序的方法 w7系统如何限制用户安装软件
- win10安装软件被阻止怎么办 如何在win10中解除安装软件限制
- win10如何禁止软件安装 Win10系统禁止安装软件操作步骤
- 禁止win10c盘安装软件的设置方法 如何在Win10中设置禁止C盘安装软件
- xp电脑禁止软件安装设置步骤 xp系统如何禁止软件安装的具体步骤
- win10系统阻止从u盘安装软件的方法 如何在Win10电脑上禁止从U盘安装软件
- win10如何限制用户安装软件 win10禁止普通用户安装软件的方法
- 如何给U盘安装u教授启动盘 U盘制作u教授启动盘步骤
- 重装win10后右下角小喇叭出现红叉而且没声音如何解决 重装win10后小喇叭出现红叉无声音怎么办
- 华硕windows10老是掉网然后显示未安装网卡驱动怎么回事 华硕windows10掉网显示未安装网卡驱动解决方法
- win10安装程序正在获取更新要多久?怎么解决 Win10更新程序下载速度慢怎么办
系统安装教程推荐
- 1 重装win10后右下角小喇叭出现红叉而且没声音如何解决 重装win10后小喇叭出现红叉无声音怎么办
- 2 win10安装程序正在获取更新要多久?怎么解决 Win10更新程序下载速度慢怎么办
- 3 如何在win7系统重装系统里植入usb3.0驱动程序 win7系统usb3.0驱动程序下载安装方法
- 4 u盘制作启动盘后提示未格式化怎么回事 U盘制作启动盘未格式化解决方法
- 5 电脑安装系统win10卡在准备就绪修复方法 win10系统卡在准备就绪怎么办
- 6 windows无法安装所需的文件错误代码:0x800701b1怎么解决 Windows无法安装所需的文件错误代码0x800701b1解决方法
- 7 安装win11系统一直卡在开机界面转圈怎么解决 win11系统安装卡在开机界面转圈如何处理
- 8 重装系统后宽带连接不上怎么办?宽带连接提示错误678怎么办 重装系统后宽带连接不上怎么解决
- 9 苹果笔记本安装win10系统是出现无法在驱动器0的分区上安装windows怎么办 苹果笔记本安装win10系统无法在驱动器0的分区上安装windows解决方法
- 10 电脑显示未安装任何音频输出设备怎么处理 电脑无法识别音频输出设备怎么解决
win10系统推荐
- 1 深度技术ghost win10 64位稳定极速版v2023.03
- 2 技术员联盟ghost win10 64位游戏装机版下载v2023.03
- 3 技术员联盟ghost win10 64位稳定旗舰版下载v2023.03
- 4 惠普笔记本ghost win10 64位官方旗舰版v2023.03
- 5 深度技术ghost win10 32位免费安全版v2023.03
- 6 系统之家ghost win10 32位专业硬盘版下载v2023.03
- 7 深度技术ghost win10 64位官方破解版v2023.03
- 8 雨林木风ghost win10教育版32位下载v2023.03
- 9 宏碁笔记本ghost win10 64位旗舰免激活版v2023.02
- 10 电脑公司ghost win10 32位旗舰精简版v2023.02