PPT中添加艺术字的步骤详解 如何在PPT中制作高质量的艺术字效果
PPT中添加艺术字的步骤详解,PPT是现代人们最常用的演示工具之一,它在商务、教学等领域中都有广泛的应用。为了使演示更加生动、吸引人,添加艺术字效果成为了很多人的选择。然而很多人在使用PPT时还不太熟悉如何制作高质量的艺术字效果。接下来我们就来详细了解一下在PPT中添加艺术字的步骤,以及如何制作高质量的艺术字效果。
具体方法如下:
1、进入PPT,鼠标右击电脑桌面上的WPS校园版——打开。
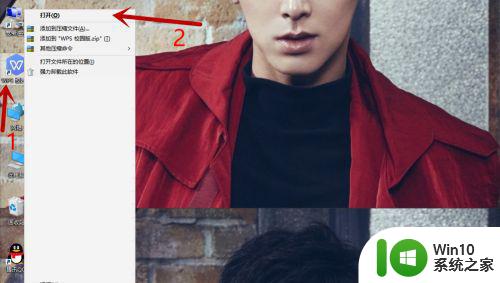
2、点击新建回到主页面。
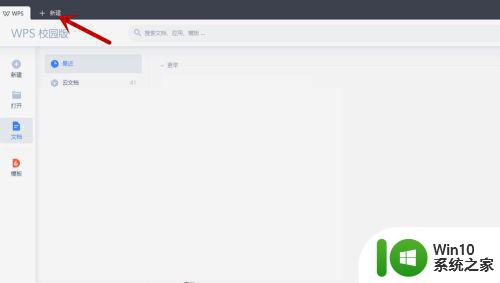
3、演示——新建空白文档。
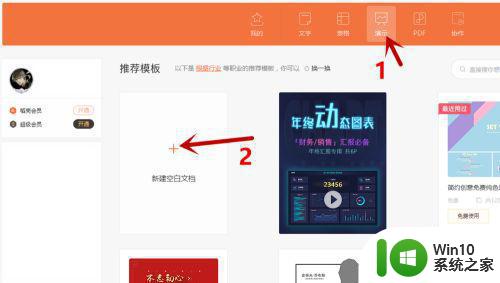
4、空白处添加艺术字,插入——艺术字。
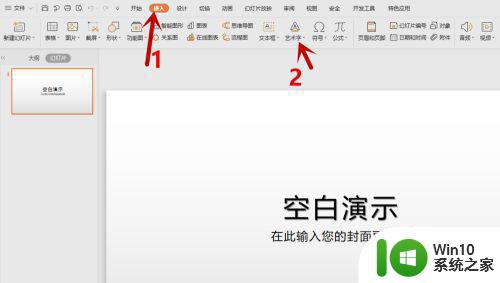
5、艺术字——选择喜欢的艺术字。
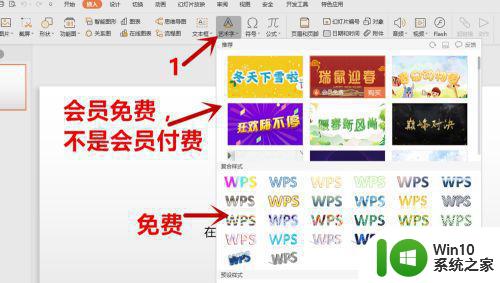
6、点击字后面的空白处把框里的字用键盘Backspce键删除。
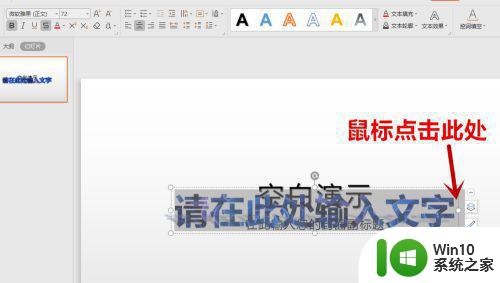
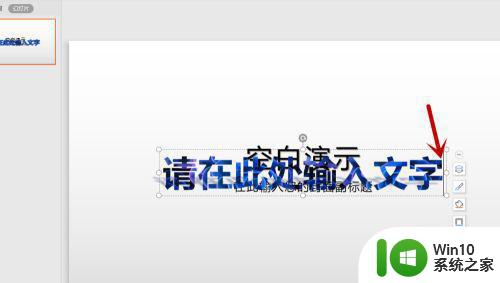
7、输入自己想要的字。
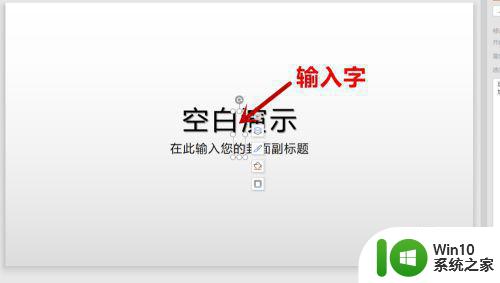
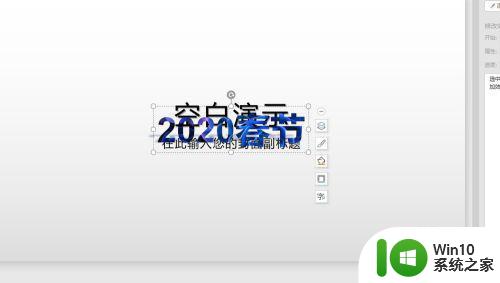
8、鼠标移到线条上出现十字图形,用鼠标按住图形移动。


9、主题设置艺术字
点击空白演示输入自己需要的文字——把要变艺术字的文字全选——艺术字。
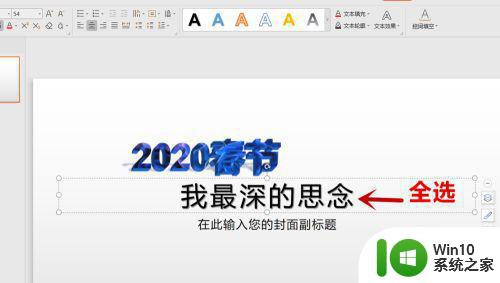
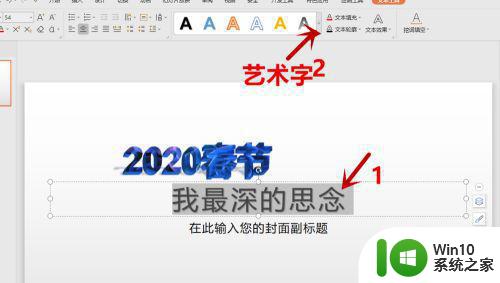 10、选择免费的艺术字。
10、选择免费的艺术字。
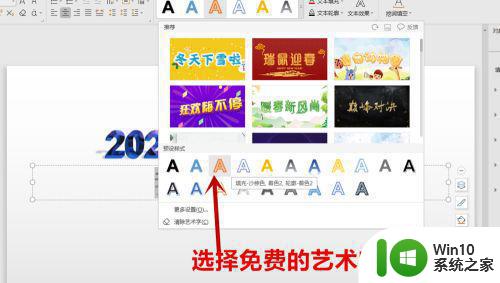
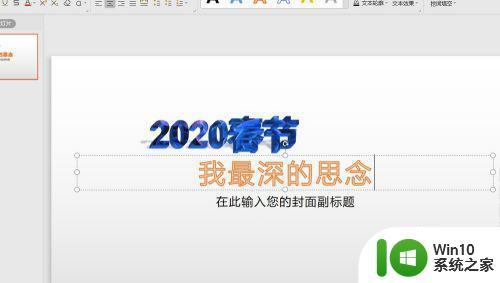
11、设置字体,副主题文字全选——页面左上角字体——选择喜欢的字体。
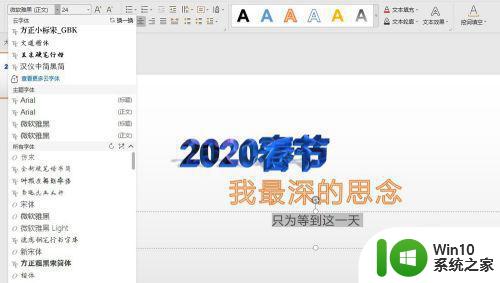
12、全选——艺术字——选择喜欢的艺术字。
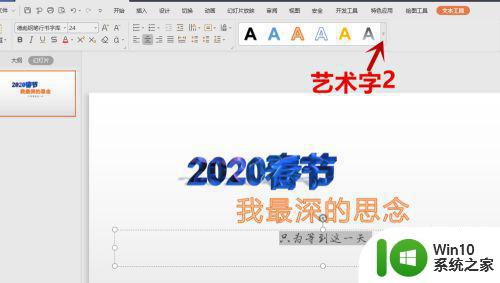

13、艺术字设置字体全选要变字体的艺术字——字体。
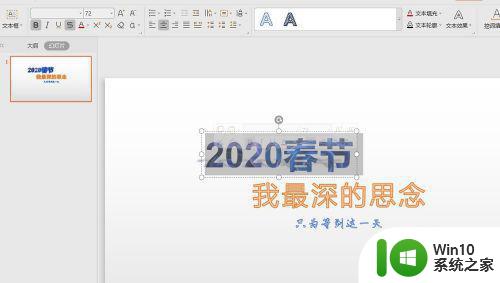
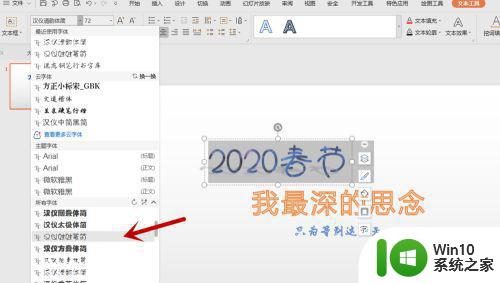

在PPT中添加艺术字并不难,只需掌握简单的操作步骤即可实现。通过选择合适的字体样式、调整字体大小、颜色和效果等,可以制作出非常漂亮和高质量的艺术字效果。艺术字的应用可以让PPT更加生动、有趣、吸引人,提高信息传达效果,让观众留下深刻印象。因此,在设计PPT时,添加艺术字是一个非常重要的部分,需要我们认真对待。
PPT中添加艺术字的步骤详解 如何在PPT中制作高质量的艺术字效果相关教程
- wps怎么添加艺术字 wps怎么添加艺术字效果
- wps如何在excel表格第一行添加艺术字标题 如何在wps表格中给第一行添加艺术字标题
- wps如何找到更多的艺术字 wps如何制作更多的艺术字
- wps改变艺术字效果 wps改变艺术字颜色效果
- wps艺术字效果设置在哪个程序 wps艺术字效果设置在哪里找
- wps如何设置艺术字格式 wps如何设置艺术字样式
- wps怎样设置艺术字位置 wps怎样设置艺术字的上下位置
- wps怎么在ppt中添加文字 如何在wps ppt中添加文字
- wps艺术字形状 wps艺术字形状下载
- wps艺术字编辑 wps艺术字编辑教程
- wps艺术字放大怎么办 wps艺术字放大方法
- word文档艺术字怎么变大 艺术字怎么调整大小
- U盘装机提示Error 15:File Not Found怎么解决 U盘装机Error 15怎么解决
- 无线网络手机能连上电脑连不上怎么办 无线网络手机连接电脑失败怎么解决
- 酷我音乐电脑版怎么取消边听歌变缓存 酷我音乐电脑版取消边听歌功能步骤
- 设置电脑ip提示出现了一个意外怎么解决 电脑IP设置出现意外怎么办
电脑教程推荐
- 1 w8系统运行程序提示msg:xxxx.exe–无法找到入口的解决方法 w8系统无法找到入口程序解决方法
- 2 雷电模拟器游戏中心打不开一直加载中怎么解决 雷电模拟器游戏中心无法打开怎么办
- 3 如何使用disk genius调整分区大小c盘 Disk Genius如何调整C盘分区大小
- 4 清除xp系统操作记录保护隐私安全的方法 如何清除Windows XP系统中的操作记录以保护隐私安全
- 5 u盘需要提供管理员权限才能复制到文件夹怎么办 u盘复制文件夹需要管理员权限
- 6 华硕P8H61-M PLUS主板bios设置u盘启动的步骤图解 华硕P8H61-M PLUS主板bios设置u盘启动方法步骤图解
- 7 无法打开这个应用请与你的系统管理员联系怎么办 应用打不开怎么处理
- 8 华擎主板设置bios的方法 华擎主板bios设置教程
- 9 笔记本无法正常启动您的电脑oxc0000001修复方法 笔记本电脑启动错误oxc0000001解决方法
- 10 U盘盘符不显示时打开U盘的技巧 U盘插入电脑后没反应怎么办
win10系统推荐
- 1 雨林木风ghost win10 64位镜像快速版v2023.04
- 2 深度技术ghost win10 64位旗舰免激活版v2023.03
- 3 系统之家ghost win10 64位稳定正式版v2023.03
- 4 深度技术ghost win10 64位专业破解版v2023.03
- 5 电脑公司win10官方免激活版64位v2023.03
- 6 电脑公司ghost win10 64位正式优化版v2023.03
- 7 华硕笔记本ghost win10 32位家庭版正版v2023.03
- 8 雨林木风ghost win10 64位旗舰安全版下载v2023.03
- 9 深度技术ghost win10 64位稳定极速版v2023.03
- 10 技术员联盟ghost win10 64位游戏装机版下载v2023.03