window10网络显示飞行模式怎么处理 Windows 10网络连接无法打开飞行模式
在使用Windows 10时,有时候我们会遇到网络连接无法打开飞行模式的问题,这种情况下,我们可以尝试重新启动设备或者检查飞行模式开关是否被意外打开。还可以尝试更新网络驱动程序或者重置网络设置来解决这一问题。通过这些简单的方法,我们可以轻松应对Windows 10网络连接无法打开飞行模式的困扰。
解决方法:
1、同时按下快捷键WIN + R,出现的运行窗口输入:regedit单击“确定”,或按Enter打开注册表,找到:HKEY_LOCAL_MACHINE/SYSTEM/Current/Control/Setser/vices/Ndisuio,然后检查DisplayName键值为NDIS Usermode I / O Protocol如果缺少,则可以创建一个新的。
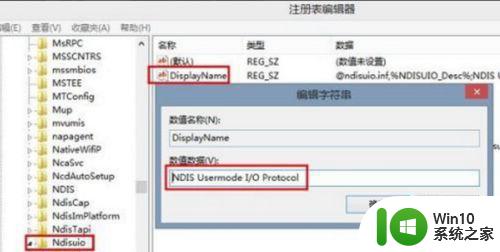
2、双击右窗口中的开始以编辑DWORD值(如果没有,可以创建一个新值),双击以打开,将值数据修改为2,单击确定,然后按F5键刷新。

3、WIN + R输入:CMD单击确定,或按Enter打开命令提示符。输入:netsh winsock reset,然后按Enter执行命令以启用无线服务。操作完成后重新启动。

4、首先,在计算机桌面上,右键单击“我的电脑”,然后选择“管理”。
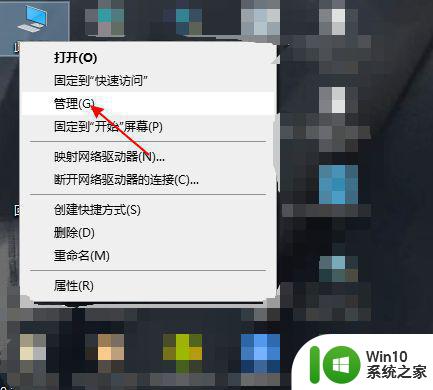
5、进入管理界面后,选择服务和应用程序,然后单击一次。
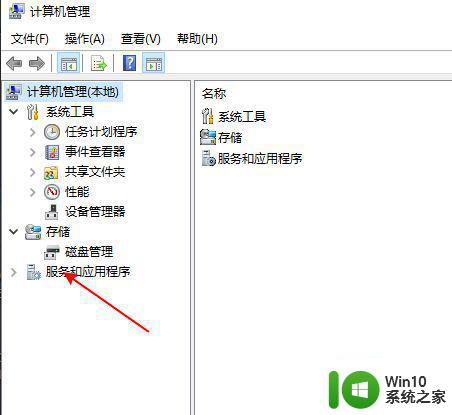
6、选择服务后,右侧将有许多服务程序。
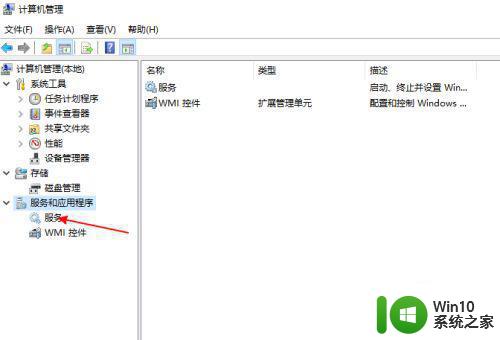
7、最后,向下滑动,在WLAN图的圆圈中找到程序,并将其设置为自动打开。
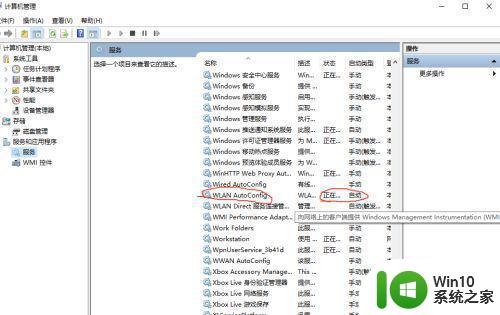
以上就是window10网络显示飞行模式怎么处理的全部内容,有出现这种现象的小伙伴不妨根据小编的方法来解决吧,希望能够对大家有所帮助。
window10网络显示飞行模式怎么处理 Windows 10网络连接无法打开飞行模式相关教程
- window10网络只显示飞行模式怎么解决 Windows10网络连接问题飞行模式解决方法
- 笔记本 win10系统 网络没有只剩下飞行模式如何处理 笔记本win10系统网络无法连接只显示飞行模式怎么办
- window10网络连接只有飞行模式怎么办 Windows 10网络连接无法正常使用飞行模式解决方法
- win10笔记本点击右下角网络只显示飞行模式怎么办 Win10笔记本无法连接网络只显示飞行模式
- win10电脑网络只显示飞行模式没有其他怎么办 Win10电脑网络无法连接但显示飞行模式
- 笔记本window10网络连接显示飞行模式怎么办 笔记本电脑突然显示飞行模式怎么解决
- win10开机网络只有飞行模式怎么解决 Win10开机无法连接网络只有飞行模式怎么解决
- 笔记本win10网络连接里只有飞行模式如何恢复 笔记本win10网络连接无法恢复飞行模式
- win10只有飞行模式无法上网怎么办 window10网络只有飞行模式怎么解决
- 苹果电脑win10网络只有飞行模式怎么处理 苹果电脑飞行模式无法关闭怎么办
- 苹果win10网络设置只剩飞行模式如何解决 苹果win10网络设置飞行模式无法关闭怎么办
- win10网络无法连接怎么办 win10飞行模式无法关闭的解决方法
- Win10无法打开压缩文件怎么解决 Win10解压缩文件失败怎么办
- win10编辑文件名没有输入法候选框怎么办 Win10文件名编辑没有输入法候选框怎么办
- win10搜狗输入法老是自动弹出来怎么解决 win10搜狗输入法弹出解决方法
- win10拨号连接每次都要输入账号密码怎么解决 win10拨号连接自动记住账号密码设置方法
win10系统教程推荐
- 1 win10编辑文件名没有输入法候选框怎么办 Win10文件名编辑没有输入法候选框怎么办
- 2 win10搜狗输入法老是自动弹出来怎么解决 win10搜狗输入法弹出解决方法
- 3 win10火狐代理服务器拒绝连接怎么解决 Win10火狐浏览器代理服务器拒绝连接解决方法
- 4 如何解决win10出现windows无法自动检测此网络的代理设置的问题 win10无法自动检测网络代理设置怎么办
- 5 怎么删除需要管理员权限才能删除的文件夹w10 Windows 10 如何删除需要管理员权限的文件夹
- 6 win10笔记本打穿越火线全屏只显示一部分的解决方法 Win10笔记本CF全屏显示异常解决方法
- 7 windows10电脑关机内存不能为Read的修复方法 windows10电脑关机内存不能为Read的解决办法
- 8 win10文件夹或文件已在另一程序中打开怎么办 win10文件夹或文件被占用怎么办
- 9 win10360浏览器播放视频没有声音怎么解决 win10浏览器播放视频没有声音怎么解决
- 10 win10开机出现提示0x000021a蓝屏解救方法 win10开机出现提示0x000021a蓝屏怎么办
win10系统推荐
- 1 惠普笔记本ghost win10 64位官方旗舰版v2023.03
- 2 深度技术ghost win10 32位免费安全版v2023.03
- 3 系统之家ghost win10 32位专业硬盘版下载v2023.03
- 4 深度技术ghost win10 64位官方破解版v2023.03
- 5 雨林木风ghost win10教育版32位下载v2023.03
- 6 宏碁笔记本ghost win10 64位旗舰免激活版v2023.02
- 7 电脑公司ghost win10 32位旗舰精简版v2023.02
- 8 雨林木风ghost w10企业家庭版32系统下载v2023.02
- 9 雨林木风ghostwin1032位免激活专业版
- 10 游戏专用win10 64位智能版