window7如何设置系统禁止安装软件 window7禁止安装软件怎么设置
更新时间:2023-02-05 15:37:50作者:cblsl
在操作window7系统的时候,电脑中难免就需要安装各种需求的软件,可是由于使用电脑的用户不是同一个,因此为了防止随意安装到一些不安全的软件,有些用户就会对系统设置禁止安装,那么window7禁止安装软件怎么设置呢?下面小编就来给大家说说window7禁止安装软件设置方法。
具体方法:
1、电脑用户按“win+R”打开系统自带的运行程序。
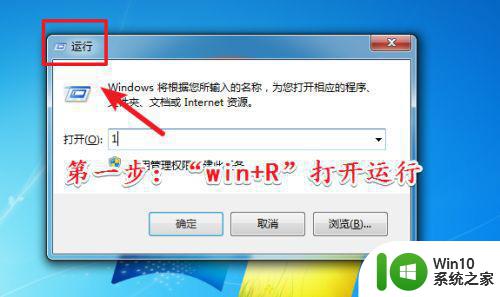
2、在运行程序的文本框中输入“gpedit.msc”命令。完成输入后回车启动“本地组策略编辑器”程序。
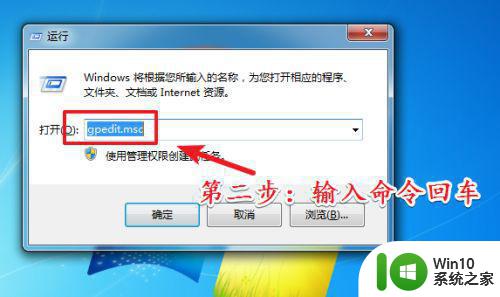
3、打开“本地组策略编辑器”程序界面以后。依次打开“计算机配置”-->“管理模板”-->“Windows组件”-->“windows installer”文件夹。
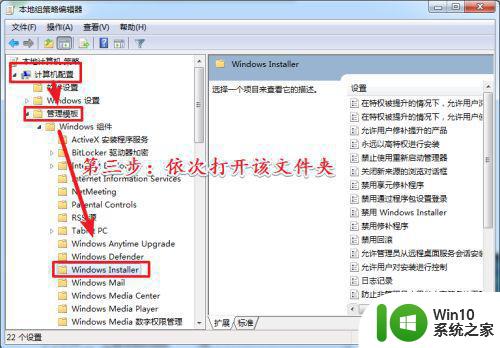
4、打开文件夹以后。在右侧的策略列表中找到并且双击“禁止Windows Installer”策略。
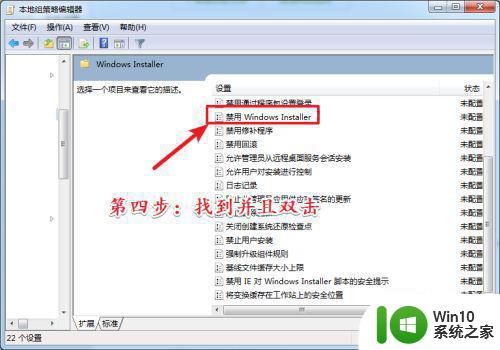
5、进入设置界面以后。将该策略的模式设置为“已启用”。并且将下方的下拉菜单设置为“始终禁止”。然后点击应用且确定即可完成设置。
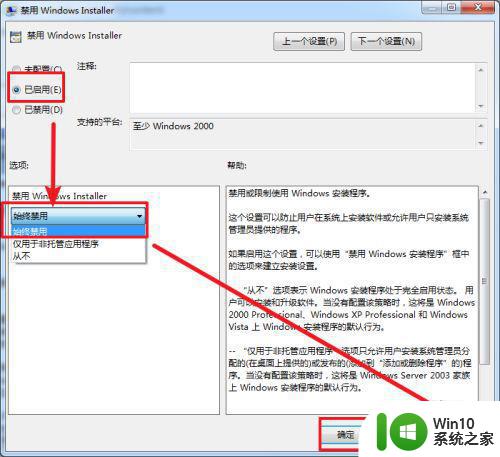
6、最后将“禁止用户安装”策略进行同样的操作即可。
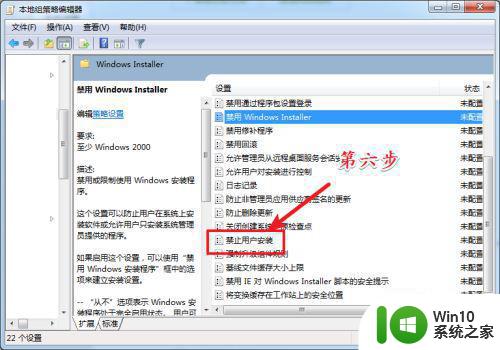
上述就是小编带来的window7禁止安装软件设置方法了,有需要的用户就可以根据小编的步骤进行操作了,希望能够对大家有所帮助。
window7如何设置系统禁止安装软件 window7禁止安装软件怎么设置相关教程
- win7禁止安装软件的方法 win7如何设置禁止安装软件
- win10系统如何禁止c盘安装软件 如何设置Win10系统禁止C盘安装软件
- win10如何禁止软件安装 Win10系统禁止安装软件操作步骤
- xp电脑禁止软件安装设置步骤 xp系统如何禁止软件安装的具体步骤
- win10系统应用商店设置禁止自动安装软件的方法 Win10系统应用商店禁止自动安装软件教程
- 禁止win10c盘安装软件的设置方法 如何在Win10中设置禁止C盘安装软件
- win10系统怎么设置禁止静默安装软件 怎么设置win10禁止静默安装
- 如何在Windows 7上禁止用户安装任何软件 Windows 7怎样设置禁止安装任何软件
- win10禁止普通用户安装软件的方法 win10怎么设置禁止普通用户安装软件
- win10系统阻止软件安装怎么解除 w10系统禁止安装怎么取消
- win10怎么禁止软件安装 怎么防止自动安装软件w10
- win10阻止软件安装怎么解除 win10如何解除禁止安装软件的设置
- 立即卸载vitualbox因为它与win10不兼容如何修复 如何在Win10上正确安装VirtualBox软件
- 华硕一体机一键重装win10系统的方法 华硕一体机如何进行win10系统一键重装
- 神舟战神P4笔记本U盘启动盘制作教程 神舟战神P4笔记本U盘启动盘下载教程
- 您的电脑不能投影到其他屏幕请尝试重新安装驱动程序的解决方法 电脑投影到其他屏幕失败怎么办
系统安装教程推荐
- 1 win10无法安装office2019错误代码30015如何解决 Win10安装Office2019报错代码30015怎么办
- 2 三星超极本使用u教授u盘安装系统教程 三星超极本u盘安装系统步骤详解
- 3 按键精灵安装被win10杀毒软件拦截怎么解决 按键精灵安装被win10杀毒软件拦截如何处理
- 4 win10安装程序遇到错误0x8007000d怎么解决 win10安装失败错误代码0x8007000d的解决方法
- 5 window7无法安装到这个磁盘window必须安装在格式化处理方法 如何格式化磁盘以便在Windows 7上进行安装
- 6 c盘被格式化了如何用大白菜重装系统 大白菜重装系统教程
- 7 win7打印机安装驱动提示拒绝访问如何修复 win7打印机驱动拒绝访问解决方法
- 8 联想装win7系统后屏幕亮度低了怎么调整 联想电脑win7系统安装后屏幕亮度调节不了怎么办
- 9 安装windows10后之前windows7系统的杜比音效没法用了怎么办 安装Windows10后如何恢复之前Windows7系统的杜比音效
- 10 win10补丁包安装提示此更新不适用于你的计算机怎么办 win10补丁包安装失败怎么办
win10系统推荐
- 1 雨林木风ghost w10企业家庭版32系统下载v2023.02
- 2 雨林木风ghostwin1032位免激活专业版
- 3 游戏专用win10 64位智能版
- 4 深度技术ghost win10稳定精简版32位下载v2023.02
- 5 风林火山Ghost Win10 X64 RS2装机专业版
- 6 深度技术ghost win10 64位专业版镜像下载v2023.02
- 7 联想笔记本ghost win10 64位快速旗舰版v2023.02
- 8 台式机专用Ghost Win10 64位 万能专业版
- 9 ghost windows10 64位精简最新版下载v2023.02
- 10 风林火山ghost win10 64位官方稳定版下载v2023.02