win7连接wifi时中文名显示乱码的原因和解决方法 win7连接wifi后显示中文名乱码如何修改和优化
更新时间:2023-05-06 15:37:37作者:xiaoliu
win7连接wifi时中文名显示乱码的原因和解决方法,Win7 连接 WiFi 时,如果中文名显示乱码,常常会让人感到非常困惑和烦恼。这种情况出现的原因可能和编码格式、系统语言等因素有关,需要我们进行细致的分析和处理。为了解决这个问题,我们可以采取一些简单有效的优化措施,例如修改系统语言和地区设置、安装支持中文编码的补丁、修改 WiFi 路由器的名称等等。通过这些方法,我们可以快速解决 Win7 连接 WiFi 时中文名乱码的问题,保证无线网络连接的正常稳定运行。
具体方法:
1.在Win7系统的【开始】菜单上,鼠标左键单击打开【控制面板】。
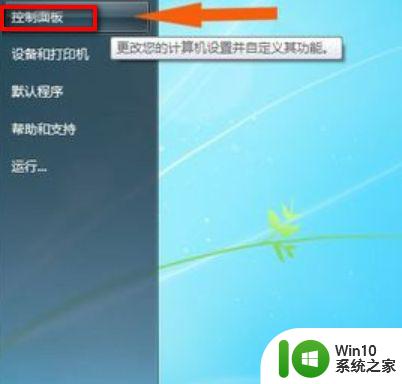
2.在【控制面板】窗口上,鼠标左键单击打开【区域和语言】。
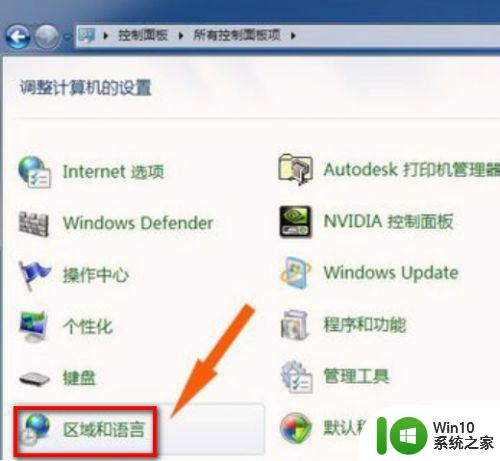
3.在弹出的【区域和语言】上,鼠标左键单击打开【管理】标签选项页。
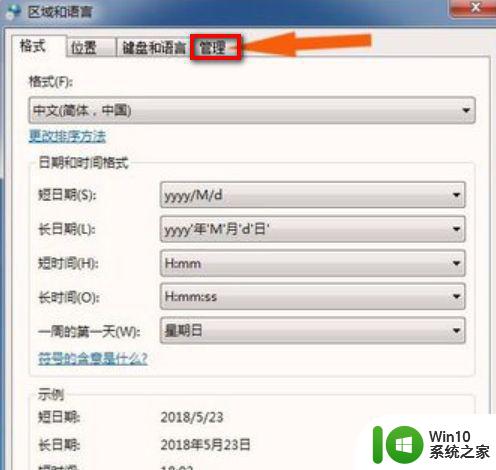
4.在【管理】标签选项页窗口上,单击【更改系统区域设置】按钮。
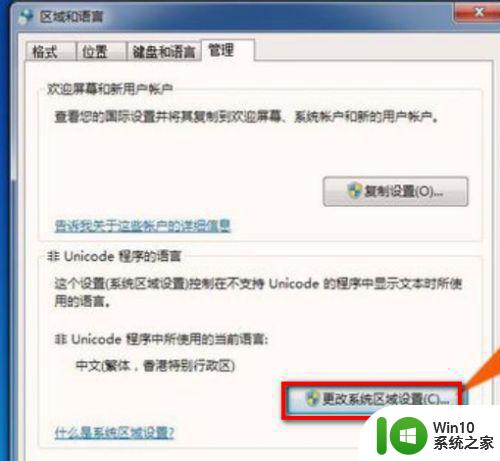
5.在弹出的【更改系统区域设置】窗口上,查看当前语言设置。

6.在【区域语言选择下拉表】中选择(中文简体,中国)。
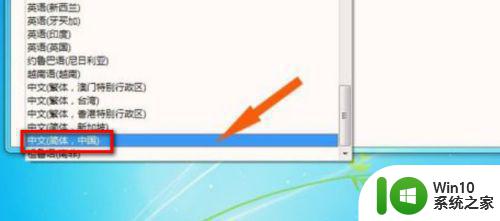
7.弹出提示窗口,需要重启计算机,鼠标左键单击【重新启动】按钮。
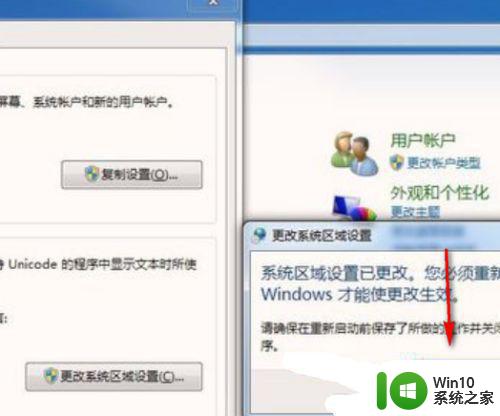
为了解决win7连接wifi时中文名显示乱码的问题,我们可以尝试更换连接的wifi名称、修改本地的区域与语言选项、或者更新系统补丁等措施。只要我们认真分析问题,耐心排查,相信一定可以轻松解决。
win7连接wifi时中文名显示乱码的原因和解决方法 win7连接wifi后显示中文名乱码如何修改和优化相关教程
- win7的wifi中文名字乱码如何修复 win7显示wifi中文名乱码怎么解决
- win7连接wifi名字是乱码也连不上解决方法 Win7连接WiFi名称乱码无法连接的解决方法
- win7wifi名显示乱码如何解决 win7系统wifi名称乱码怎么修复
- win7连wifi名字出现乱码的解决方法 win7连wifi名字显示乱码怎么办
- win7文件名显示乱码怎么办 win7文件名乱码如何修复
- win7文件名乱码修复方法 Win7记事本文本显示乱码修复方法
- win7wifi不显示中文怎么解决 Win7无法识别中文WiFi乱码解决方法
- win7文件名乱码的处理方法 win7文件名乱码原因
- win7文件名显示乱码怎么办 win7部分文件出现乱码怎么修复
- win7wifi名显示乱码如何解决 win7连无线无线名字显示乱码怎么办
- win7wifi名称乱码处理方法 win7wifi名称显示乱码可能原因
- win7电脑wifi中文名字乱码如何处理 电脑win7系统无线网出现乱码怎么解决
- 电脑win7一直自动下载垃圾软件怎么解决 电脑win7如何停止自动下载垃圾软件
- 台式电脑win7亮度调节不见了如何处理 台式电脑win7亮度调节图标消失怎么办
- win7链接宽带出现不可使用找不到设备的解决教程 Win7链接宽带找不到设备解决方法
- Windows7设置将文件压缩到最小的方法 Windows7文件压缩到最小的方法
win7系统教程推荐
- 1 win7错误0x80071ac3 无法完成操作 因为卷有问题如何修复 Win7错误0x80071ac3无法完成操作怎么办
- 2 win7计算机板面有文件夹删除不了怎么解决 Win7计算机桌面文件夹无法删除怎么办
- 3 怎样给win7屏蔽悬浮广告和弹广告窗口 win7屏蔽悬浮广告方法
- 4 计算机win7没有屏幕亮度调节处理方法 Windows 7无法调节屏幕亮度怎么办
- 5 Win7连接U盘后出现LOST.DIR文件怎么办? Win7 U盘连接出现LOST.DIR文件解决方法
- 6 笔记本win7电脑摄像头打开黑屏怎么解决 笔记本win7电脑摄像头黑屏解决方法
- 7 华硕笔记本电脑window7怎么恢复出厂设置 华硕笔记本电脑window7恢复出厂设置步骤详解
- 8 win7系统提示502 bad gateway的最佳解决方法 win7系统502 bad gateway错误解决方法
- 9 w7旗舰版开机错误0xc0000428的解决教程 w7旗舰版无法启动0xc0000428的解决方法
- 10 win7链接无线网络打不开有感叹号怎么解决 win7链接无线网络出现感叹号怎么排除
win7系统推荐
- 1 系统之家ghost win7 sp1 64位官方专业版v2023.02
- 2 电脑公司ghost win7 sp1 64位克隆专业版下载v2023.02
- 3 系统之家ghost win7 64位正式光盘版v2023.02
- 4 系统之家win7 64位 lite版纯净镜像
- 5 雨林木风ghost win7 sp1 64位纯净破解版v2023.02
- 6 深度技术ghost win7 sp1 32位旗舰稳定版下载v2023.02
- 7 风林火山ghost win7 32位官方正式版v2023.02
- 8 雨林木风ghost win7 sp1 64位旗舰免激活版v2023.02
- 9 深度技术w7稳定旗舰版64位系统下载v2023.02
- 10 风林火山win732位gho纯净版