win11系统安装组策略管理控制台的步骤 Win11系统如何安装组策略管理控制台的步骤详解
Win11系统安装组策略管理控制台是一项重要的操作,它可以帮助我们更好地管理和控制系统的各项策略,在这个快节奏的数字时代,系统安全和管理至关重要。了解如何在Win11系统中安装组策略管理控制台是至关重要的。在本文中我们将详细介绍安装组策略管理控制台的步骤,帮助读者更好地进行系统管理和控制。
具体步骤如下:
1、使用可选功能
按 Windows + S 键打开 搜索 栏并输入Optional features,然后单击顶部结果将其打开。
接下来,单击添加可选功能并搜索RSAT:组策略管理工具。选择它并单击下一步,然后按照屏幕上的说明进行操作。
需要注意的是,只有某些版本的 Windows 11,例如 Pro 和 Enterprise,才能访问 Gpedit 和 GPMC。可选功能正是它们听起来的样子:您可以选择启用或禁用您认为合适的功能。
然而,仅仅为了拥有它而添加功能是浪费时间。一些功能是专门为在管理员需要更好地控制计算机网络的商业或教育环境中使用而开发的,例如远程访问。
个别机器不应该启用这些功能,因为没有必要这样做。有一些 Windows 旧工具不再需要,现在被认为是可选的。其中包括 Internet Explorer、Windows Media Player 和写字板等程序。
2、使用 PowerShell
右键单击开始图标,然后单击Windows 终端(管理员)选项。结果将打开 PowerShell 界面。
在 PowerShell 中键入或复制粘贴以下命令,然后按下Enter并让它运行:DISM.exe /Online /add-capability /CapabilityName:Rsat.GroupPolicy.Management.Tools~~~~0.0.1.0
PowerShell 是一种现代命令外壳,它将几种流行命令外壳的最佳元素组合到一个界面中。与其他 shell 相比,它接受并返回 .NET 对象,而大多数 shell 只接受和返回文本。
它是一种脚本语言,广泛用于自动化计算机系统的管理。PowerShell 还用于开发、测试和部署解决方案,这在持续集成和交付 (CI/CD) 环境中很常见。
如何在Win11中打开组策略管理控制台?1、我们点击win11的开始菜单。
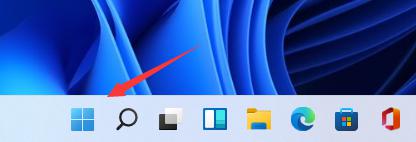
2、在搜索框中输入“组策略”就可以搜索到,直接点击打开。
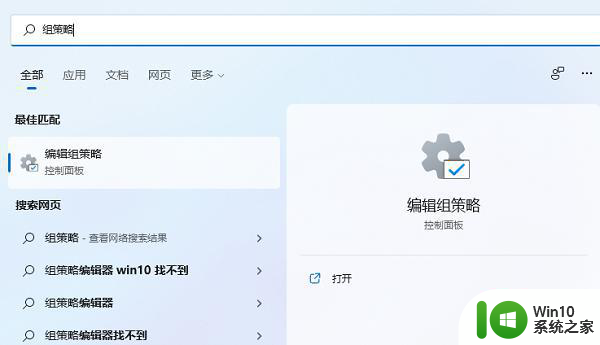
3、这样也是可以直接打开本地组策略编辑器的。
以上就是Win11系统安装组策略管理控制台的步骤的全部内容,如果还有不清楚的用户,可以参考一下小编的步骤进行操作,希望能够对大家有所帮助。
win11系统安装组策略管理控制台的步骤 Win11系统如何安装组策略管理控制台的步骤详解相关教程
- wgnd7系统策略禁止安装此设备请与管理员联系怎么解决 如何解决wgnd7系统策略禁止安装设备的问题
- 系统策略禁止这个安装,请与管理员联系 如何解除系统策略禁止安装
- win10系统策略禁止安装此设备请与管理员联系怎么解决 Win10系统如何禁止安装特定设备需要管理员权限
- 系统管理员设置了系统策略禁止此安装win10怎么解决 Windows 10安装被系统管理员禁止怎么办
- netframework4.7系统策略禁止安装怎么解决 NetFramework4.7系统策略禁止安装解决方法
- win7驱动安装受策略限制如何解决 win7驱动安装受策略限制如何解决方法
- 台式机安装系统win8的方法 台式机安装Windows 8系统的步骤
- win11系统安装flash插件的详细步骤 win11系统如何安装flash插件
- 老电脑强制安装win11系统的步骤 win11不让老电脑安装怎么办
- u盘安装win11的详细步骤 如何使用u盘安装win11操作系统
- 组装电脑装U盘安装win10系统教程步骤详解 如何使用U盘进行win10系统安装的图文教程
- 制作u盘系统安装盘需要哪些步骤 制作U盘系统安装盘步骤详解
- w8u盘启动盘制作工具使用方法 w8u盘启动盘制作工具下载
- 联想S3040一体机怎么一键u盘装系统win7 联想S3040一体机如何使用一键U盘安装Windows 7系统
- windows10安装程序启动安装程序时出现问题怎么办 Windows10安装程序启动后闪退怎么解决
- 重装win7系统出现bootingwindows如何修复 win7系统重装后出现booting windows无法修复
系统安装教程推荐
- 1 重装win7系统出现bootingwindows如何修复 win7系统重装后出现booting windows无法修复
- 2 win10安装失败.net framework 2.0报错0x800f081f解决方法 Win10安装.NET Framework 2.0遇到0x800f081f错误怎么办
- 3 重装系统后win10蓝牙无法添加设备怎么解决 重装系统后win10蓝牙无法搜索设备怎么解决
- 4 u教授制作u盘启动盘软件使用方法 u盘启动盘制作步骤详解
- 5 台式电脑怎么用u盘装xp系统 台式电脑如何使用U盘安装Windows XP系统
- 6 win7系统u盘未能成功安装设备驱动程序的具体处理办法 Win7系统u盘设备驱动安装失败解决方法
- 7 重装win10后右下角小喇叭出现红叉而且没声音如何解决 重装win10后小喇叭出现红叉无声音怎么办
- 8 win10安装程序正在获取更新要多久?怎么解决 Win10更新程序下载速度慢怎么办
- 9 如何在win7系统重装系统里植入usb3.0驱动程序 win7系统usb3.0驱动程序下载安装方法
- 10 u盘制作启动盘后提示未格式化怎么回事 U盘制作启动盘未格式化解决方法
win10系统推荐
- 1 番茄家园ghost win10 64位旗舰简化版v2023.04
- 2 戴尔笔记本ghost win10 sp1 64位正式安装版v2023.04
- 3 中关村ghost win10 64位标准旗舰版下载v2023.04
- 4 索尼笔记本ghost win10 32位优化安装版v2023.04
- 5 系统之家ghost win10 32位中文旗舰版下载v2023.04
- 6 雨林木风ghost win10 64位简化游戏版v2023.04
- 7 电脑公司ghost win10 64位安全免激活版v2023.04
- 8 系统之家ghost win10 32位经典装机版下载v2023.04
- 9 宏碁笔记本ghost win10 64位官方免激活版v2023.04
- 10 雨林木风ghost win10 64位镜像快速版v2023.04