win10按ctrl键总是自动锁定的解决方法 win10按ctrl键总是自动锁定怎么回事
更新时间:2023-03-15 15:34:33作者:yang
电脑键盘ctrl是组合键,日常工作中一般都不会单独使用,都会搭配其他键一起使用,应用范围广泛。但最近有用户说win10系统按ctrl键总是自动锁定,有时候总不小心碰到,影响正常操作,怎么办?现在分享给大家具体解决方法。
1、Win+R键打开程序运行框,输入control,点击确定按钮。
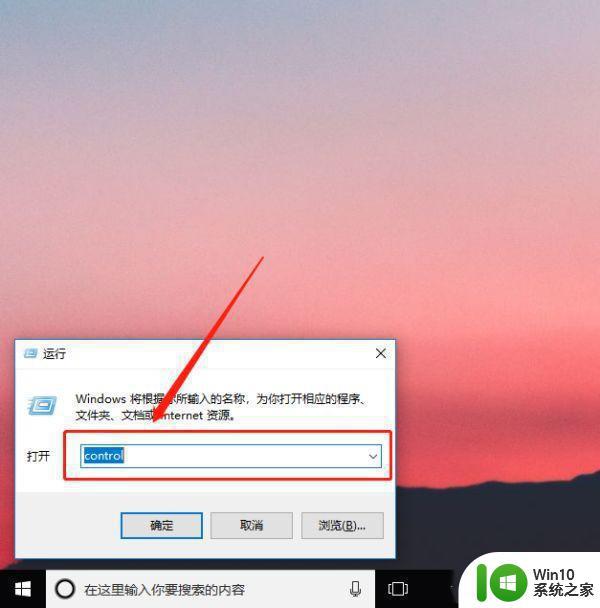
2、打开控制面板后,在类别处点击大图标。
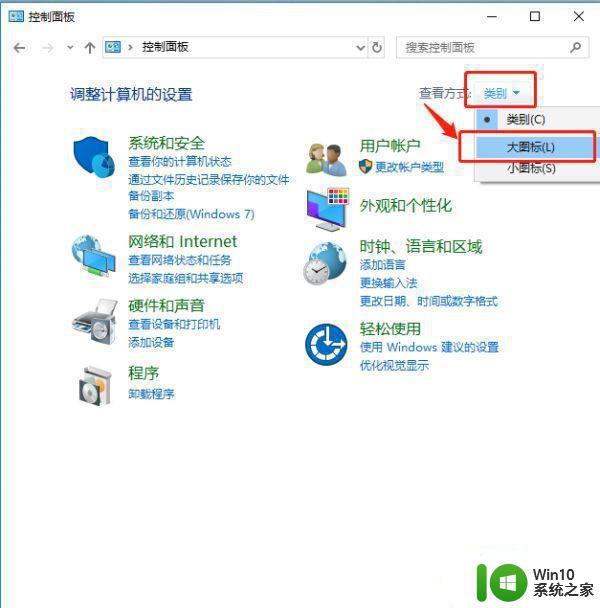
3、找到“轻松使用设置中心”,点击进入。
注:win7系统中该项名称为“系统辅助功能选项”。
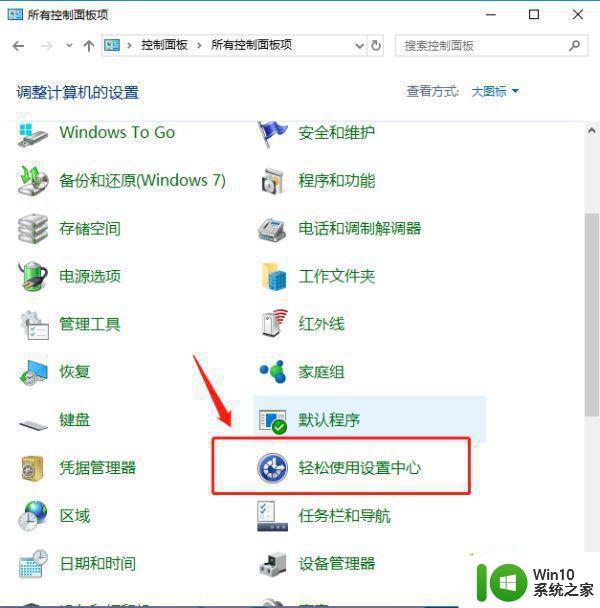
4、找到“使键盘更易与使用”选项,点击进入。
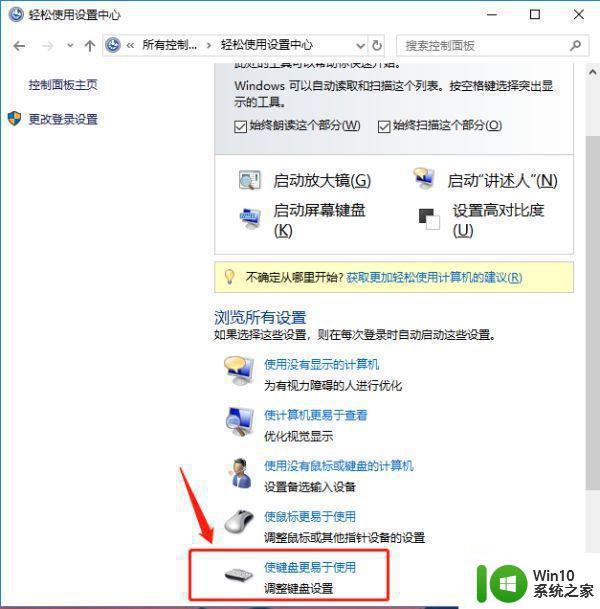
5、检查是否勾选了“启用粘滞键”,如果启用了就取消勾选即可。
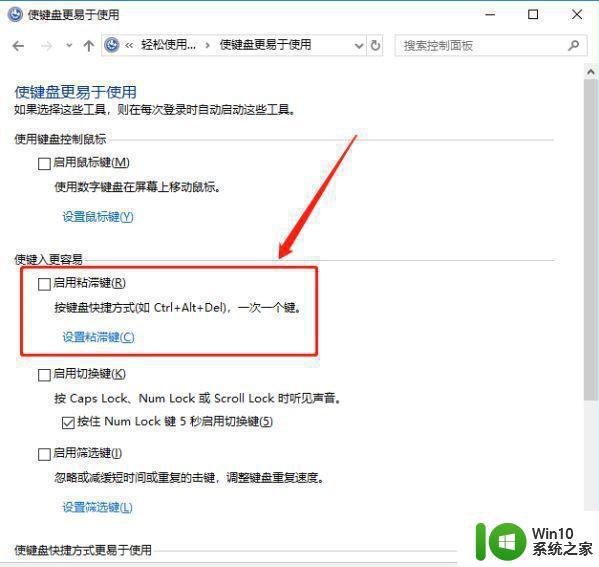
遇到win10系统按ctrl键总是自动锁定的问题,进行简单设置之后,ctrl键就不会自动锁定了。
win10按ctrl键总是自动锁定的解决方法 win10按ctrl键总是自动锁定怎么回事相关教程
- win10解除ctrl键锁定如何解除 win10解除ctrl键锁死怎么办
- win10如何彻底禁用大写锁定按键 win10按shift键无法切换大写锁定的解决方法
- win10电脑总是自动重启 升级win10后电脑总是自动重启怎么解决
- win10总是自行启动自动修复的解决方法 win10会自行启动自动修复怎么回事
- win10突然锁定的解决方法 win10电脑莫名自动锁定如何修复
- win10取消锁定的方法 win10怎么解除自动锁定
- 如何取消Win10自动锁定屏幕功能 Win10自动锁定屏幕怎么关闭
- win10ctrl一直像被按住的处理方法 win10笔记本ctrl一直自动按着怎么回事
- win10键盘alt键被锁定的解决方法 win10alt锁定怎么取消
- win10自动锁定怎么取消 win10锁屏频率太高的解决方法
- win10win键被锁定的解决方法 win10win键被锁定如何解锁
- win10键盘被锁的解决方法 win10键盘被锁定如何解锁
- 我的系统w10二级菜单显示慢如何处理 w10系统二级菜单显示慢怎么解决
- win10 cad2014启动致命错误0xbf4b390修复方法 win10 cad2014启动错误0xbf4b390修复教程
- 笔记本win10重置后键盘失灵解决方法 笔记本win10重置后键盘无法使用怎么办
- w10电脑间接性断网又恢复是怎么回事不是电脑问题 为什么w10电脑会出现间接性断网又恢复的问题
win10系统教程推荐
- 1 win10老是掉线需要重启才能连上网解决方法 win10无法连接网络需要重启解决方法
- 2 笔记本win10系统游戏顿卡掉帧怎么解决 笔记本win10系统游戏卡顿怎么解决
- 3 win10系统更新失败提示错误0xc0000005怎么修复 Windows 10 更新失败 错误代码 0xc0000005 解决方法
- 4 win10 iso原版镜像在哪里下载比较可靠 win10 iso原版镜像官方下载地址
- 5 怎么解决网吧穿越火线屏幕两边黑框win10 网吧穿越火线屏幕两边黑框win10解决方法
- 6 w10打开的excel文件提示此应用无法在你的电脑上运行怎么办 电脑上无法运行Excel文件怎么办
- 7 win10系统共享文件夹怎么设置?win10文件夹共享方法 win10系统如何设置文件夹共享权限
- 8 笔记本电脑win10为什么重启就会更新 笔记本电脑win10重启更新频繁原因
- 9 windows10更新失败错误代码0x8024402f怎么解决 Windows10更新失败错误代码0x8024402f解决方法
- 10 win10系统groove音乐添加歌曲的方法 win10系统groove音乐如何添加本地歌曲
win10系统推荐
- 1 宏碁笔记本ghost win10 64位旗舰免激活版v2023.02
- 2 电脑公司ghost win10 32位旗舰精简版v2023.02
- 3 雨林木风ghost w10企业家庭版32系统下载v2023.02
- 4 雨林木风ghostwin1032位免激活专业版
- 5 游戏专用win10 64位智能版
- 6 深度技术ghost win10稳定精简版32位下载v2023.02
- 7 风林火山Ghost Win10 X64 RS2装机专业版
- 8 深度技术ghost win10 64位专业版镜像下载v2023.02
- 9 联想笔记本ghost win10 64位快速旗舰版v2023.02
- 10 台式机专用Ghost Win10 64位 万能专业版