打印机连接电脑的步骤和方法 如何设置打印机与电脑进行无线连接
如今打印机已经成为了办公室和家庭中必不可少的设备之一。打印机可以使文档的传输变得更加方便,同时它还可以扫描和复印文件。在使用打印机之前,第一步是将打印机与电脑连接。这个过程可能对一些人来说有些棘手,但是只要按照正确的步骤进行,就可以轻松解决这个问题。以下是有关打印机连接电脑的步骤和方法的详细介绍,希望能对大家有所帮助。同时如果您希望设置打印机与电脑进行无线连接,也不要忘记向下阅读,我们将会给出详细的指导。
方法如下:
1、确保打印机已通电和接入到网络、并设置好打印机IP地址(每个人设置的IP地址不同,根据实际情况查打印机IP地址)。

2、官网下载打印机驱动程序。
很多是没有打印机驱动,为了方便很多自己下载。下载驱动时,需要明确打印机的型号。
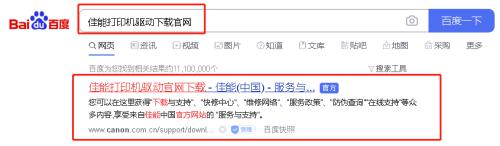
3、找到“服务与支持”,选择“下载与支持”。
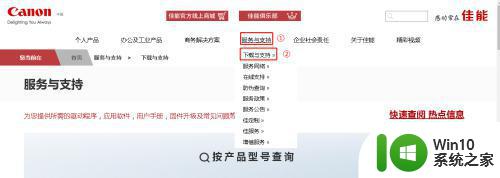
4、输入产品型号。
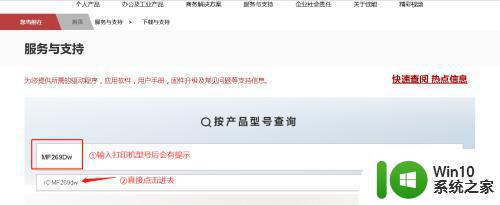
5、点击“驱动程序”。
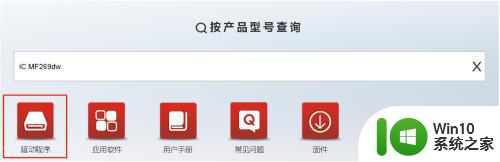
6、找到合适自己系统的打印机驱动程序。
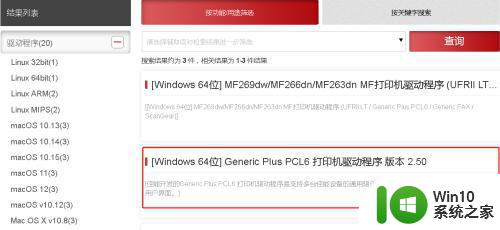
7、进来后点击“开始下载”。
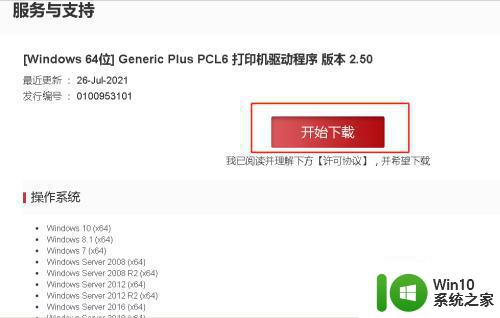
8、下载好驱动,进行双击解压出文件夹,文件夹包含着打印机驱动程序“Driver”。
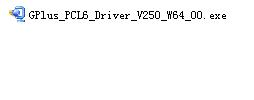

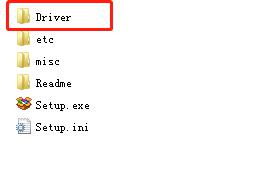
9、先点击电脑桌面左下角“开始”菜单,找到“控制面板”,点击进入控制面板。
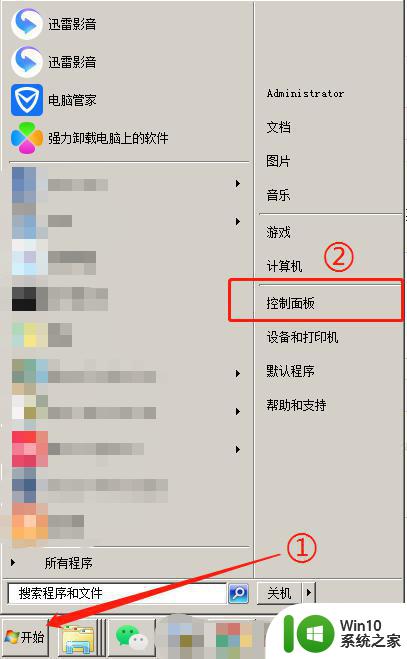
10、进入控制面板后,找到“查看设备和打印机”,点击进入“设备和打印机”。
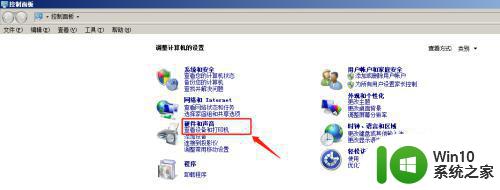
11、进入“设备和打印机”后,左上角找到“添加打印机”,点击进入添加打印机,选择“添加网络、无线或Bluetooth打印机”。
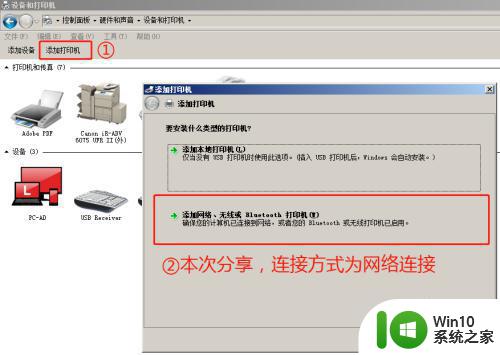
12、进入后,一般会有两种方式添加。
1、系统自动搜索出来,根据图显示可以看到打印机IP地址是192.168.0.253,如显示有自己要连接的打印机,选中点击右下角下一步后连接即可。
2、如果无法自动搜索出来,就选择“我需要的打印机不在列表中(R)”。
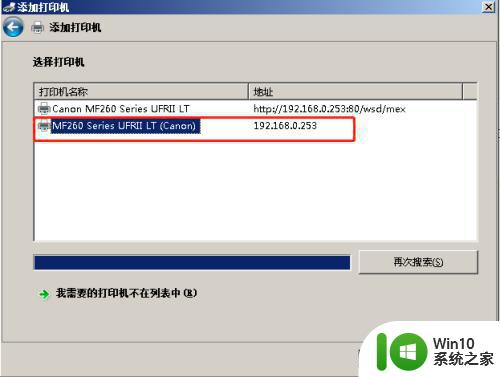 13选择“我需要的打印机不在列表中”,弹出选项后选择“使用TCP/IP地址或主机名添加打印机”。
13选择“我需要的打印机不在列表中”,弹出选项后选择“使用TCP/IP地址或主机名添加打印机”。
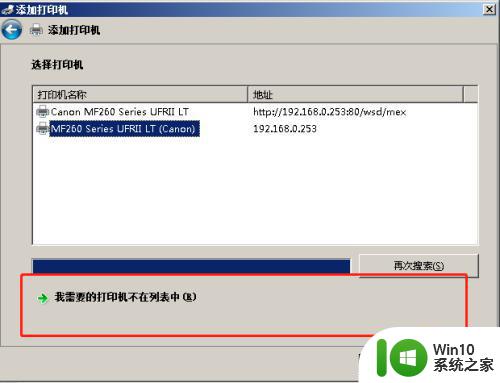
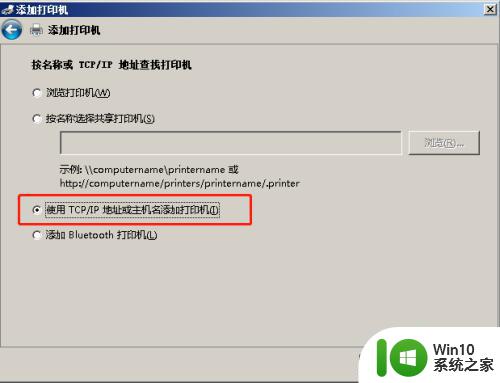
14、进入后,在“主机名或IP地址”输入打印机IP地址:192.168.0.253(这个以实际情况配置为准)。
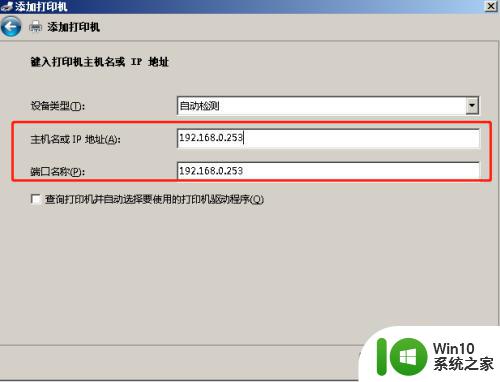
15、下一步,选择“从磁盘安装”,按照步骤依次找到之前下载好的打印机驱动程序进去安装完成。
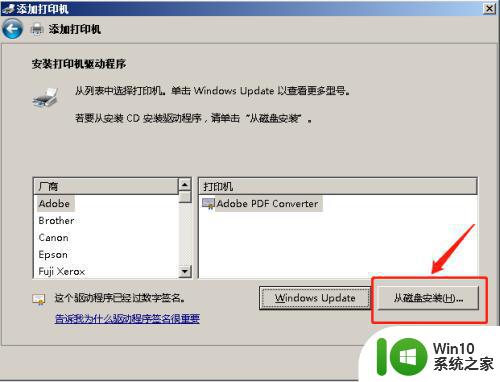
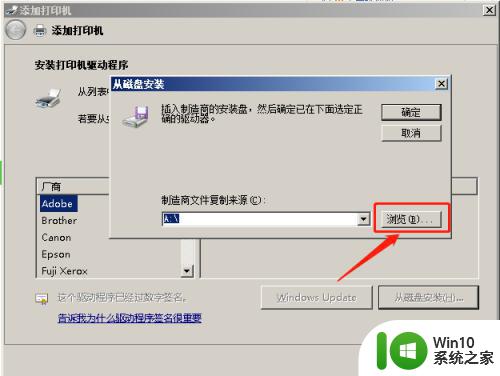
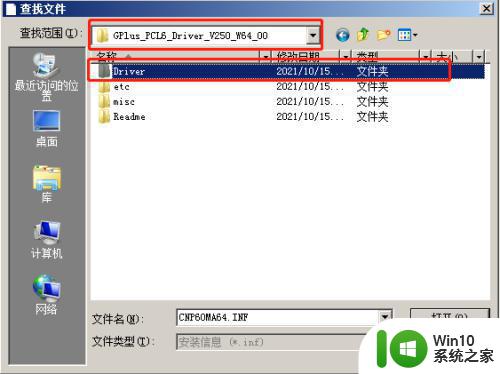
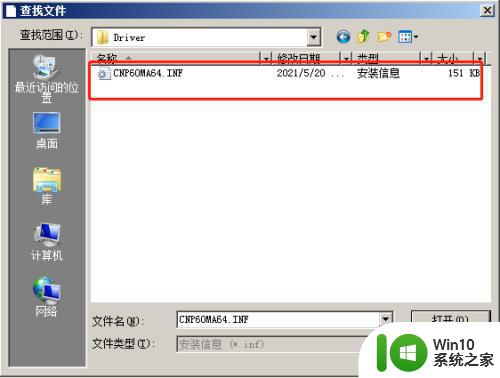
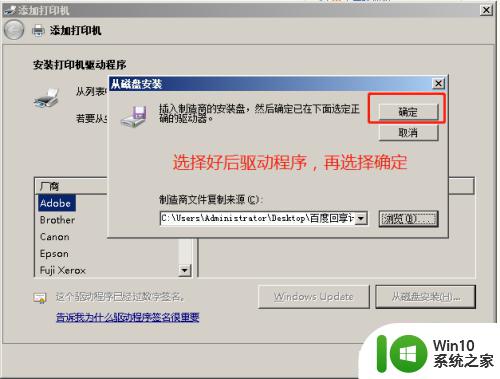
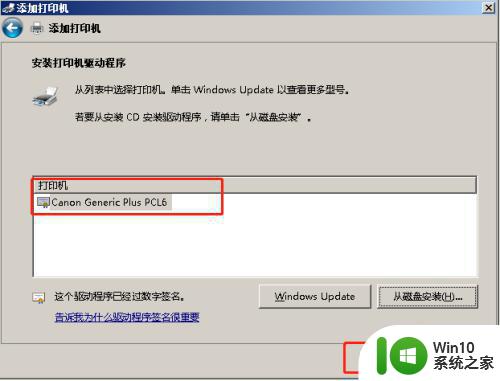
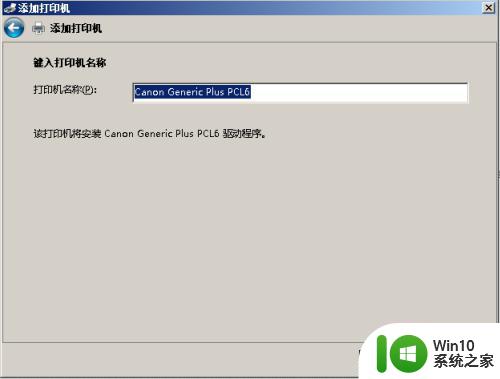
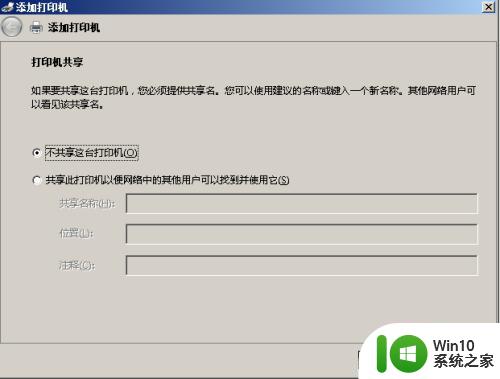
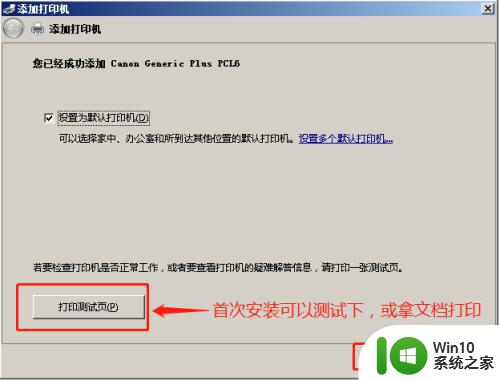
16、完成后,会显示已安装好打印机的图标。
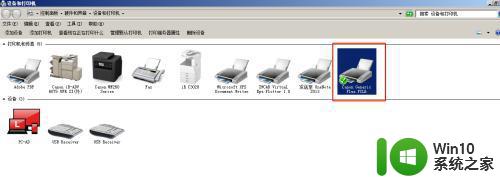
17、电脑上打印测试页成功。
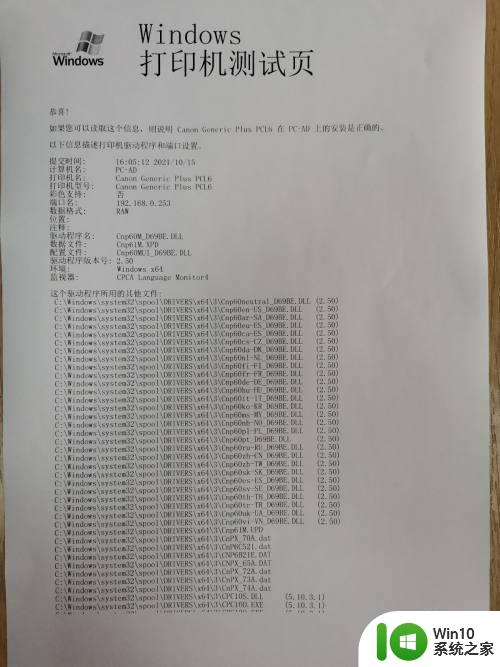
打印机连接电脑需要根据不同的配置和设备型号进行相应的操作,但通常而言分为有线连接和无线连接。设置打印机与电脑进行无线连接可以提高工作效率,减少使用麻烦,但需要注意的是在连接过程中需要遵循操作步骤,确保设备联网成功,以保证正常打印。
打印机连接电脑的步骤和方法 如何设置打印机与电脑进行无线连接相关教程
- 电脑怎样连接无线打印机 无线打印机如何与电脑连接
- 电脑怎么连接打印机步骤 电脑连接打印机的步骤和方法
- 打印机怎么跟电脑连接打印 如何设置电脑与打印机连接
- 惠普打印机电脑怎么连接 惠普打印机无线连接电脑步骤
- 电脑如何实现无线打印 无线连接打印机的设置步骤
- 怎样电脑连接打印机 电脑连接打印机的步骤和方法
- 电脑怎么和打印机连接 如何设置电脑和打印机的连接
- 打印机连接电脑步骤 电脑和打印机如何连接
- 笔记本电脑有线连接打印机方法步骤 如何用有线方式连接笔记本电脑和打印机
- 台式电脑如何设置无线打印机连接 无线网络打印机和台式电脑如何配对连接
- 电脑连接打印机步骤图 打印机连接电脑如何操作
- 电脑如何连接本地打印机 打印机和电脑连接方法
- U盘装机提示Error 15:File Not Found怎么解决 U盘装机Error 15怎么解决
- 无线网络手机能连上电脑连不上怎么办 无线网络手机连接电脑失败怎么解决
- 酷我音乐电脑版怎么取消边听歌变缓存 酷我音乐电脑版取消边听歌功能步骤
- 设置电脑ip提示出现了一个意外怎么解决 电脑IP设置出现意外怎么办
电脑教程推荐
- 1 w8系统运行程序提示msg:xxxx.exe–无法找到入口的解决方法 w8系统无法找到入口程序解决方法
- 2 雷电模拟器游戏中心打不开一直加载中怎么解决 雷电模拟器游戏中心无法打开怎么办
- 3 如何使用disk genius调整分区大小c盘 Disk Genius如何调整C盘分区大小
- 4 清除xp系统操作记录保护隐私安全的方法 如何清除Windows XP系统中的操作记录以保护隐私安全
- 5 u盘需要提供管理员权限才能复制到文件夹怎么办 u盘复制文件夹需要管理员权限
- 6 华硕P8H61-M PLUS主板bios设置u盘启动的步骤图解 华硕P8H61-M PLUS主板bios设置u盘启动方法步骤图解
- 7 无法打开这个应用请与你的系统管理员联系怎么办 应用打不开怎么处理
- 8 华擎主板设置bios的方法 华擎主板bios设置教程
- 9 笔记本无法正常启动您的电脑oxc0000001修复方法 笔记本电脑启动错误oxc0000001解决方法
- 10 U盘盘符不显示时打开U盘的技巧 U盘插入电脑后没反应怎么办
win10系统推荐
- 1 戴尔笔记本ghost win10 sp1 64位正式安装版v2023.04
- 2 中关村ghost win10 64位标准旗舰版下载v2023.04
- 3 索尼笔记本ghost win10 32位优化安装版v2023.04
- 4 系统之家ghost win10 32位中文旗舰版下载v2023.04
- 5 雨林木风ghost win10 64位简化游戏版v2023.04
- 6 电脑公司ghost win10 64位安全免激活版v2023.04
- 7 系统之家ghost win10 32位经典装机版下载v2023.04
- 8 宏碁笔记本ghost win10 64位官方免激活版v2023.04
- 9 雨林木风ghost win10 64位镜像快速版v2023.04
- 10 深度技术ghost win10 64位旗舰免激活版v2023.03