win7打开PDF文档提示“受保护无法进行编辑”如何解决 win7打开PDF文档提示“受保护无法进行编辑”怎么办
日常工作中,大家会从网上下载各类PDF格式电子书文档,有时候内容不符合主题,想要编辑一下PDF文档内容。但打开PDF文档会提示“受保护无法进行编辑”,这需要大家解除PDF文档修改保护,下面和大家介绍具体解决方法。
1、打开想要进行编辑的PDF文档,此时就会发现“编辑文档”、“添加内容”等功能无法正常使用。
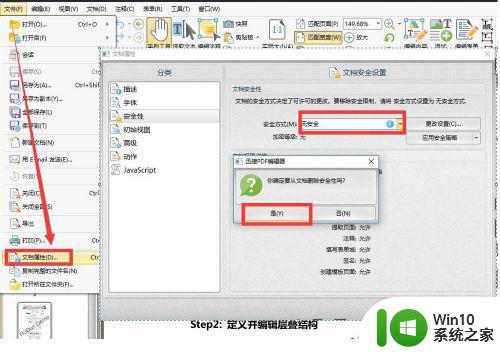
2、对于我们只有解除了密码保护限制才能正常使用:
点击“文件”菜单,从其下拉列表中选择“文档属性”项进入。
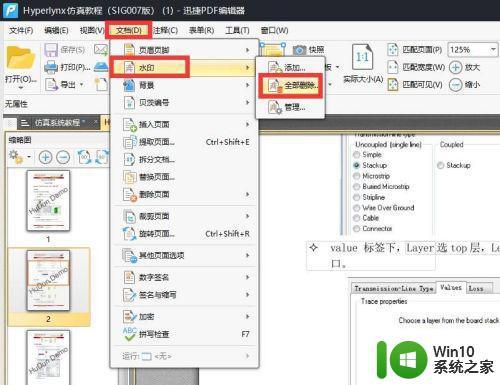
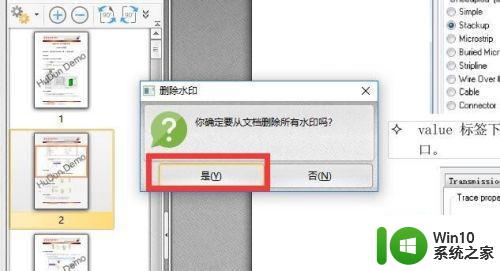
3、当打开的“文档属性”窗口中,切换到“安全性”选项卡,此时可以发现当前PDF文档的“加密方式”被设置为“密码保护”,其“文档权限”中显示“不可编辑”。
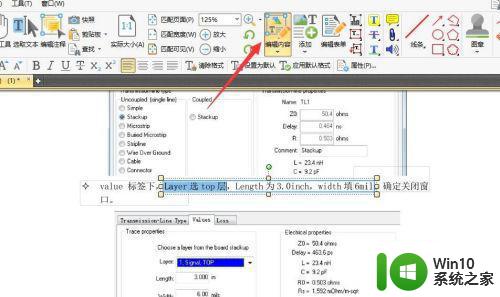
4、我们需要解除PDF修改保护限制,可以将“安全方式”设置为“无安全”,并从弹出的“安全警告”窗口中点击“是”按钮以去除文档的安全性。
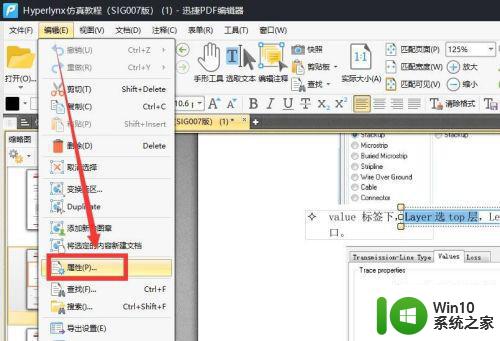
5、从弹出如图所示的“输入密码”窗口,在此我们需要输入“有效的所有者文档密码”信息。待输入密码正确后,点击“确定”按钮即可解除PDF文档修改保护。
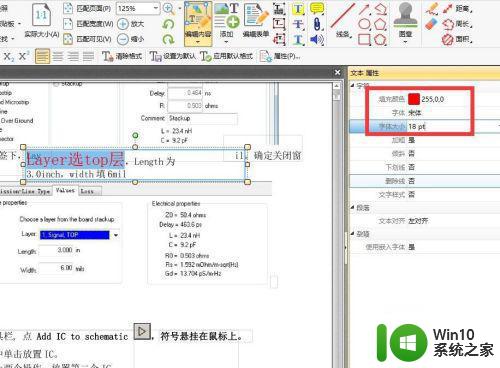
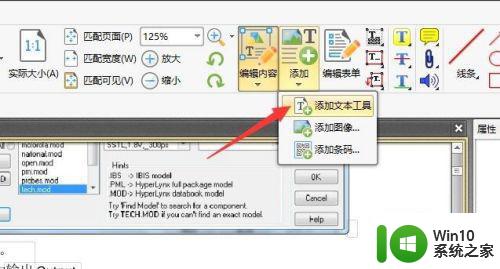
6、最后取消PDF文档密码保护之后,就可以在工具栏中点击“编辑内容”和“添加文字”功能并对PDf文档进行编辑操作了。
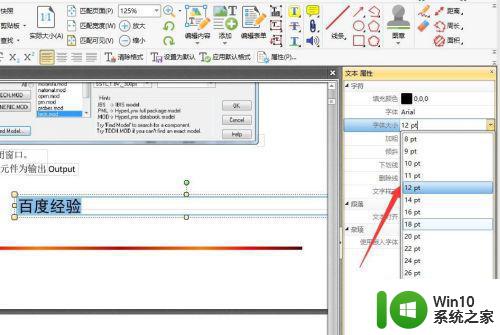
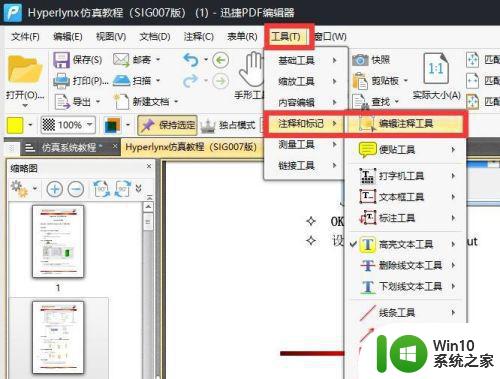
7、针对一种情况,就是无法获取PDF文档所有者保护密码,可以借助“PDF Password Remover”工具进行破解。直接在百度中搜索即可获取此工具的下载地址,需要的朋友可以自行研究。
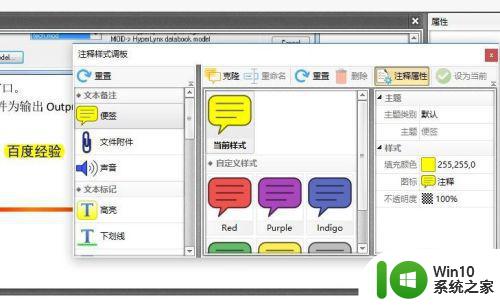
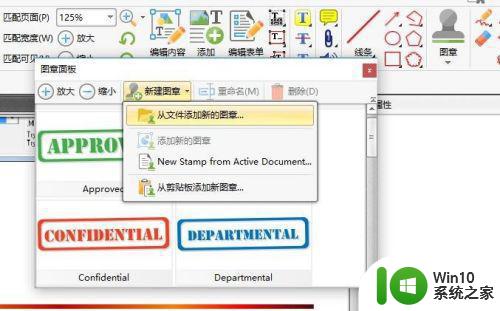
上述解决win7打开PDF文档提示“受保护无法进行编辑”的处理方法,几步操作后,PDF文档就能打开编辑内容了。
win7打开PDF文档提示“受保护无法进行编辑”如何解决 win7打开PDF文档提示“受保护无法进行编辑”怎么办相关教程
- win7组策略编辑器如何打开 win7组策略编辑器打开方法
- win7word文档不能编辑的修复方法 win7word文档无法修改怎么办
- win7注册表打不开怎么办 win7注册表编辑器无法打开怎么办
- win7电脑开机密码受保护怎么解除 win7如何取消开机密码受保护
- win7电脑提示资源保护找到了损坏文件但无法修复其中某些文件解决步骤 win7电脑资源保护找到了损坏文件但无法修复解决方法
- win7打开excel系统提示配置标识不正确,无法开始服务器进程如何处理 win7打开excel系统提示配置标识不正确解决方法
- win7打开cfg文件的详细步骤 win7如何编辑cfg文件
- win7资源保护找到了损坏文件但无法修复其中某些文件怎么解决 Win7资源保护找到损坏文件无法修复怎么办
- win7pdf文件无法打开的处理办法 win7系统pdf打不开怎么办
- win7打开pdf格式文件的三种方法 win7怎么打开pdf格式文件
- win7本地组策略编辑器如何打开 win7本地组策略编辑器在哪里打开
- 激活win7系统提示“您关闭了软件保护服务,请在服务中开启后重新激活”如何处理 win7系统软件保护服务关闭怎么办
- window7电脑开机stop:c000021a{fata systemerror}蓝屏修复方法 Windows7电脑开机蓝屏stop c000021a错误修复方法
- win7访问共享文件夹记不住凭据如何解决 Windows 7 记住网络共享文件夹凭据设置方法
- win7重启提示Press Ctrl+Alt+Del to restart怎么办 Win7重启提示按下Ctrl Alt Del无法进入系统怎么办
- 笔记本win7无线适配器或访问点有问题解决方法 笔记本win7无线适配器无法连接网络解决方法
win7系统教程推荐
- 1 win7访问共享文件夹记不住凭据如何解决 Windows 7 记住网络共享文件夹凭据设置方法
- 2 笔记本win7无线适配器或访问点有问题解决方法 笔记本win7无线适配器无法连接网络解决方法
- 3 win7系统怎么取消开机密码?win7开机密码怎么取消 win7系统如何取消开机密码
- 4 win7 32位系统快速清理开始菜单中的程序使用记录的方法 如何清理win7 32位系统开始菜单中的程序使用记录
- 5 win7自动修复无法修复你的电脑的具体处理方法 win7自动修复无法修复的原因和解决方法
- 6 电脑显示屏不亮但是主机已开机win7如何修复 电脑显示屏黑屏但主机已开机怎么办win7
- 7 win7系统新建卷提示无法在此分配空间中创建新建卷如何修复 win7系统新建卷无法分配空间如何解决
- 8 一个意外的错误使你无法复制该文件win7的解决方案 win7文件复制失败怎么办
- 9 win7系统连接蓝牙耳机没声音怎么修复 win7系统连接蓝牙耳机无声音问题解决方法
- 10 win7系统键盘wasd和方向键调换了怎么办 win7系统键盘wasd和方向键调换后无法恢复
win7系统推荐
- 1 系统之家w7最新高级版64位系统下载v2023.04
- 2 番茄花园ghost win7 sp1 64位装机破解版v2023.04
- 3 系统之家ghost win7 sp1 64位专业旗舰版v2023.04
- 4 东芝笔记本ghost win7 sp1 64位纯净安全版下载v2023.04
- 5 深度技术ghost win7 sp1 32位破解游戏版下载v2023.04
- 6 萝卜家园ghost win7 32位一键官网版v2023.04
- 7 雨林木风ghost win7家庭精简版64系统下载v2023.04
- 8 系统之家ghost win7 sp1 32位破解安装版v2023.04
- 9 三星笔记本ghost win7 64位最新旗舰版下载v2023.04
- 10 系统之家ghost win7 32位安装稳定版v2023.03