win11右键没有刷新选项如何恢复 win11电脑右键没有刷新了怎么办
一般情况下,我们要刷新桌面的时候,只要鼠标右键选择刷新选项即可,可是有不少小伙伴在升级到win11系统之后,却发现右键没有刷新选项了,该怎么办呢,不用紧张接下来将给大家讲述一下win11右键没有刷新选项的详细恢复步骤吧。
具体步骤如下:
1、首先右击桌面空白处,然后点击“show more options”。
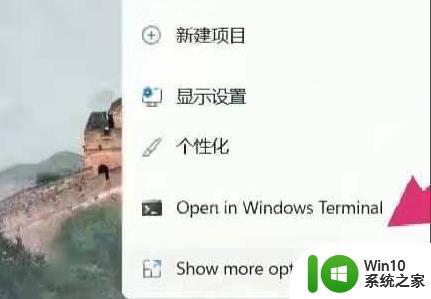
2、打开之后就会有一个列表,就可以看到里面的“刷新”按键了。
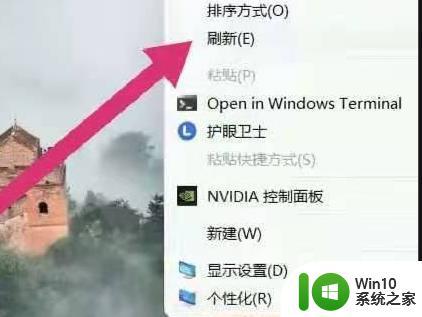
3、你也可以按下快捷键“win+r”打开运行输入regedit。
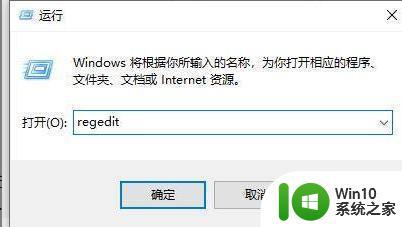
4、打开注册表之后输入:
HKEY_LOCAL_MACHINE\SYSTEM\CurrentControlSet\Control\FeatureManagement\Overrides\4。
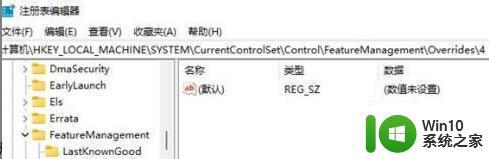
5、然后右击新建一个项,将其命名为“586118283”。
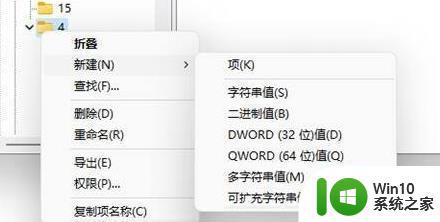
6、在右侧新建5个DWORD值,
命名为“EnabledState、EnabledStateOptions、Variant、VariantPayload、VariantPayloadKind”。
7、然后双击打开将值设置为“0x00000001”“0x00000001”“0x00000000”“0x00000000”“0x00000000”。
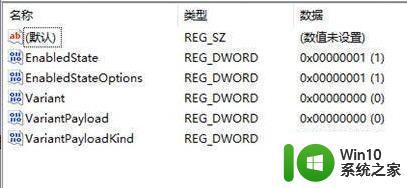
8、最后重新启动电脑,就可以看到刷新选项已经到首选了。
上述便是win11电脑右键没有刷新了的详细解决方法,遇到相同情况的用户们可以按照上面的方法来进行操作,相信可以恢复刷新选项了。
win11右键没有刷新选项如何恢复 win11电脑右键没有刷新了怎么办相关教程
- win11右键没有刷新选项如何解决 win11右键没有刷新怎么办
- win11电脑鼠标右键没有刷新选项如何解决 win11右键刷新没有了怎么办
- win11右键刷新就卡顿如何解决 win11右键刷新卡顿怎么解决
- Win11如何将右键刷新设置为默认选项 Win11怎样调整右键菜单中刷新的位置
- 笔记win11没有新建怎么办 Win11右键没有新建文件夹无法解决
- win11右键没有新建文件夹如何解决 win11桌面右键没有新建为什么
- win11底部右击没有任务管理器 Win11任务栏右键没有打开任务管理器选项的解决方法
- win11如何设置鼠标右键选项 win11鼠标右键选项怎么设置
- win11鼠标右键菜单没了怎么办 win11鼠标右键没反应怎么回事
- win11桌面右键没反应修复方法 win11右键桌面没反应怎么办
- win11桌面右键没反应该如何解决 win11桌面右键没反应怎么办
- win11桌面右键直接打印的步骤 win11右键没有打印如何处理
- win11系统启动explorer.exe无响应怎么解决 Win11系统启动时explorer.exe停止工作如何处理
- win11显卡控制面板不见了如何找回 win11显卡控制面板丢失怎么办
- win11安卓子系统更新到1.8.32836.0版本 可以调用gpu独立显卡 Win11安卓子系统1.8.32836.0版本GPU独立显卡支持
- Win11电脑中服务器时间与本地时间不一致如何处理 Win11电脑服务器时间与本地时间不同怎么办
win11系统教程推荐
- 1 win11安卓子系统更新到1.8.32836.0版本 可以调用gpu独立显卡 Win11安卓子系统1.8.32836.0版本GPU独立显卡支持
- 2 Win11电脑中服务器时间与本地时间不一致如何处理 Win11电脑服务器时间与本地时间不同怎么办
- 3 win11系统禁用笔记本自带键盘的有效方法 如何在win11系统下禁用笔记本自带键盘
- 4 升级Win11 22000.588时提示“不满足系统要求”如何解决 Win11 22000.588系统要求不满足怎么办
- 5 预览体验计划win11更新不了如何解决 Win11更新失败怎么办
- 6 Win11系统蓝屏显示你的电脑遇到问题需要重新启动如何解决 Win11系统蓝屏显示如何定位和解决问题
- 7 win11自动修复提示无法修复你的电脑srttrail.txt如何解决 Win11自动修复提示srttrail.txt无法修复解决方法
- 8 开启tpm还是显示不支持win11系统如何解决 如何在不支持Win11系统的设备上开启TPM功能
- 9 华硕笔记本升级win11错误代码0xC1900101或0x80070002的解决方法 华硕笔记本win11升级失败解决方法
- 10 win11玩游戏老是弹出输入法解决方法 Win11玩游戏输入法弹出怎么办