mac安装win10没有bootcamp的解决方法 mac安装win10没有bootcamp怎么办
更新时间:2023-05-16 15:26:41作者:zheng
有些用户在mac上安装了win10操作系统之后却发现电脑中没有bootcamp,这该怎么解决呢?今天小编教大家mac安装win10没有bootcamp的解决方法,操作很简单,大家跟着我的方法来操作吧。
具体方法:
1.重启电脑,长按
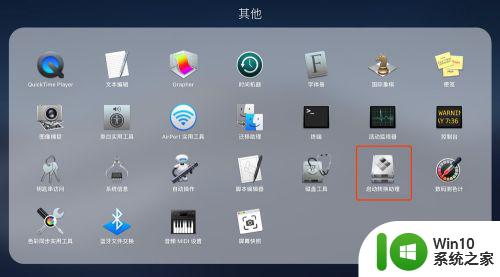 2.启动转换助理(boot camp),之前装win10的时候大家应该都用过,打开以后点击“继续”
2.启动转换助理(boot camp),之前装win10的时候大家应该都用过,打开以后点击“继续”
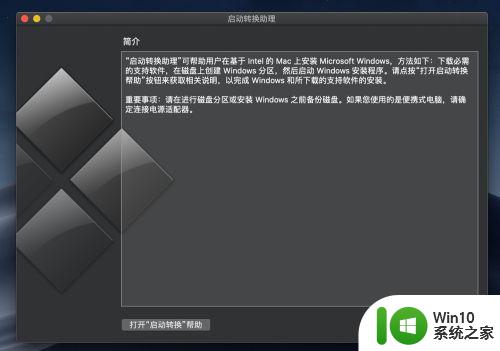
3.设置后U盘的位置,然后继续。因为win10我们已经装过了,所以只勾选第二项“从Apple下载最新的Windows支持软件”,点击“继续”
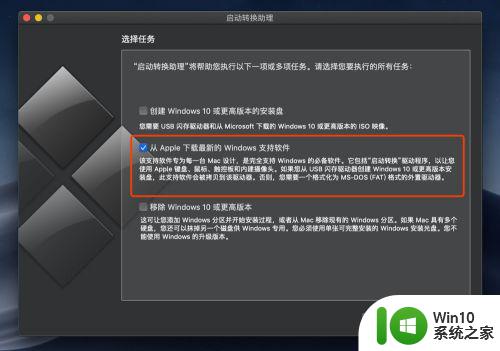
4.就开始从Apple官方下载最新的boot camp安装程序到U盘,整个下载比较慢。大概需要半小时左右,所以大家耐心等待,可以先去干其他的事情
5.下载完成后,可以看到U盘里有一个BootCamp的文件夹,这个就是驱动程序的安装包。因为是exe文件,所以需要回到win10系统去安装
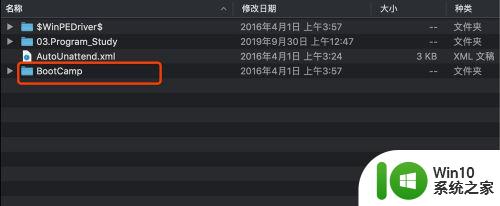
6.重启Mac电脑,长按
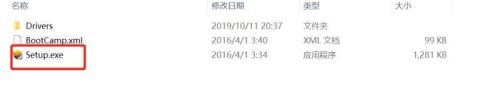
7.安装完成以后重启电脑,进入Win10系统8.这次发现右下角,点击^,终于看到Boot Camp了
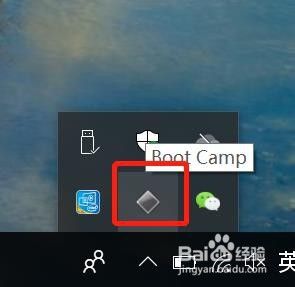
9.大功告成,点击Boot Camp->触控板,就可以设置了
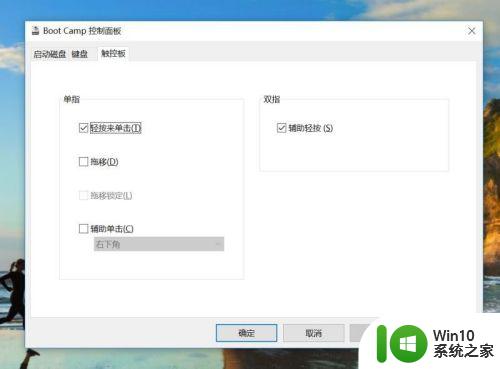
10.其实一般不用做什么设置,这个过程中主要是安装了触控板等驱动程序,这下应该发现触控板跟Mac系统里一样灵敏,好用了
以上就是mac安装win10没有bootcamp的解决方法的全部内容,碰到同样情况的朋友们赶紧参照小编的方法来处理吧,希望能够对大家有所帮助。
mac安装win10没有bootcamp的解决方法 mac安装win10没有bootcamp怎么办相关教程
- 新苹果电脑 bootcamp没有创建win7安装盘选项的解决方法 新苹果电脑 bootcamp 安装win7时没有创建安装盘选项怎么办
- 苹果电脑win10系统没有bootcamp怎么安装 苹果电脑如何在没有Bootcamp的情况下安装Win10系统
- bootcamp安装win10无法创建可引导的修复方法 bootcamp无法创建可引导
- win10电脑没有权限安装软件的解决方法 win10笔记本安装软件没有权限怎么办
- win10安装cad2006报致命错误1309.没有权限怎么办 Win10安装CAD2006出现1309错误没有权限解决方法
- 老电脑没有uefi安装win10方法 老电脑没有UEFI如何安装Windows 10
- win10没有纸牌游戏如何安装 win10没有纸牌游戏怎么安装
- 苹果电脑装windows10没有声音怎么回事 Mac电脑安装Windows 10后无法播放音频的解决方案
- win10安装cad提示你没有足够的权限来安装本产品的解决方法 win10安装cad权限不足怎么办
- 苹果笔记本win7系统没有boot camp安装选项怎么办 如何恢复苹果笔记本电脑w7系统bootcamp图标
- win10安装软件没有权限怎么办 如何解决win10系统安装软件没有管理员权限问题
- win10双击360安全卫士安装包无反应怎么解决 win10双击360安全卫士安装包没有反应的原因和解决办法
- w8u盘启动盘制作工具使用方法 w8u盘启动盘制作工具下载
- 联想S3040一体机怎么一键u盘装系统win7 联想S3040一体机如何使用一键U盘安装Windows 7系统
- windows10安装程序启动安装程序时出现问题怎么办 Windows10安装程序启动后闪退怎么解决
- 重装win7系统出现bootingwindows如何修复 win7系统重装后出现booting windows无法修复
系统安装教程推荐
- 1 重装win7系统出现bootingwindows如何修复 win7系统重装后出现booting windows无法修复
- 2 win10安装失败.net framework 2.0报错0x800f081f解决方法 Win10安装.NET Framework 2.0遇到0x800f081f错误怎么办
- 3 重装系统后win10蓝牙无法添加设备怎么解决 重装系统后win10蓝牙无法搜索设备怎么解决
- 4 u教授制作u盘启动盘软件使用方法 u盘启动盘制作步骤详解
- 5 台式电脑怎么用u盘装xp系统 台式电脑如何使用U盘安装Windows XP系统
- 6 win7系统u盘未能成功安装设备驱动程序的具体处理办法 Win7系统u盘设备驱动安装失败解决方法
- 7 重装win10后右下角小喇叭出现红叉而且没声音如何解决 重装win10后小喇叭出现红叉无声音怎么办
- 8 win10安装程序正在获取更新要多久?怎么解决 Win10更新程序下载速度慢怎么办
- 9 如何在win7系统重装系统里植入usb3.0驱动程序 win7系统usb3.0驱动程序下载安装方法
- 10 u盘制作启动盘后提示未格式化怎么回事 U盘制作启动盘未格式化解决方法
win10系统推荐
- 1 索尼笔记本ghost win10 32位优化安装版v2023.04
- 2 系统之家ghost win10 32位中文旗舰版下载v2023.04
- 3 雨林木风ghost win10 64位简化游戏版v2023.04
- 4 电脑公司ghost win10 64位安全免激活版v2023.04
- 5 系统之家ghost win10 32位经典装机版下载v2023.04
- 6 宏碁笔记本ghost win10 64位官方免激活版v2023.04
- 7 雨林木风ghost win10 64位镜像快速版v2023.04
- 8 深度技术ghost win10 64位旗舰免激活版v2023.03
- 9 系统之家ghost win10 64位稳定正式版v2023.03
- 10 深度技术ghost win10 64位专业破解版v2023.03