win10如何映射共享文件夹 win10映射共享文件夹步骤
在Windows 10操作系统中,映射共享文件夹是一种方便的方法,它使我们能够快速访问远程计算机上的共享文件夹,就像访问本地文件夹一样。通过映射共享文件夹,您可以方便地在本地计算机上进行文件传输、编辑和管理。那么,win10系统应该如何映射共享文件夹呢?下面,小编就为大家介绍一下win10映射共享文件夹的步骤。
具体方法:
1.在员工电脑桌面找到此电脑并双击打开。

2.在打开的窗口左上角找到并点击计算机,在弹出的菜单中找到并点击映射网络驱动器。
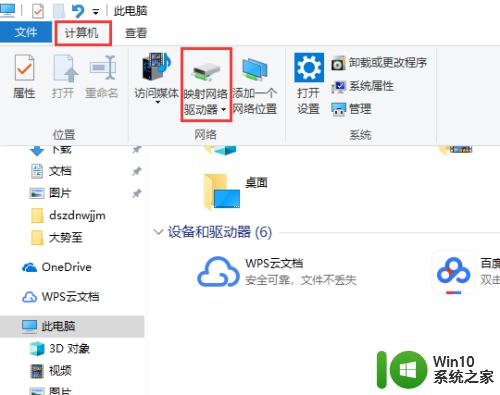
3.在弹出的窗口中的驱动器中选择此盘符的符号,然后在文件夹中输入共享文件服务器地址如:\\192.168.1.105,最后点击完成。
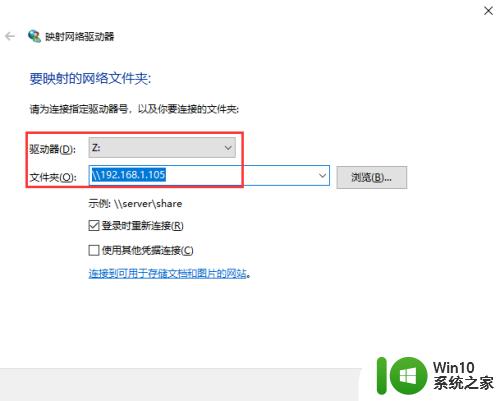
4.在弹出的窗口中输入访问的用户名和密码,最后点击登录即可。
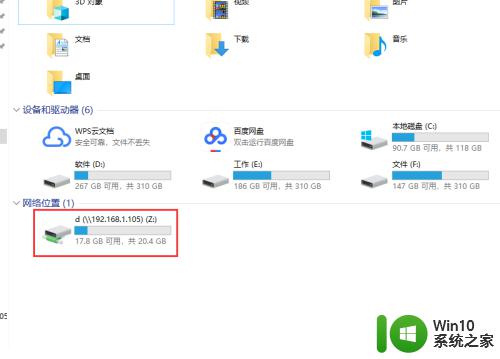
5.需要使用共享文件时直接双击打开即可。
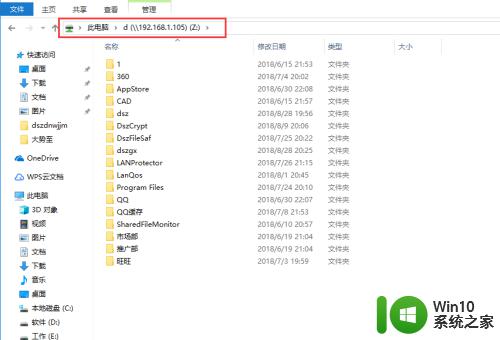
6.现在很多中大型企业网络层次非常多,拥有多个网段。跨网段实现访问相同的共享文件服务器是挺复杂的,需要提前在三层交换机中设置好net,除了这种复杂的方法之外,还可以通过共享文件管理系统来直接连通,下面来说明下具体的方法。
7.百度大势至局域网共享文件管理系统,在其官网下载,下载完成后解压,在解压的文件中找到并双击SharedFileMonitor_V14.0.exe安装到共享文件服务器。
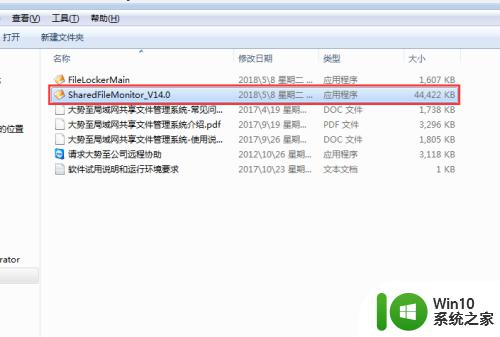
8.待安装完成后,返回电脑桌面找到名称为大势至局域网共享文件管理系统的快捷方式。双击打开,在弹出的窗口中根据提示输入账号和密码,然后点击确定登入。
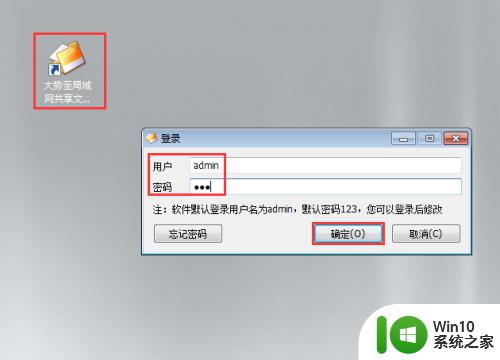
9.在打开的主界面左上角点击启动保护,在弹出的窗口中点击安装,待安装完成后最后点击确定即可。
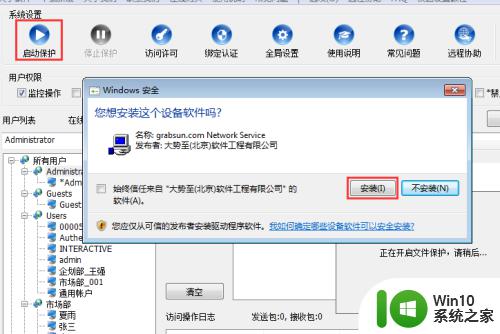
10.在每台员工电脑上安装步骤7中解压文件中的FileLockerMain.exe,双击即可自动安装,待安装完成后会自动隐藏运行到系统后台。
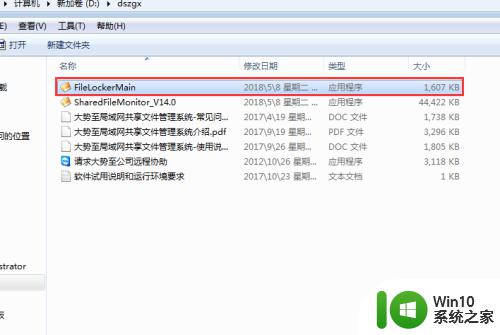 1
1
1.在电脑桌面使用快捷方式唤出登录界面,在弹出的窗口中根据提示输入密码,然后点击确定登入。
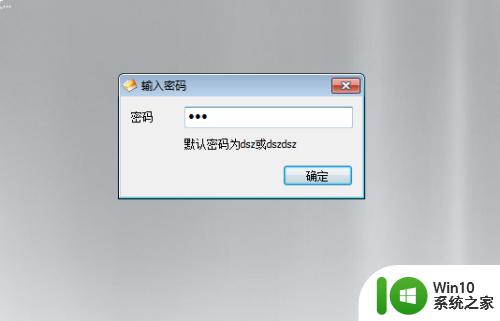 1
1
2.在弹出的窗口中根据提示输入共享文件服务器的IP地址,然后点击保存即可连接上,这时再按照上述步骤操作也可成功映射共享文件夹。
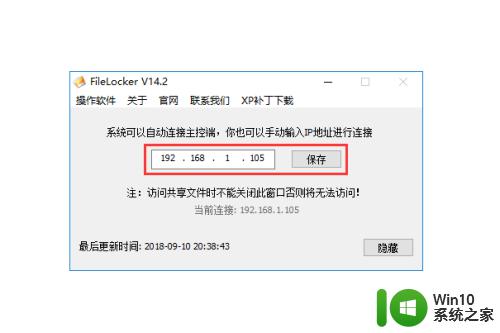 1
1
3.当然该局域网共享文件管理系统帮助访问共享文件夹只是基础功能,还可以通过他对共享文件进行各项权限控制。比如允许读取但是不能复制删除共享文件,允许读取修改写入文件但是不能复制打印等等。
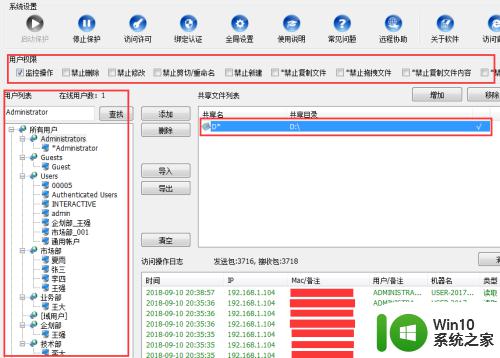 1
1
4.该系统还能监控所有访客的行为并记录成日志,从访问IP、MAC、机器名等能够实名找到是哪位员工进行的操作,方便后期故障或者文件丢失溯源解决。
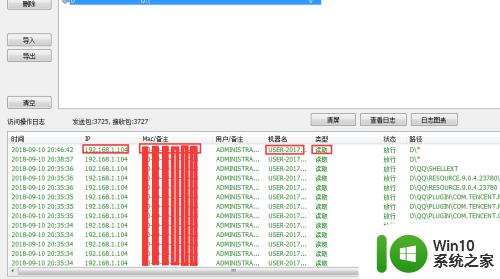
以上就是win10如何映射共享文件夹的全部内容,有遇到相同问题的用户可参考本文中介绍的步骤来进行修复,希望能够对大家有所帮助。
win10如何映射共享文件夹 win10映射共享文件夹步骤相关教程
- win10怎样映射共享文件夹 win10怎么映射共享文件夹
- windows10无法共享 win10共享文件夹无法映射怎么办
- win10设置共享文件夹步骤 win10系统如何设置共享文件夹
- win10如何取消文件夹共享 Win10如何停止文件夹共享
- win10系统共享文件夹怎么设置?win10文件夹共享方法 win10系统如何设置文件夹共享权限
- win10怎样查看共享文件夹 win10如何查看共享文件夹
- win10电脑怎么设置共享文件夹 win10如何设置共享文件夹
- win10如何给共享文件夹设置密码 win10共享文件夹设置访问密码
- 图文教你启用win10共享文件夹 Win10共享文件夹怎么开启
- win10如何访问网络共享文件夹 win10怎么访问共享文件夹
- win10关闭共享文件夹的具体方法 win10如何关闭共享文件夹
- win10如何共享文件夹给其他人 win10文件夹怎么共享
- win10玩只狼:影逝二度游戏卡顿什么原因 win10玩只狼:影逝二度游戏卡顿的处理方法 win10只狼影逝二度游戏卡顿解决方法
- 《极品飞车13:变速》win10无法启动解决方法 极品飞车13变速win10闪退解决方法
- win10桌面图标设置没有权限访问如何处理 Win10桌面图标权限访问被拒绝怎么办
- win10打不开应用商店一直转圈修复方法 win10应用商店打不开怎么办
win10系统教程推荐
- 1 win10桌面图标设置没有权限访问如何处理 Win10桌面图标权限访问被拒绝怎么办
- 2 win10关闭个人信息收集的最佳方法 如何在win10中关闭个人信息收集
- 3 英雄联盟win10无法初始化图像设备怎么办 英雄联盟win10启动黑屏怎么解决
- 4 win10需要来自system权限才能删除解决方法 Win10删除文件需要管理员权限解决方法
- 5 win10电脑查看激活密码的快捷方法 win10电脑激活密码查看方法
- 6 win10平板模式怎么切换电脑模式快捷键 win10平板模式如何切换至电脑模式
- 7 win10 usb无法识别鼠标无法操作如何修复 Win10 USB接口无法识别鼠标怎么办
- 8 笔记本电脑win10更新后开机黑屏很久才有画面如何修复 win10更新后笔记本电脑开机黑屏怎么办
- 9 电脑w10设备管理器里没有蓝牙怎么办 电脑w10蓝牙设备管理器找不到
- 10 win10系统此电脑中的文件夹怎么删除 win10系统如何删除文件夹
win10系统推荐
- 1 系统之家ghost win10 32位中文旗舰版下载v2023.04
- 2 雨林木风ghost win10 64位简化游戏版v2023.04
- 3 电脑公司ghost win10 64位安全免激活版v2023.04
- 4 系统之家ghost win10 32位经典装机版下载v2023.04
- 5 宏碁笔记本ghost win10 64位官方免激活版v2023.04
- 6 雨林木风ghost win10 64位镜像快速版v2023.04
- 7 深度技术ghost win10 64位旗舰免激活版v2023.03
- 8 系统之家ghost win10 64位稳定正式版v2023.03
- 9 深度技术ghost win10 64位专业破解版v2023.03
- 10 电脑公司win10官方免激活版64位v2023.03