win10如何调出ie浏览器 win10打开ie浏览器的方法
更新时间:2024-01-06 15:14:39作者:zheng
有些用户想要在win10电脑中使用ie浏览器来访问一些网页来测试功能,但是却不知道该如何操作,今天小编给大家带来win10如何调出ie浏览器,有遇到这个问题的朋友,跟着小编一起来操作吧。
具体方法:
1.首先桌面找到“我的电脑”打开进入。
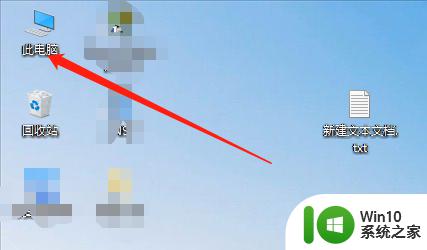
2.然后打开系统盘“:C”。
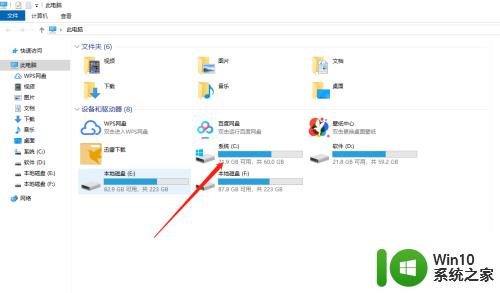
3.找到并打开文件夹“Program Files(X86)”。
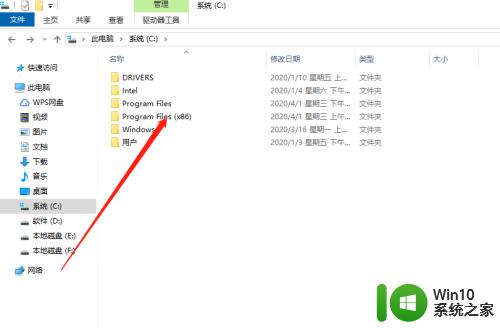
4.在“Program Files(X86)”文件夹下找到“Internet Explorer”。
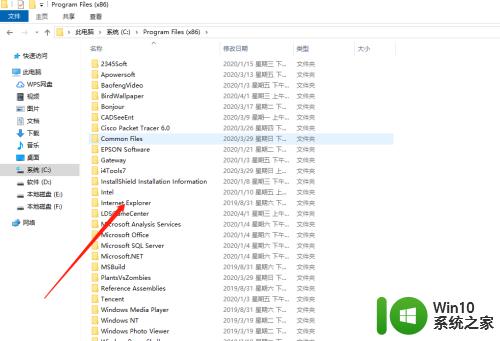
5.运行“iexplore.exe”即打开IE浏览器。
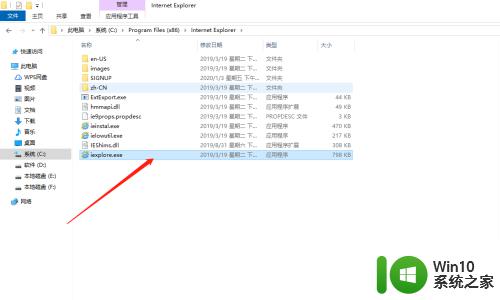
6.点击“iexplore.exe”程序右键,将其发送至桌面,以便后期长期使用。
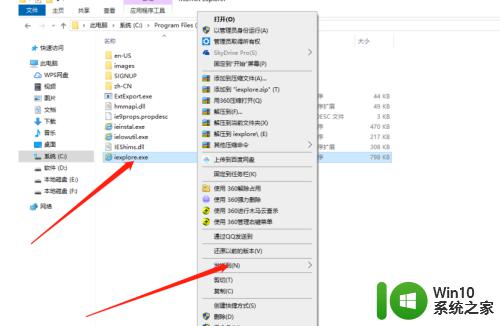
7.可以拖动图标至任务栏。
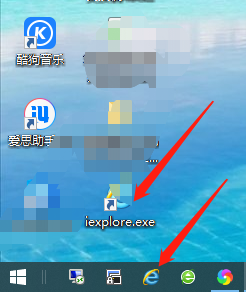
以上就是win10如何调出ie浏览器的全部内容,有遇到相同问题的用户可参考本文中介绍的步骤来进行修复,希望能够对大家有所帮助。
win10如何调出ie浏览器 win10打开ie浏览器的方法相关教程
- windows10电脑怎么调出ie浏览器 win10如何打开电脑上的ie浏览器
- win10电脑如何调出ie浏览器 win10系统怎么找到ie浏览器
- win10打开ie浏览器的方法 win10怎么打开ie浏览器
- win10开启ie浏览器的具体方法 win10系统在哪里开启ie浏览器
- win10如何用ie浏览器打开网页 win10怎么用ie浏览器打开网页
- win10系统中打开IE浏览器却是搜狗浏览器如何解决 win10系统中IE浏览器变成搜狗浏览器怎么办
- win10打开ie浏览器的具体方法 电脑win10ie浏览器在哪里打开
- win10怎样把ie浏览器设置为默认浏览器 win10把ie浏览器设为默认浏览器的方法
- win10禁止打开ie浏览器就跳转到edge浏览器的方法 如何阻止IE页面自动跳转到EDGE浏览器
- win10打开ie浏览器变成edge怎么办 ie浏览器默认打开变成edge浏览器
- win10打开ie浏览器会自动跳转成edge的解决方法 win10打开ie浏览器自动跳转成edge如何取消
- win10如何取消ie浏览器默认浏览器 win10默认浏览器设置方法
- w10系统的电脑调节声音的不显示怎么弄 w10系统电脑调节声音不显示解决方法
- win10英雄联盟一直无法连接服务器怎么办 Win10英雄联盟无法连接服务器怎么解决
- win10系统dotnetfx35setup点开没反应了处理方法 Win10系统dotnetfx35setup点开没反应怎么办
- w10电脑更新完系统进桌面黑屏只剩鼠标如何修复 w10电脑系统更新后进入桌面出现黑屏只有鼠标如何解决
win10系统教程推荐
- 1 win10系统dotnetfx35setup点开没反应了处理方法 Win10系统dotnetfx35setup点开没反应怎么办
- 2 windows10清理dns缓存的最佳方法 Windows10如何清理DNS缓存
- 3 更新win10没有realtek高清晰音频管理器怎么解决 win10更新后找不到realtek高清晰音频管理器解决方法
- 4 win10电脑提示kernelbase.dll文件错误修复方法 win10电脑kernelbase.dll文件缺失怎么办
- 5 win10连接共享打印机提示错误代码0x80070035修复方法 Win10连接共享打印机失败怎么办
- 6 求生之路2 win10闪退到桌面游戏继续运行怎么解决 求生之路2 win10闪退到桌面游戏怎么解决
- 7 win10怎么查看应用程序占用空间 win10如何查看应用程序占用的磁盘空间
- 8 win10访问共享文件夹提示输入网络凭据如何解决 win10访问共享文件夹输入网络凭据错误怎么办
- 9 ghost win10 64位装机专业版下载哪个网址靠谱 ghost win10 64位装机专业版下载官方网址
- 10 教你win10删除蓝牙设备后无法重新添加的处理步骤 win10删除蓝牙设备后无法重新添加怎么办
win10系统推荐
- 1 游戏专用win10 64位智能版
- 2 深度技术ghost win10稳定精简版32位下载v2023.02
- 3 风林火山Ghost Win10 X64 RS2装机专业版
- 4 深度技术ghost win10 64位专业版镜像下载v2023.02
- 5 联想笔记本ghost win10 64位快速旗舰版v2023.02
- 6 台式机专用Ghost Win10 64位 万能专业版
- 7 ghost windows10 64位精简最新版下载v2023.02
- 8 风林火山ghost win10 64位官方稳定版下载v2023.02
- 9 雨林木风Ghost Win10 64位干净传统版
- 10 技术员联盟win10 64位智能版