台式电脑硬盘如何进行分区 怎样在台式电脑上自行对硬盘进行分盘操作
更新时间:2023-08-06 15:09:40作者:jiang
台式电脑硬盘如何进行分区,随着科技的不断发展,台式电脑已经成为人们日常生活中不可或缺的一部分,而硬盘作为电脑的重要组成部分之一,对于存储和管理数据起着重要的作用。随着使用时间的延长和数据量的增加,单一硬盘的存储空间可能会不足以满足我们的需求。对台式电脑硬盘进行分区成为一种常见的操作。如何进行分区呢?怎样才能在台式电脑上自行对硬盘进行分盘操作呢?本文将为您详细解答。
解决方法:
1、此电脑右键点击管理。
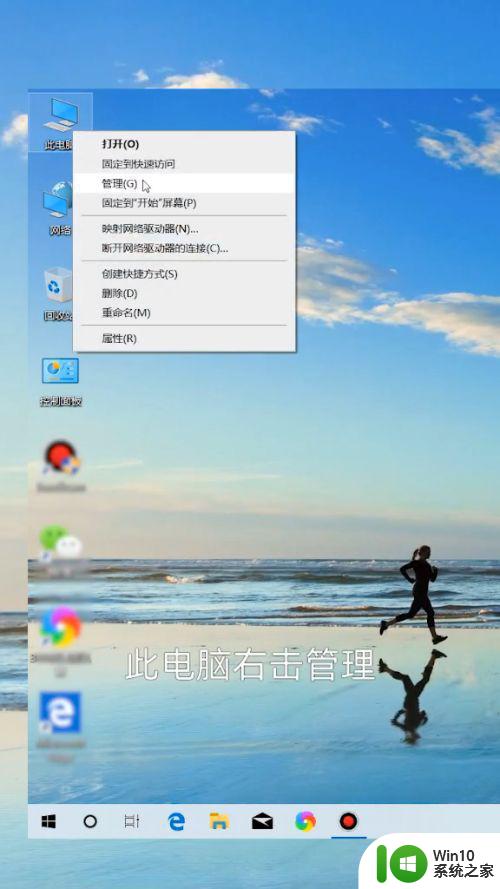 2、磁盘管理,选择c盘。
2、磁盘管理,选择c盘。
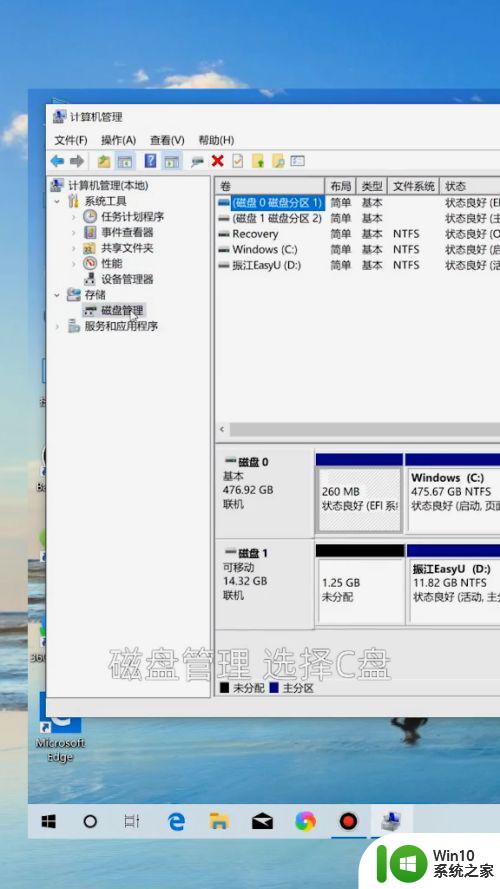
3、右击压缩卷。
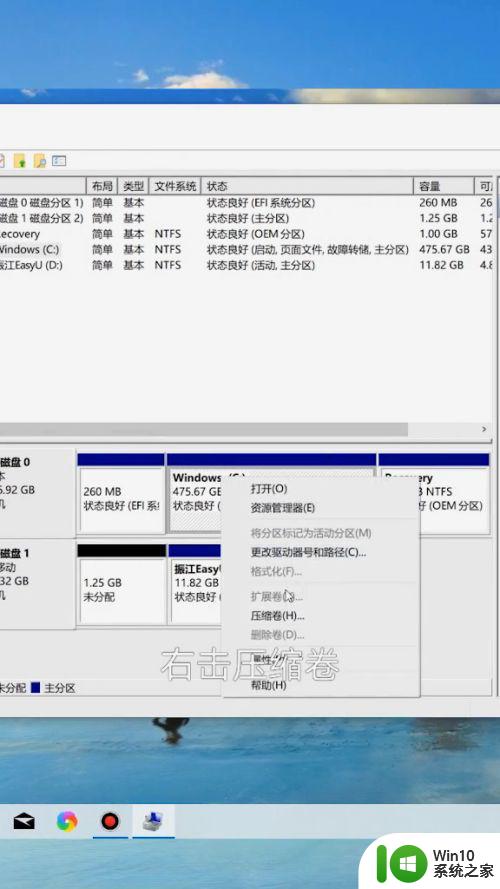
4、打开,输入需要压缩的空间。
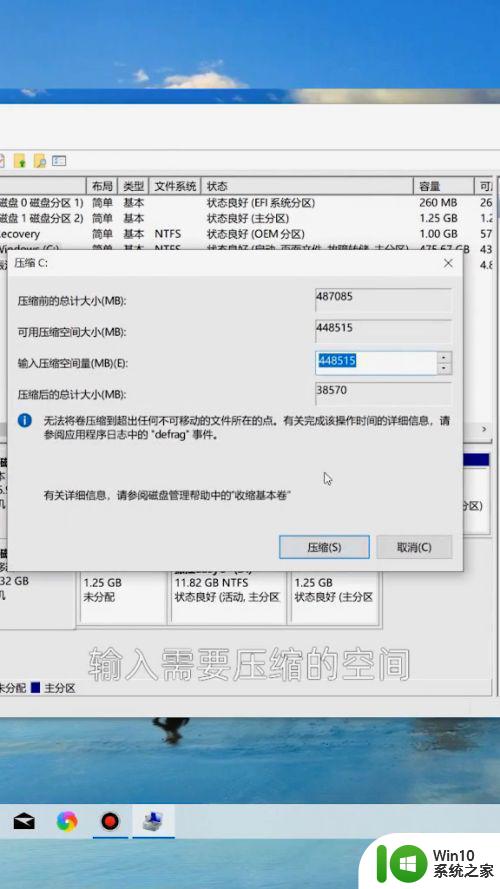
5、点击压缩。
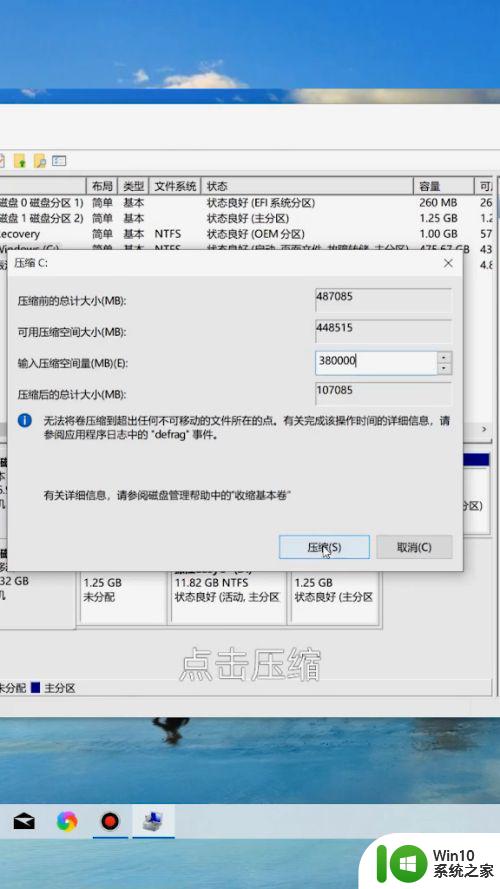
6、在未分配的卷上,右击新建卷。
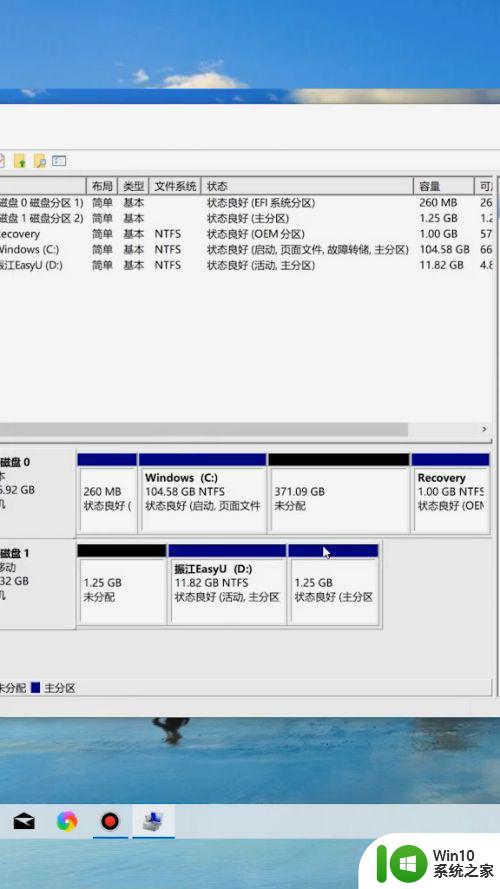
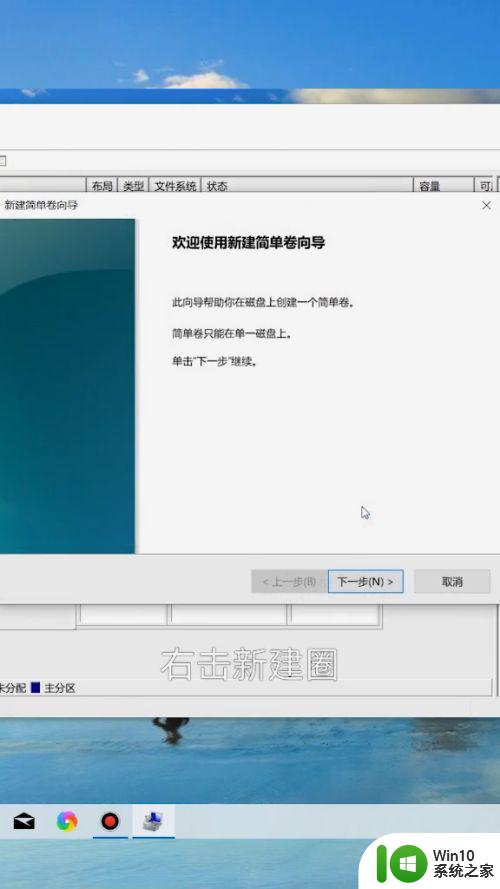
7、输入新的磁盘空间。点击下一步,完成。
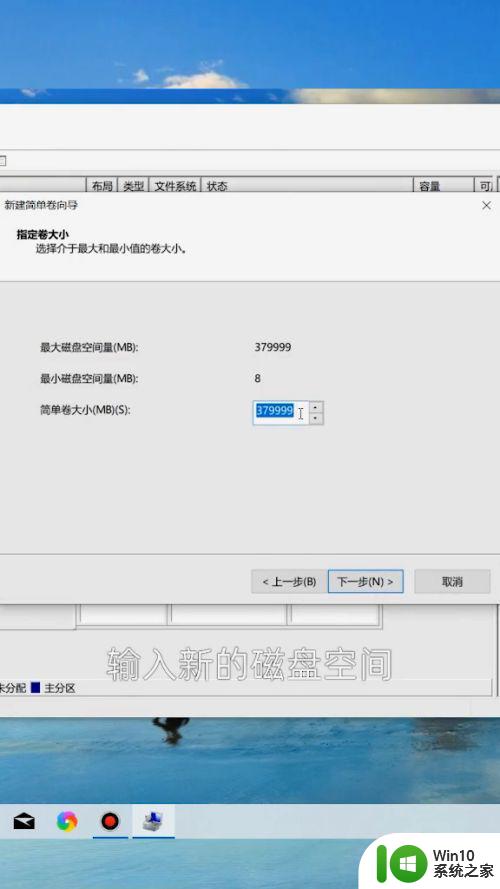
8、最后一个分区,不需要设置空间。完全分配。
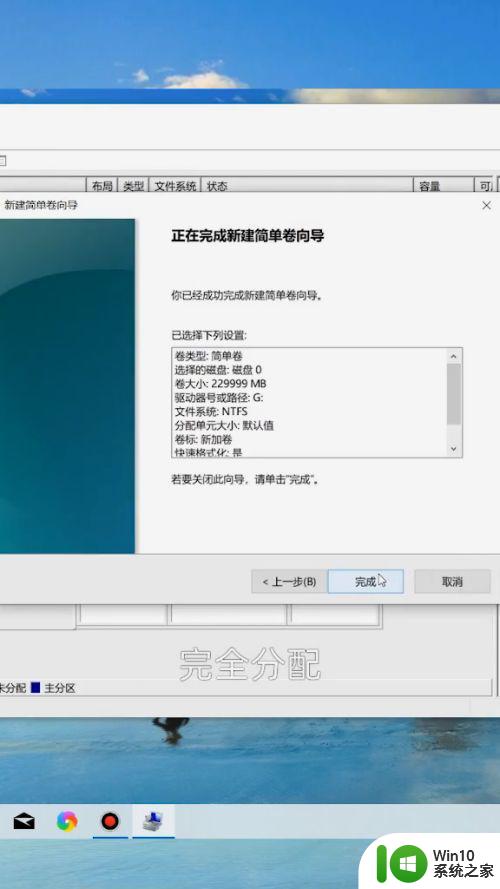
9、新电脑的分区就完成了。
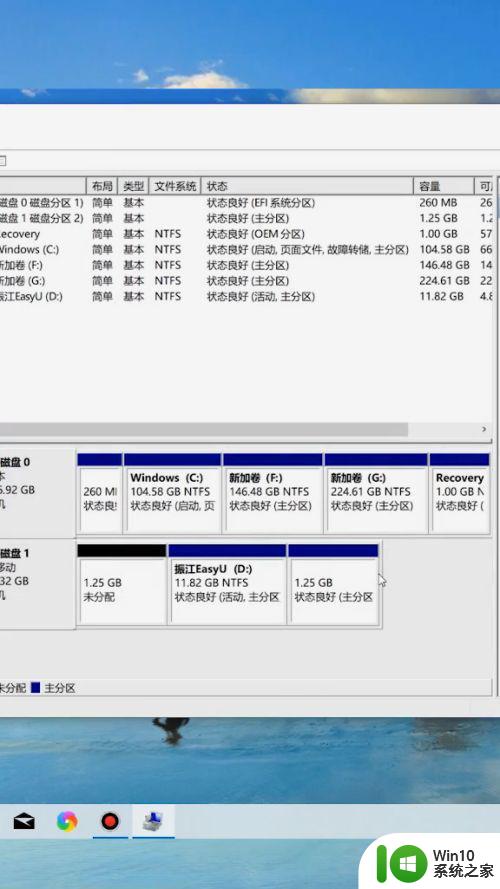
以上就是如何对台式电脑硬盘进行分区的全部内容,如果您有任何疑问,请参考小编的步骤进行操作,希望这能对您有所帮助。
台式电脑硬盘如何进行分区 怎样在台式电脑上自行对硬盘进行分盘操作相关教程
- 如何在Windows电脑上进行硬盘分区操作 电脑磁盘分区教程:怎样为系统盘和数据盘进行分区
- xp移动硬盘分区的方法 xp电脑如何对移动硬盘进行分区
- 如何在新装硬盘上进行分区和格式化 新买的机械硬盘怎样进行初始化和分区配置
- 新买的移动硬盘如何进行分区操作 移动硬盘需要进行分区吗如何分区最合适
- 固态硬盘怎么4k对齐分区 固态硬盘如何进行4k对齐分区
- 笔记本电脑硬盘如何分区 如何在笔记本电脑上进行分盘操作
- 笔记本电脑怎么分区 如何在新购买的笔记本电脑上对硬盘进行分区
- 如何选择适合电脑加装硬盘的接口类型 电脑加装硬盘后如何进行分配和格式化磁盘空间
- 机械硬盘分区对齐是否必要 如何在Windows系统下对机械硬盘进行4K对齐
- 电脑分区的原理和步骤 如何合理分配电脑硬盘空间进行分区
- 台式电脑怎么分盘合理 台式电脑分区步骤及注意事项
- 苹果笔记本电脑分区教程 苹果电脑如何进行磁盘分区
- u盘插车上显示无可读取文件怎么解决 U盘插车上显示无法读取文件怎么处理
- mac如何格式化u盘mac格式化u盘的方法 mac如何正确格式化u盘
- 详细介绍U盘病毒的主要传播方式 U盘病毒如何传播
- 磐英主板组装电脑如何设置U盘启动项 磐英主板组装电脑U盘启动项设置方法
电脑教程推荐
- 1 u盘插车上显示无可读取文件怎么解决 U盘插车上显示无法读取文件怎么处理
- 2 华硕电脑开机显示reboot and select proper boot device如何修复 华硕电脑开机显示reboot and select proper boot device解决方法
- 3 联想ThinkBook15笔记本通过bios设置u盘启动的步骤 联想ThinkBook15笔记本如何设置u盘启动
- 4 音乐优盘打不开照片让格式化才能用怎么办 音乐优盘照片格式化后还原方法
- 5 u盘文件隐藏属性改不了怎么办 U盘文件隐藏属性无法修改怎么解决
- 6 用户账户控制为了对电脑进行保护已经阻止怎么解决 如何解除被阻止的用户账户控制以保护电脑
- 7 U盘入水后紧急处理方法 U盘掉水后怎么办
- 8 电脑中提示应用程序发生异常unknown software exception如何修复 如何解决电脑应用程序发生异常的问题
- 9 组成U盘的各部件及其维修方法详细介绍 U盘的内部部件有哪些及其维修方法
- 10 电脑运行程序出现应用程序无法正常启动0xc000012d如何解决 电脑应用程序无法正常启动0xc000012d错误解决方法
win10系统推荐