升级Win11系统数字小键盘用不了的处理方法 升级Win11系统数字小键盘用不了怎么办
更新时间:2023-04-04 15:07:06作者:xiaoliu
win11是目前比较流行的操作系统,越来越多用户开始升级使用。升级后想要调用win11系统数字小键盘,但操作好几次都没效果,让人感到无比疑惑。大家只要掌握正确方法久可以使用数字小键盘,下面和大家演示一下具体操作方法。
一、小键盘不能用的解决办法
1、打开搜索,打开win11电脑桌面,点击底部【搜索】图标。
2、搜索【屏幕键盘】,点击右侧【打开】。
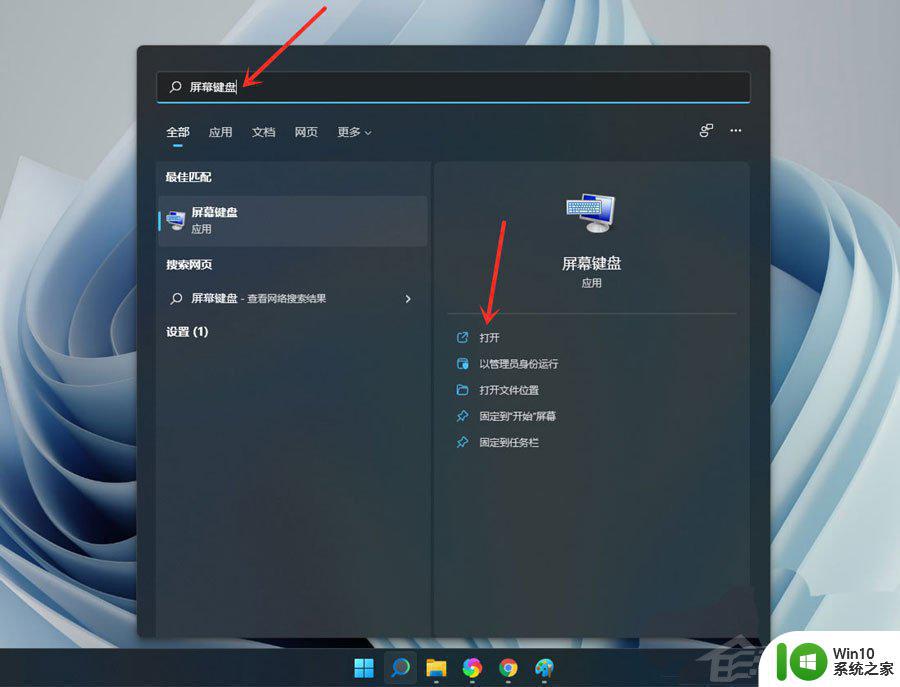
3、点击【选项】。
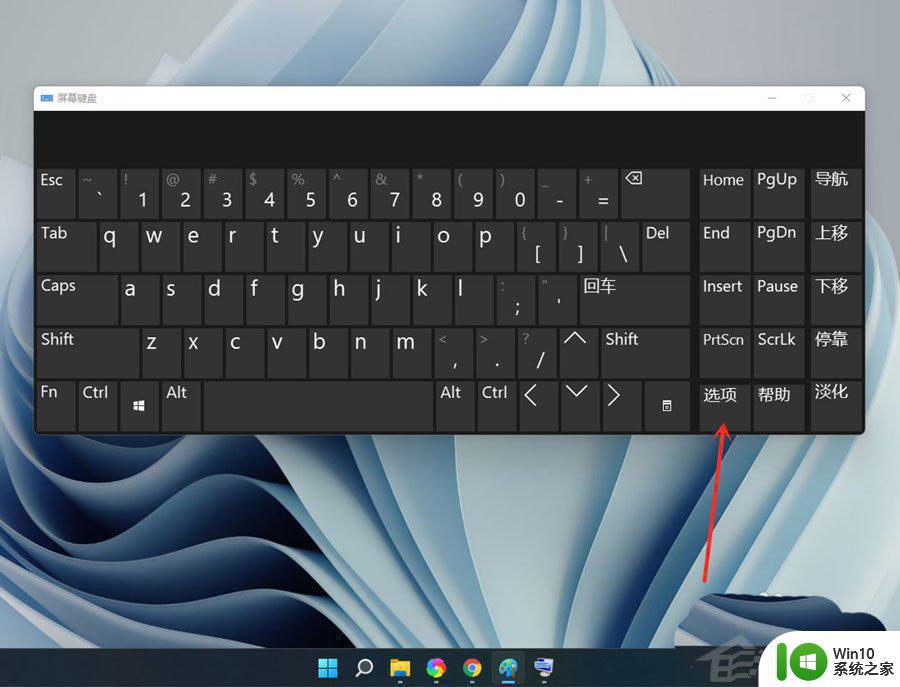
4、勾选【打开数字小键盘】,点击【确定】。
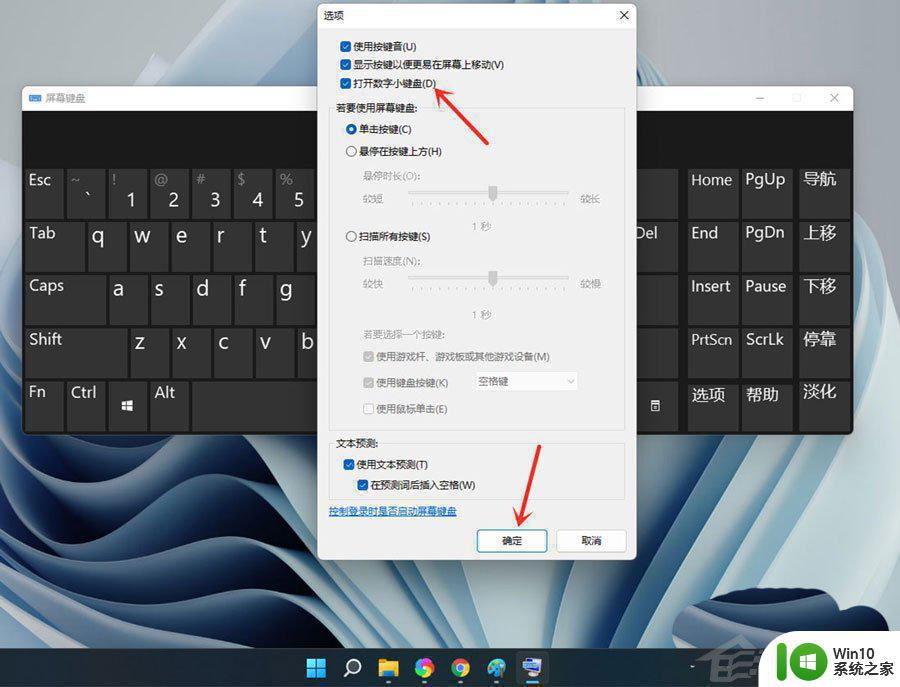
5、点击【Numlock】键,打开小键盘开关。
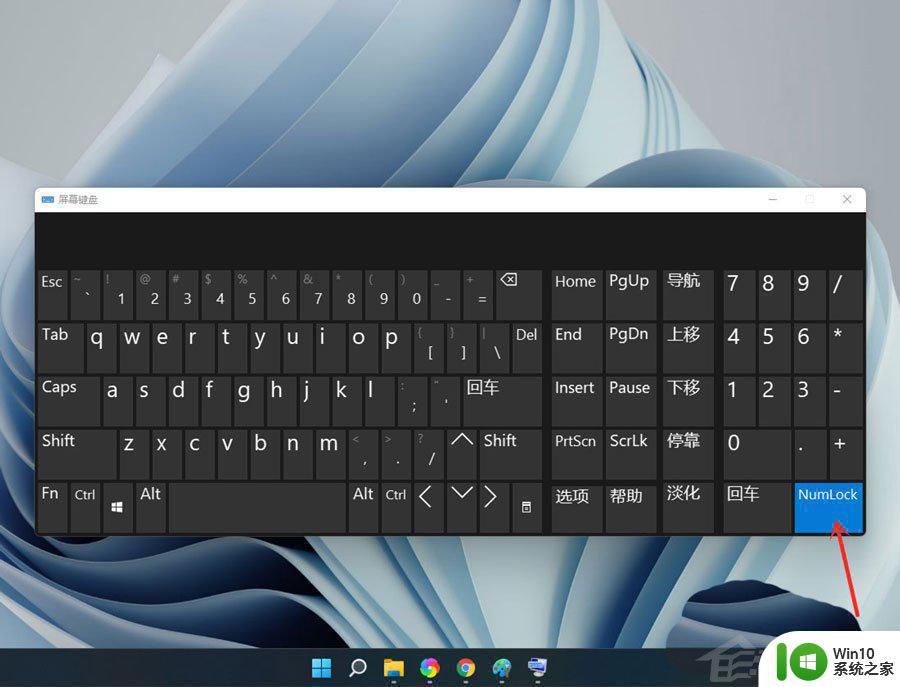
注意:设置完成后可关闭屏幕键盘。
二、开启小键盘
1、点击下方的开始菜单,然后点击设置;
2、点击左边菜单栏的辅助功能,然后再点击右边的键盘,进入下一步设置;
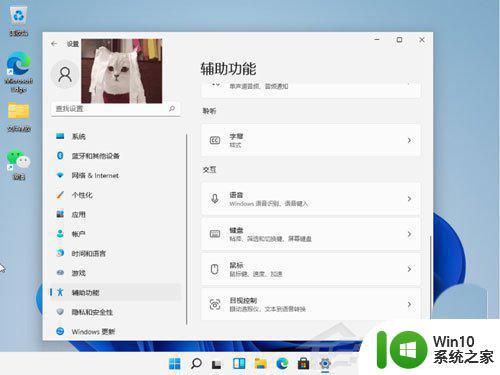
3、点击右侧按钮;
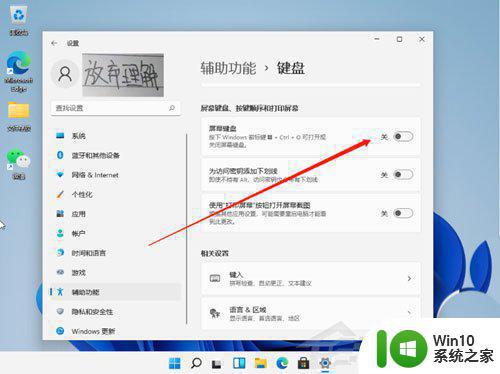
4、然后我们就可以看到桌面上的小键盘啦。
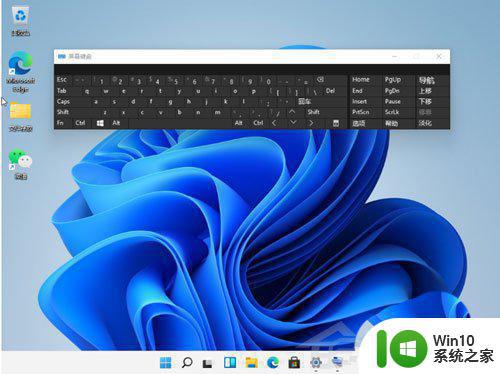
由于新手朋友没接触过win11系统,所以很多操作设置都不熟悉,如果遇到数字小键盘用不了的问题,可以试试教程来修复。
升级Win11系统数字小键盘用不了的处理方法 升级Win11系统数字小键盘用不了怎么办相关教程
- win11系统小键盘不能用如何解决 win11系统升级后小键盘失效怎么办
- 笔记本电脑升级win11系统后键盘发生失灵的解决技巧 笔记本电脑升级win11系统后键盘无法使用怎么办
- Win11系统升级后小键盘无法使用怎么办 如何解决Win11更新后无法打开小键盘的问题
- win11最上面的f数字键不能用它的功能 如何在Win系统虚拟键盘上找到F数字键
- win11在线升级系统版本的方法 win11怎么在线升级系统版本
- 升级win11系统后内存占用高如何处理 升级win11后内存占用太大怎么办
- win11升级后无法联网如何处理 win11升级后连不上网怎么办
- cpu不支持升级win11如何解决 CPU不支持Win11如何升级操作系统
- win11关闭自动升级功能的小技巧 如何禁用Win11自动升级功能
- 华为MateBook升级win11系统的步骤 华为MateBook怎么升级Win11系统
- 无法升级windows11系统如何解决 win11不能升级怎么办
- win10升级win11不满足条件怎么升级 win10升级win11系统不符合要求怎么办
- win11系统启动explorer.exe无响应怎么解决 Win11系统启动时explorer.exe停止工作如何处理
- win11显卡控制面板不见了如何找回 win11显卡控制面板丢失怎么办
- win11安卓子系统更新到1.8.32836.0版本 可以调用gpu独立显卡 Win11安卓子系统1.8.32836.0版本GPU独立显卡支持
- Win11电脑中服务器时间与本地时间不一致如何处理 Win11电脑服务器时间与本地时间不同怎么办
win11系统教程推荐
- 1 win11安卓子系统更新到1.8.32836.0版本 可以调用gpu独立显卡 Win11安卓子系统1.8.32836.0版本GPU独立显卡支持
- 2 Win11电脑中服务器时间与本地时间不一致如何处理 Win11电脑服务器时间与本地时间不同怎么办
- 3 win11系统禁用笔记本自带键盘的有效方法 如何在win11系统下禁用笔记本自带键盘
- 4 升级Win11 22000.588时提示“不满足系统要求”如何解决 Win11 22000.588系统要求不满足怎么办
- 5 预览体验计划win11更新不了如何解决 Win11更新失败怎么办
- 6 Win11系统蓝屏显示你的电脑遇到问题需要重新启动如何解决 Win11系统蓝屏显示如何定位和解决问题
- 7 win11自动修复提示无法修复你的电脑srttrail.txt如何解决 Win11自动修复提示srttrail.txt无法修复解决方法
- 8 开启tpm还是显示不支持win11系统如何解决 如何在不支持Win11系统的设备上开启TPM功能
- 9 华硕笔记本升级win11错误代码0xC1900101或0x80070002的解决方法 华硕笔记本win11升级失败解决方法
- 10 win11玩游戏老是弹出输入法解决方法 Win11玩游戏输入法弹出怎么办