win7电脑c盘清理方法 win7电脑c盘满了怎样清理
更新时间:2023-04-01 15:06:15作者:yang
我们使用电脑久了,电脑里的内存也会越来越少,最近有win7用户说他电脑的c盘基本上要满了,想知道要清理文件来缓解c盘的内存,那么win7电脑c盘清理方法呢,清理的方法很简单,下面小编给大家分享win7电脑c盘清理的方法。
解决方法:
1、打开电脑桌面,找到计算机。
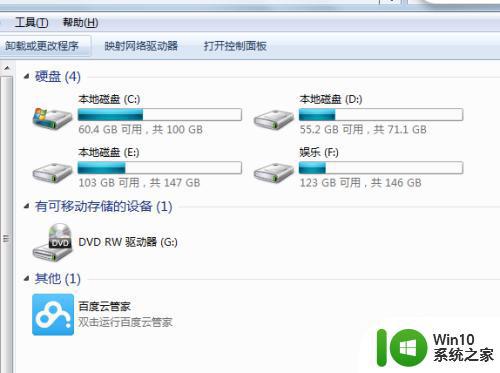
2、点击C盘,右键-属性。
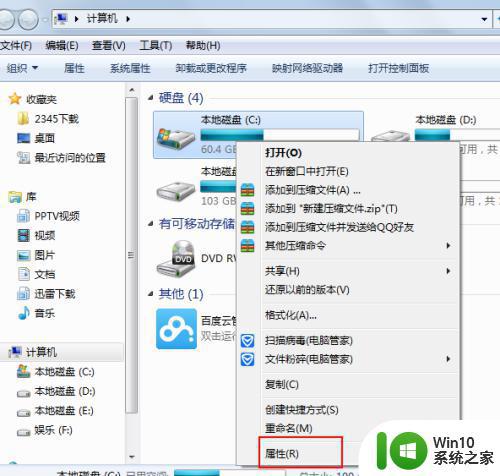
3、在属性中,点击磁盘清理。
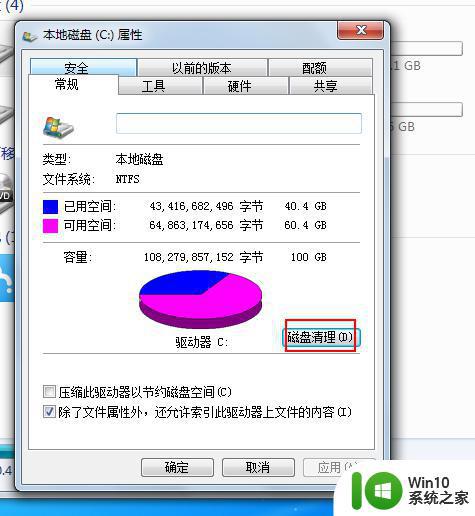
4、最后提示磁盘清理的内容,划上钩,确定。
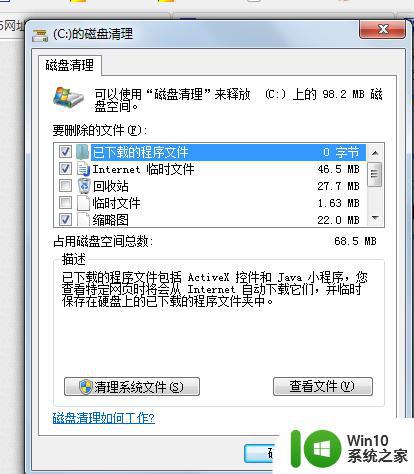
5、或者在回收站中清空回收站,把桌面上的大文件尽量存到其他位置,也会占用C盘空间。
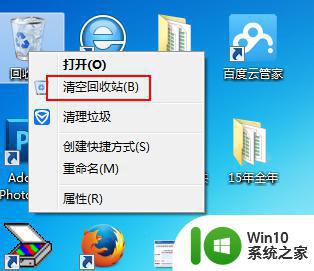
6、还有就是浏览器,工具-Internet选项中历史记录的清理。
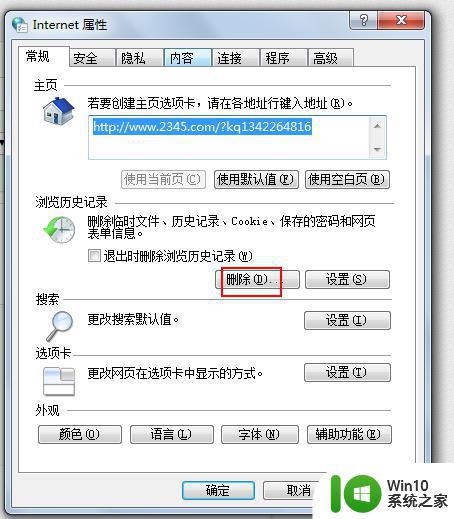
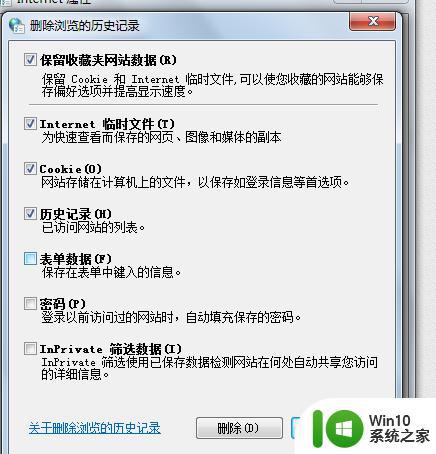
以上就是win7电脑c盘清理的方法,有要清理c盘的垃圾,可以按上面的方法来进行清理。
win7电脑c盘清理方法 win7电脑c盘满了怎样清理相关教程
- win7台式电脑c盘满了如何清理 win7系统c盘满了怎么清理
- 台式电脑win7系统c盘满了怎么清理 台式电脑win7系统c盘清理方法
- win7系统如何清理C盘空间 台式电脑C盘满了怎么办
- win7如何清理电脑c盘的空间 win7如何清理C盘垃圾文件
- win7c盘清理最有效方法 win7 c盘满了怎么清理
- win7旗舰版c盘满了如何清理 Win7旗舰版C盘满了怎么清理空间
- win7c盘红了怎么解决 Win7电脑C盘爆满怎么清理
- win7联想c盘满了的清理步骤 联想win7c盘清理方法
- win7清理c盘文件目录步骤 win7清理c盘文件夹方法
- win7快速清理c盘的方法 win7清理c盘空间的步骤
- win7手动清理c盘的方法 w7笔记本c盘怎么清理
- win7清理c盘无用文件的方法 win7如何清理c盘无用文件
- win7任务栏跑到右边怎么办?调整任务栏位置的方法 win7任务栏位置调整教程
- win7以太网控制器为黄色感叹号怎么解决 win7以太网控制器黄色感叹号解决方法
- 电脑win7一直自动下载垃圾软件怎么解决 电脑win7如何停止自动下载垃圾软件
- 台式电脑win7亮度调节不见了如何处理 台式电脑win7亮度调节图标消失怎么办
win7系统教程推荐
- 1 win7错误0x80071ac3 无法完成操作 因为卷有问题如何修复 Win7错误0x80071ac3无法完成操作怎么办
- 2 win7计算机板面有文件夹删除不了怎么解决 Win7计算机桌面文件夹无法删除怎么办
- 3 怎样给win7屏蔽悬浮广告和弹广告窗口 win7屏蔽悬浮广告方法
- 4 计算机win7没有屏幕亮度调节处理方法 Windows 7无法调节屏幕亮度怎么办
- 5 Win7连接U盘后出现LOST.DIR文件怎么办? Win7 U盘连接出现LOST.DIR文件解决方法
- 6 笔记本win7电脑摄像头打开黑屏怎么解决 笔记本win7电脑摄像头黑屏解决方法
- 7 华硕笔记本电脑window7怎么恢复出厂设置 华硕笔记本电脑window7恢复出厂设置步骤详解
- 8 win7系统提示502 bad gateway的最佳解决方法 win7系统502 bad gateway错误解决方法
- 9 w7旗舰版开机错误0xc0000428的解决教程 w7旗舰版无法启动0xc0000428的解决方法
- 10 win7链接无线网络打不开有感叹号怎么解决 win7链接无线网络出现感叹号怎么排除
win7系统推荐
- 1 系统之家ghost win7 sp1 64位官方专业版v2023.02
- 2 电脑公司ghost win7 sp1 64位克隆专业版下载v2023.02
- 3 系统之家ghost win7 64位正式光盘版v2023.02
- 4 系统之家win7 64位 lite版纯净镜像
- 5 雨林木风ghost win7 sp1 64位纯净破解版v2023.02
- 6 深度技术ghost win7 sp1 32位旗舰稳定版下载v2023.02
- 7 风林火山ghost win7 32位官方正式版v2023.02
- 8 雨林木风ghost win7 sp1 64位旗舰免激活版v2023.02
- 9 深度技术w7稳定旗舰版64位系统下载v2023.02
- 10 风林火山win732位gho纯净版