如何解决w10u盘插入电脑不显示u盘盘符的问题 Windows 10电脑识别不了U盘怎么办
更新时间:2024-12-02 15:05:49作者:xiaoliu
很多Windows 10电脑用户反映在插入U盘时却无法显示U盘盘符,导致无法正常使用,这种情况可能是由于U盘驱动问题、USB接口故障、系统设置错误等原因所致。在面对这种问题时,我们可以通过一些简单的方法来解决,确保能够顺利识别和使用U盘。接下来我们将介绍一些解决方法,帮助您解决Windows 10电脑无法识别U盘的困扰。
处理方法如下:
1、我们可以先在WIN10系统底部任务栏右侧找到USB管理,可以看到插的U盘是可以识别出来的。
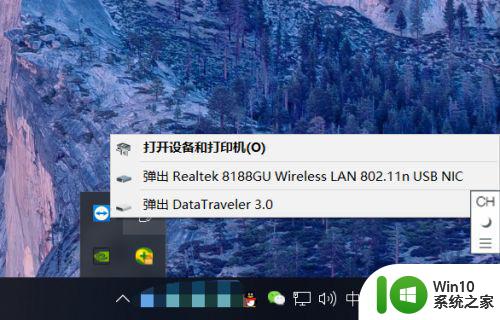
2、但打开此电脑后发现并没有U盘的盘符,其实是设置出现了问题。
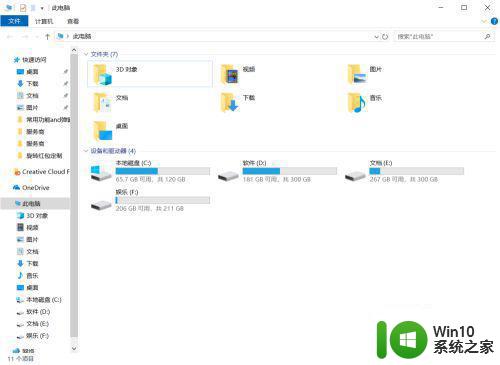
3、点击开始菜单,在菜单中点击【设置】按钮。
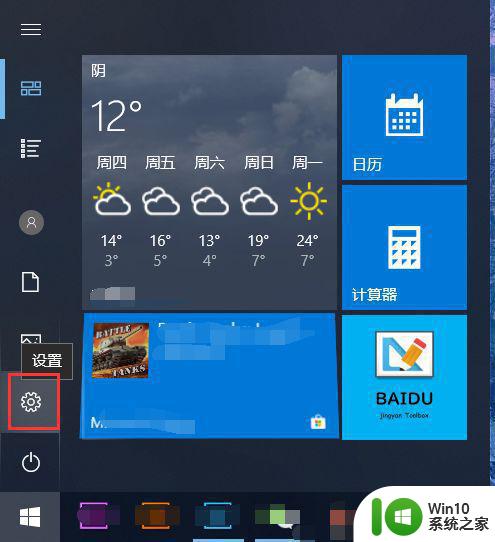
4、在系统设置中点击【设备】选项。
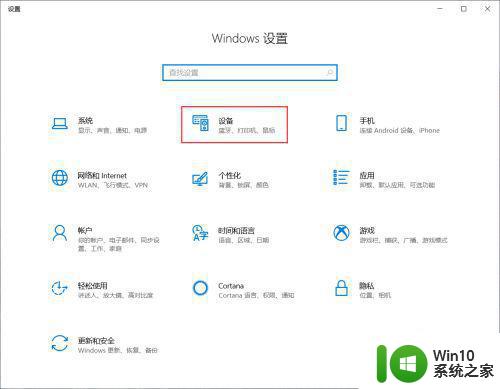
5、在右侧的蓝牙和其他设备中找到我U盘,点击一下,然后点击出现的【删除设备】按钮。
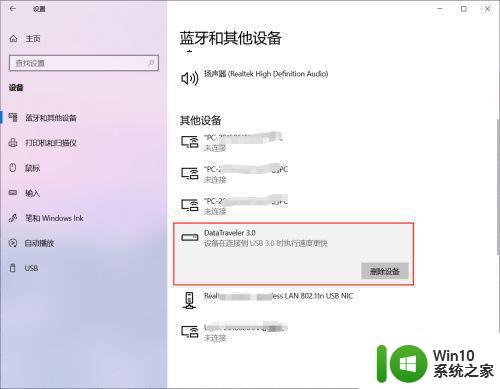
6、在确认删除设备的提示窗口中点击【是】
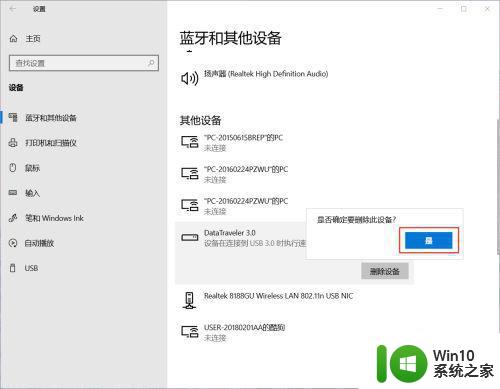
7、最后把U盘拔掉,再重新插在USB接口上,可以看到这次就可以顺利的找到U盘啦。
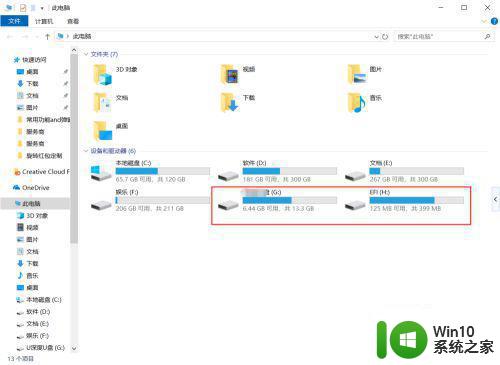
以上就是如何解决w10u盘插入电脑不显示u盘盘符的问题的全部内容,有遇到这种情况的用户可以按照小编的方法来进行解决,希望能够帮助到大家。
如何解决w10u盘插入电脑不显示u盘盘符的问题 Windows 10电脑识别不了U盘怎么办相关教程
- winds10电脑插入u盘有些文件不显示解决方法 windows10电脑插入u盘部分文件不显示怎么办
- u盘不显示u盘的解决方法 win10插入u盘不显示怎么解决
- 移动硬盘在win10电脑上插入后无法识别解决方法 如何解决win10电脑不显示移动硬盘的问题
- windows10不能识别u盘怎么解决 Windows10无法识别U盘怎么办
- windows10u盘识别不了怎么解决 windows10无法识别u盘的解决方法
- win10 u盘插电脑上不显示怎么办 Win10系统插入U盘后盘符消失怎么办
- win10u盘不显示盘符如何解决 win10u盘插入电脑后无法显示盘符怎么办
- windows10u盘插入电脑不显示如何解决 windows10插入u盘没有显示怎么回事
- windows10 U盘插入后出现参数错误怎么办 如何解决win10 U盘插入电脑无法打开的问题
- windows10家庭版打不开u盘如何解决 Windows10家庭版无法识别U盘怎么办
- win10电脑u盘不显示 U盘连接Win10电脑后不显示怎么解决
- win10电脑不读u盘如何解决 win10插入u盘无响应怎么办
- win10系统无法使用VirtualBox怎么办.win10电脑不能适应VirtualBox的解决方法 win10系统VirtualBox无法启动怎么办
- win10如何关掉开机密码.win10不要开机密码怎么设置 win10如何取消开机密码设置
- win10应用商店采用什么评级系统 win10应用商店评级标准是什么
- w10更新失败缺少重要的安全和质量修复如何解决 Windows 10更新失败缺少重要的安全和质量修复怎么办
win10系统教程推荐
- 1 w10更新失败缺少重要的安全和质量修复如何解决 Windows 10更新失败缺少重要的安全和质量修复怎么办
- 2 win10控制面板设置语言选项找不到怎么办 Windows10控制面板中文设置找不到怎么办
- 3 新装的win10教育版分屏两个电脑怎么设置 win10教育版如何设置分屏显示
- 4 win10系统adobe audition找不到所支持的音频设置怎么办 win10系统adobe audition音频设置消失
- 5 win10专业版电脑连接耳机没声音怎么设置 win10专业版耳机无声音怎么解决
- 6 wps在win10系统字体模糊为什么 win10wps字体模糊怎么调整 win10系统wps字体模糊原因
- 7 win10编辑文件名没有输入法候选框怎么办 Win10文件名编辑没有输入法候选框怎么办
- 8 win10搜狗输入法老是自动弹出来怎么解决 win10搜狗输入法弹出解决方法
- 9 win10火狐代理服务器拒绝连接怎么解决 Win10火狐浏览器代理服务器拒绝连接解决方法
- 10 如何解决win10出现windows无法自动检测此网络的代理设置的问题 win10无法自动检测网络代理设置怎么办
win10系统推荐
- 1 技术员联盟ghost win10 64位稳定旗舰版下载v2023.03
- 2 惠普笔记本ghost win10 64位官方旗舰版v2023.03
- 3 深度技术ghost win10 32位免费安全版v2023.03
- 4 系统之家ghost win10 32位专业硬盘版下载v2023.03
- 5 深度技术ghost win10 64位官方破解版v2023.03
- 6 雨林木风ghost win10教育版32位下载v2023.03
- 7 宏碁笔记本ghost win10 64位旗舰免激活版v2023.02
- 8 电脑公司ghost win10 32位旗舰精简版v2023.02
- 9 雨林木风ghost w10企业家庭版32系统下载v2023.02
- 10 雨林木风ghostwin1032位免激活专业版