win11更改默认储存位置的方法 win11怎么修改默认保存位置
有些用户因为c盘的空间不足,想要修改文件的默认保存位置,但是却不知道在哪里修改,今天小编给大家带来win11更改默认储存位置的方法,有遇到这个问题的朋友,跟着小编一起来操作吧。
方法如下:
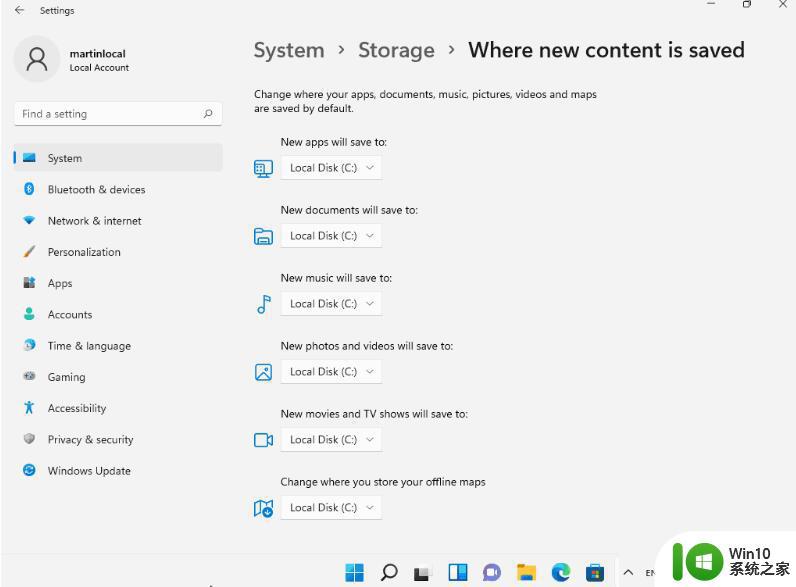
单击“开始”并从“开始”菜单中选择“设置”,打开“设置”应用程序。
导航到系统 》 存储 》 高级存储设置。
选择“新内容的保存位置”。
打开的页面显示用于保存以下内容类型的默认保存目录的选项:
新应用。
新文件。
新的音乐。
新照片和视频。
新电影和电视节目。
离线地图。
默认选择 c: 驱动器。您可以将其更改为当前连接到 PC 的任何其他驱动器。请注意,如果您删除可移动的驱动器,文件可能会变得不可用。根据经验,建议只选择永久连接到系统的驱动器。
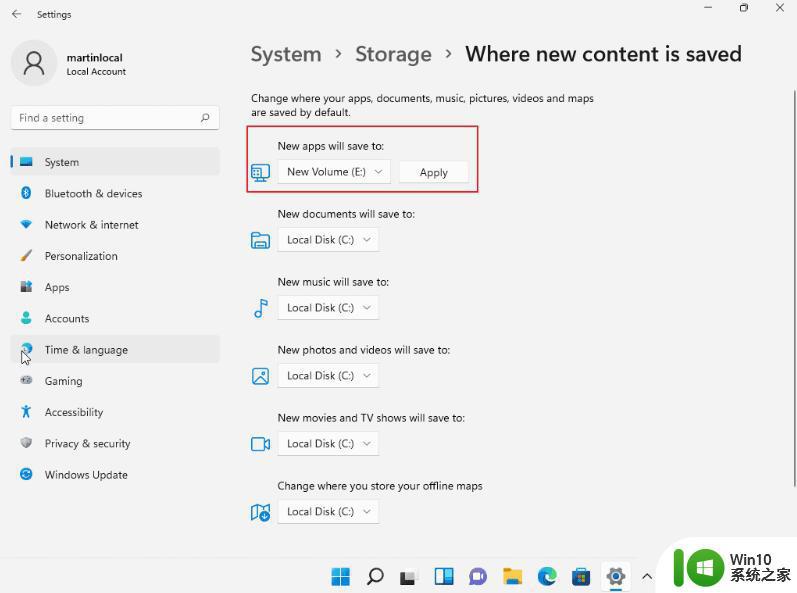
切换驱动器后选择应用按钮以将新驱动器设置为新文件的默认保存位置。
注意:Windows 将在所选驱动器的根目录上创建一个新的用户名文件夹。新的默认文件夹是该文件夹的子文件夹。如果用户 Martin 将默认的 New Documents 文件夹移动到驱动器 d:,则从那一刻起。文件将保存到 d:\Martin\Documents\。
下载文件夹呢?
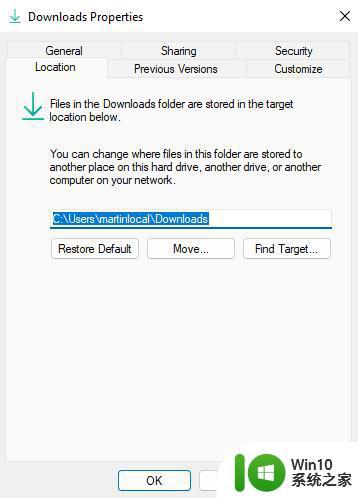
如果您检查支持的内容类型列表,您会注意到未列出下载文件夹。Windows 11 和以前版本的 Windows 也支持下载文件夹和其他默认文件夹(如文档、音乐或照片)的不同系统。该选项在“设置”应用程序中不可用。
这是如何完成的:
在设备上打开文件资源管理器。
在左侧边栏中找到快速访问文件夹。如果您没有看到这些,请展开这台电脑。
右键单击下载(或显示在那里的任何其他文件夹)并选择属性。
切换到位置选项卡。
将当前位置的路径,例如 c:\users\martinlocal\Downloads 更改为 d:\downloads\。
如果目标文件夹不存在,Windows 11 会提示您。您需要创建它。
移动按钮将文件夹的所有现有文件移动到您指定的位置。如果您不使用它,所有现有文件和文件夹将保留在默认位置。
您可以对所有内容类型重复该过程,例如文档或视频。还有一个恢复默认值按钮,无需手动输入即可恢复默认位置。
这种方法的主要优点是您可以手动指定新的目标驱动器和文件夹。
以上就是win11更改默认储存位置的方法的全部内容,如果有遇到这种情况,那么你就可以根据小编的操作来进行解决,非常的简单快速,一步到位。
win11更改默认储存位置的方法 win11怎么修改默认保存位置相关教程
- win11更改保存位置的方法 win11怎么修改默认保存位置
- win11更改文档默认保存位置的方法 win11电脑新内容的保存位置要怎样设置
- win11更改微软商店默认选择位置的方法 win11怎么更改默认下载路径
- win11更改默认输入法的具体方法 win11怎么设置默认输入法
- win11默认浏览器修改设置方法 win11默认浏览器怎么设置
- win11系统截图保存位置怎么打开 win11系统截图默认保存位置在哪里
- win11如何修改默认浏览器设置 win10修改默认浏览器设置方法
- win11更改程序储存位置的详细步骤 如何在Win11中更改程序储存位置的具体操作步骤
- win11更改默认浏览器方法 win11怎么更改默认浏览器
- win11修改默认打开方式的步骤 win11打开方式默认怎么修改
- win11更改新内容的保存位置的方法 Win11如何更改新内容保存的位置
- win11设置默认输入法的详细教程 win11如何修改默认输入法
- win11系统启动explorer.exe无响应怎么解决 Win11系统启动时explorer.exe停止工作如何处理
- win11显卡控制面板不见了如何找回 win11显卡控制面板丢失怎么办
- win11安卓子系统更新到1.8.32836.0版本 可以调用gpu独立显卡 Win11安卓子系统1.8.32836.0版本GPU独立显卡支持
- Win11电脑中服务器时间与本地时间不一致如何处理 Win11电脑服务器时间与本地时间不同怎么办
win11系统教程推荐
- 1 win11安卓子系统更新到1.8.32836.0版本 可以调用gpu独立显卡 Win11安卓子系统1.8.32836.0版本GPU独立显卡支持
- 2 Win11电脑中服务器时间与本地时间不一致如何处理 Win11电脑服务器时间与本地时间不同怎么办
- 3 win11系统禁用笔记本自带键盘的有效方法 如何在win11系统下禁用笔记本自带键盘
- 4 升级Win11 22000.588时提示“不满足系统要求”如何解决 Win11 22000.588系统要求不满足怎么办
- 5 预览体验计划win11更新不了如何解决 Win11更新失败怎么办
- 6 Win11系统蓝屏显示你的电脑遇到问题需要重新启动如何解决 Win11系统蓝屏显示如何定位和解决问题
- 7 win11自动修复提示无法修复你的电脑srttrail.txt如何解决 Win11自动修复提示srttrail.txt无法修复解决方法
- 8 开启tpm还是显示不支持win11系统如何解决 如何在不支持Win11系统的设备上开启TPM功能
- 9 华硕笔记本升级win11错误代码0xC1900101或0x80070002的解决方法 华硕笔记本win11升级失败解决方法
- 10 win11玩游戏老是弹出输入法解决方法 Win11玩游戏输入法弹出怎么办