win10访问局域网电脑需要用户名和密码设置方法 win10局域网电脑访问需要输入用户名和密码怎么设置
在使用Win10访问局域网电脑时,有时候需要输入用户名和密码才能进行访问,想要设置用户名和密码的方法非常简单,只需要在电脑的共享设置中添加用户名和密码即可。通过这种方式,可以提高局域网电脑的安全性,确保只有授权的用户才能访问共享资源。如果您想要了解更多关于设置用户名和密码的方法,可以参考以下步骤。
具体方法:
一、共享文件夹所在电脑设置
1、右键我的电脑→管理→系统工具→本地用户和组→用户→中间空白区域右键→新用户;
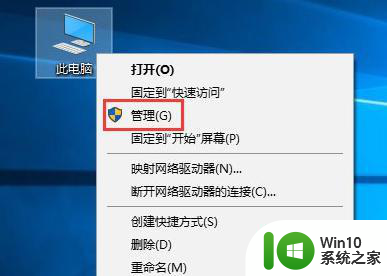
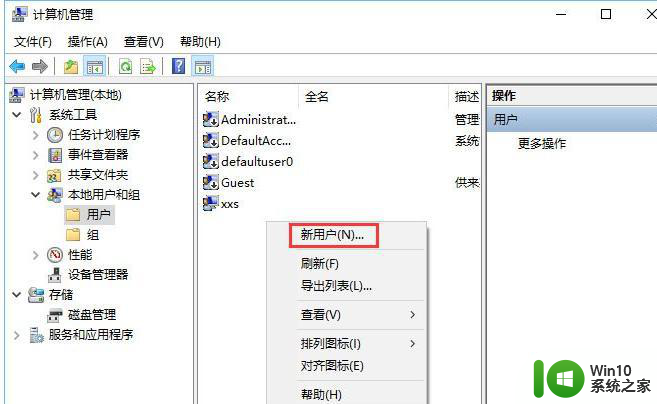
2、输入自设的用户名和密码,如图勾选→创建;
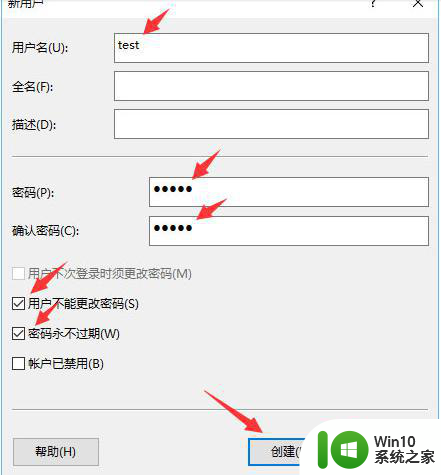
3、右键需要共享的文件见→安全→编辑;
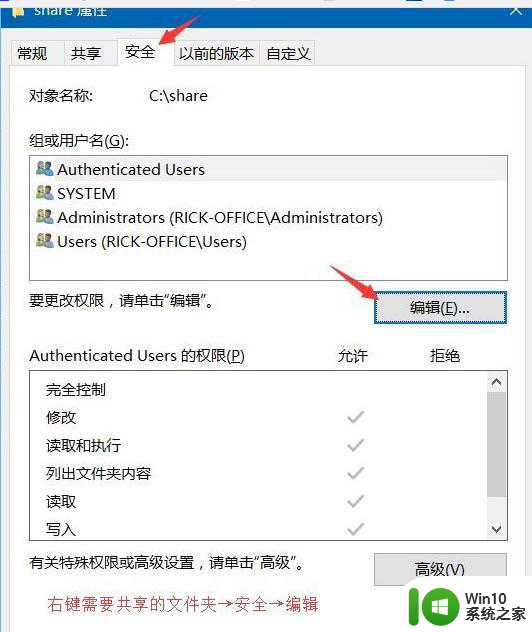
4、点击添加;
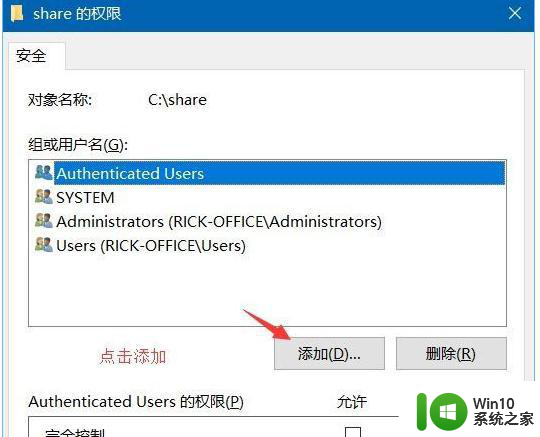
5、输入新建的用户名“test”→检查名称→确定;
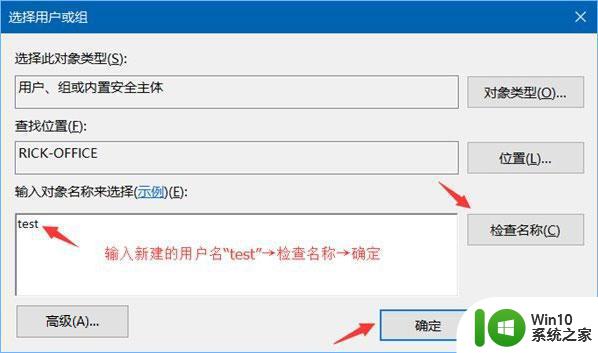
6、选择“test”→勾选允许的权限→确定;
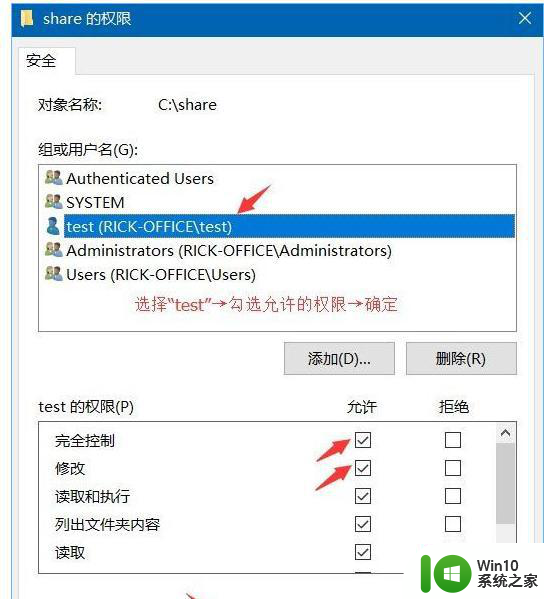
7、共享→高级共享;
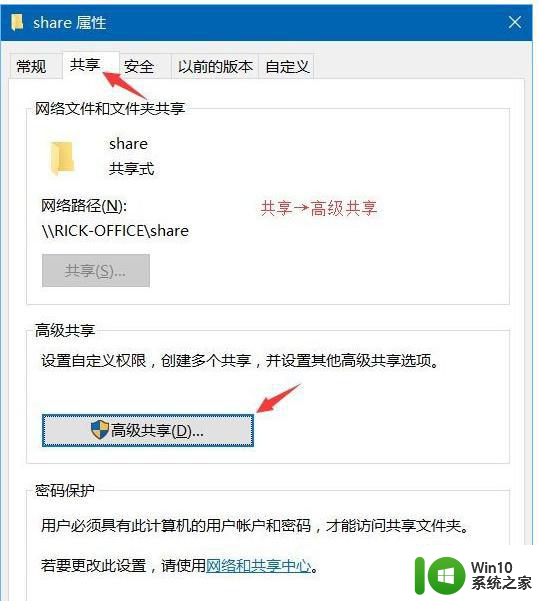
8、勾选“共享此文件夹”→权限
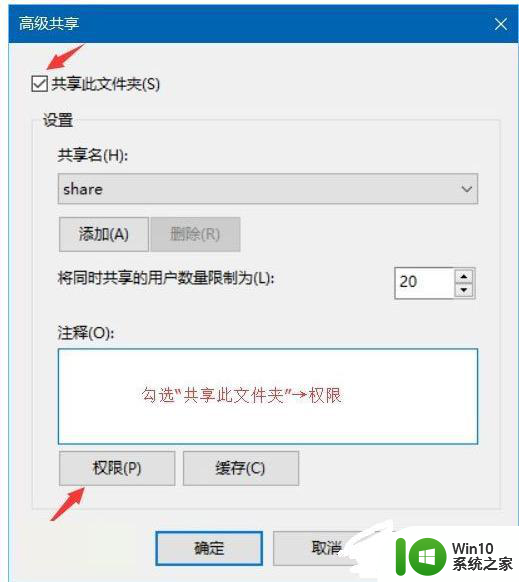
9、选择已有的用户名→删除→添加;
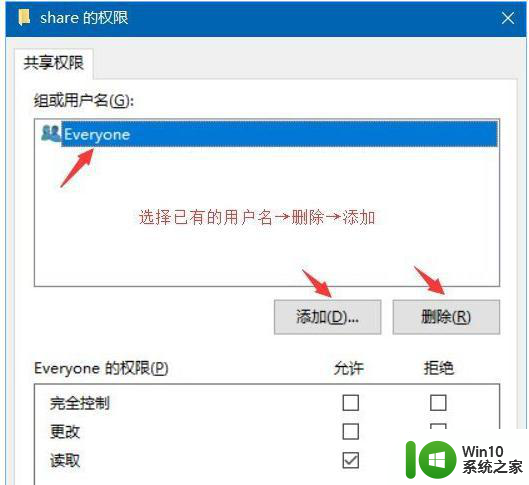
10、输入新建的用户名“test”→检查名称→确定;
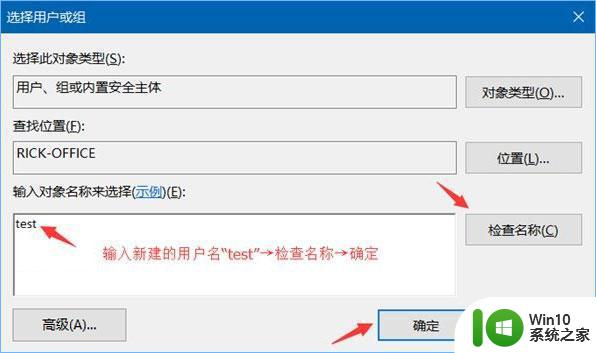
11、选择“test”→勾选允许的权限→确定;
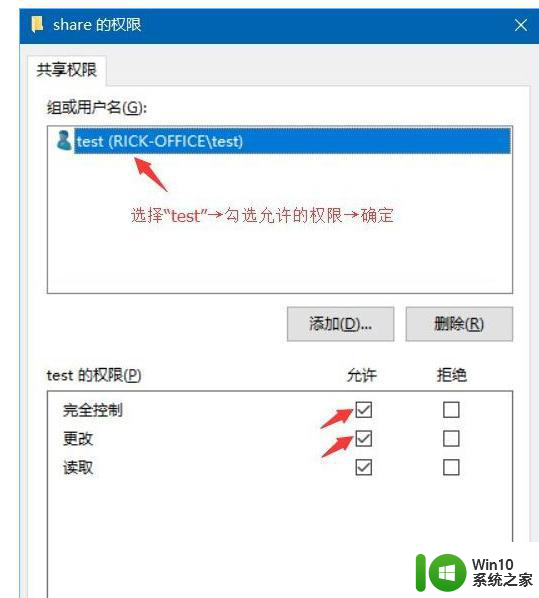
12、运行CMD命令→输入ipconfig→回车键→记下IPv4地址;
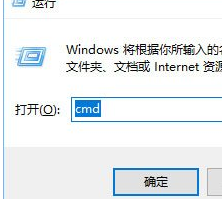
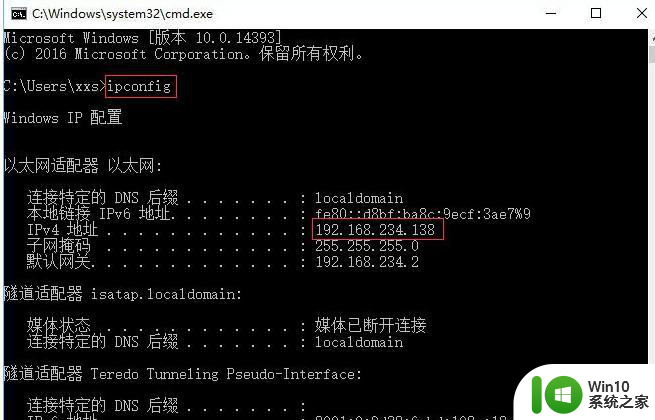
13、打开文件资源管理器→此电脑→计算机→映射网络驱动器;
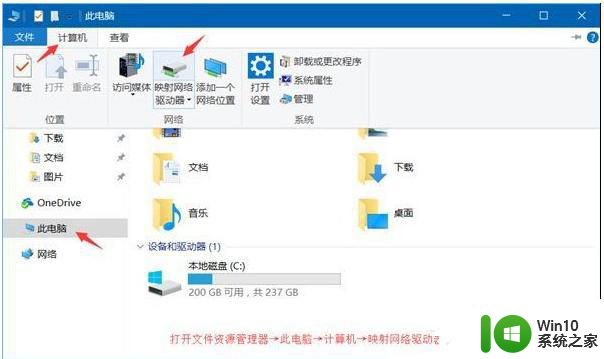
14、输入文件夹\IPv4地址需要共享的文件夹名称→如图勾选→完成;
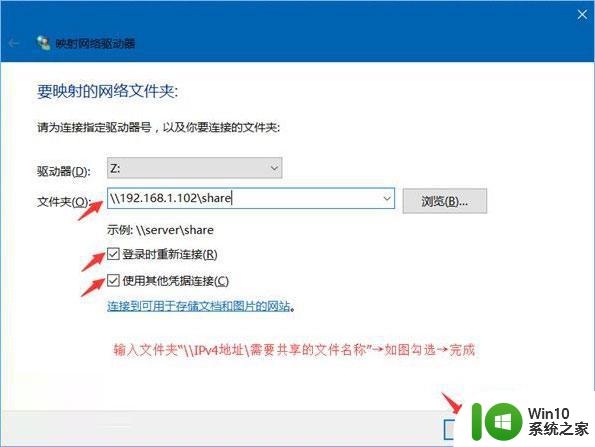
15、在弹出的窗口输入之前设的用户名和密码→确定;
备注:如勾选“记住我的凭据”则下次重开机无需重新输入用户名和密码;
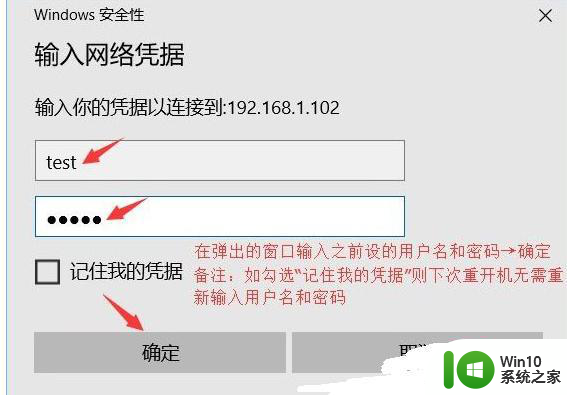
二、访问的电脑设置
1、运行CMD命令→输入“net use * /delete”→回车键→输入Y→回车键;(此步骤只需首次操作)
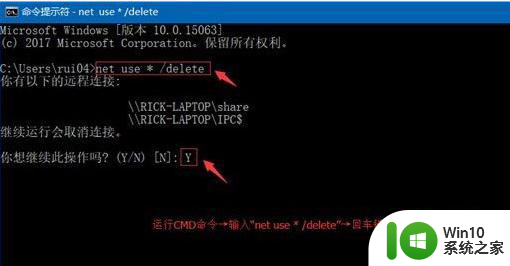
2、打开文件资源管理器→网络→找到共享的“share”文件夹右键→映射网络驱动器→如图勾选→完成;
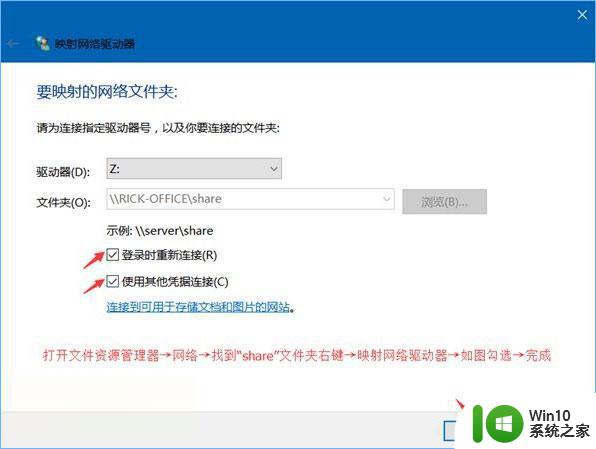
3、在弹出的窗口输入之前设的用户名和密码→确定;
备注:如勾选“记住我的凭据”则下次重开机无需重新输入用户名和密码;
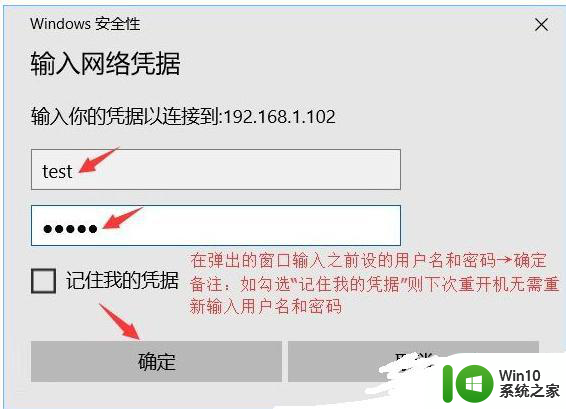
以上就是win10访问局域网电脑需要用户名和密码设置方法的全部内容,如果有遇到这种情况,那么你就可以根据小编的操作来进行解决,非常的简单快速,一步到位。
win10访问局域网电脑需要用户名和密码设置方法 win10局域网电脑访问需要输入用户名和密码怎么设置相关教程
- win10访问局域网其他电脑需要输入网络凭据如何解决 win10访问局域网其他电脑提示输入网络凭据怎么办
- win10访问局域网内其他电脑要密码 win10系统局域网电脑访问密码忘记
- win10访问局域网需要“网络凭据”的处理方法 win10访问局域网需要“网络凭据”怎么办
- win10共享打印机需要用户名密码怎么办 win10共享打印机提示输入用户名和密码如何修复
- win10取消局域网访问密码的具体步骤 win10怎么取消局域网共享访问密码
- win10访问局域网未授予用户在此计算机登录如何修复 Win10访问局域网未授予用户在此计算机登录权限怎么办
- win10网络访问另一台电脑密码错误 如何解决Win10系统访问局域网电脑密码错误
- win10电脑无法访问局域网共享提示0x80070035错误代码如何处理 win10电脑无法访问局域网共享怎么办
- win10连接网络共享打印机需要用户名密码怎么取消 如何取消Win10连接网络共享打印机的用户名密码验证
- win10访问局域网出现“请检查名称的拼写”的修复步骤 win10访问局域网出现“请检查名称的拼写”解决方法
- win10文件夹共享用户名和密码 如何在Win10中保存访问共享文件夹的用户名和密码
- win10访问共享提示用户名密码错误的解决方法 win10如何解决共享提示用户名和密码错误
- 我的系统w10二级菜单显示慢如何处理 w10系统二级菜单显示慢怎么解决
- win10 cad2014启动致命错误0xbf4b390修复方法 win10 cad2014启动错误0xbf4b390修复教程
- 笔记本win10重置后键盘失灵解决方法 笔记本win10重置后键盘无法使用怎么办
- w10电脑间接性断网又恢复是怎么回事不是电脑问题 为什么w10电脑会出现间接性断网又恢复的问题
win10系统教程推荐
- 1 win10老是掉线需要重启才能连上网解决方法 win10无法连接网络需要重启解决方法
- 2 笔记本win10系统游戏顿卡掉帧怎么解决 笔记本win10系统游戏卡顿怎么解决
- 3 win10系统更新失败提示错误0xc0000005怎么修复 Windows 10 更新失败 错误代码 0xc0000005 解决方法
- 4 win10 iso原版镜像在哪里下载比较可靠 win10 iso原版镜像官方下载地址
- 5 怎么解决网吧穿越火线屏幕两边黑框win10 网吧穿越火线屏幕两边黑框win10解决方法
- 6 w10打开的excel文件提示此应用无法在你的电脑上运行怎么办 电脑上无法运行Excel文件怎么办
- 7 win10系统共享文件夹怎么设置?win10文件夹共享方法 win10系统如何设置文件夹共享权限
- 8 笔记本电脑win10为什么重启就会更新 笔记本电脑win10重启更新频繁原因
- 9 windows10更新失败错误代码0x8024402f怎么解决 Windows10更新失败错误代码0x8024402f解决方法
- 10 win10系统groove音乐添加歌曲的方法 win10系统groove音乐如何添加本地歌曲
win10系统推荐
- 1 宏碁笔记本ghost win10 64位旗舰免激活版v2023.02
- 2 电脑公司ghost win10 32位旗舰精简版v2023.02
- 3 雨林木风ghost w10企业家庭版32系统下载v2023.02
- 4 雨林木风ghostwin1032位免激活专业版
- 5 游戏专用win10 64位智能版
- 6 深度技术ghost win10稳定精简版32位下载v2023.02
- 7 风林火山Ghost Win10 X64 RS2装机专业版
- 8 深度技术ghost win10 64位专业版镜像下载v2023.02
- 9 联想笔记本ghost win10 64位快速旗舰版v2023.02
- 10 台式机专用Ghost Win10 64位 万能专业版