Win10搜索框搜不到文件两种解决方法 Win10搜索框无法搜索到文件怎么办
更新时间:2023-09-04 15:04:57作者:yang
Win10搜索框搜不到文件两种解决方法,在使用Windows 10操作系统时,有时我们可能会遇到一个令人困扰的问题,就是搜索框无法搜索到所需的文件,这种情况常常给用户带来很大的困扰,因为我们经常依赖搜索功能来快速找到我们需要的文件。不用担心针对这个问题,我们可以采取两种解决方法来解决这个问题,让我们一起来了解一下吧。
方法一:
1、按下win+R键,输入%LocalAppData%Packageswindows.immersivecontrolpanel_cw5n1h2txyewyLocalState。
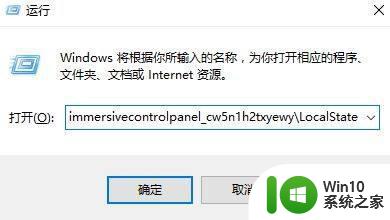
2、在打开的文件夹中,右击属性。
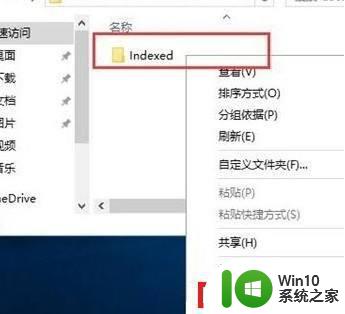
3、选择高级(D)选项。
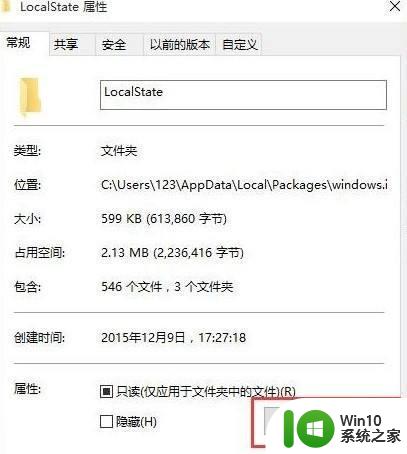
4、取消勾选除了文件属性外,还允许索引此文件夹中文件的内容,点击确定即可。
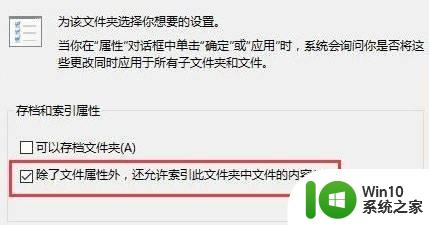
方法二:
1、按下win+R,输入services.msc。
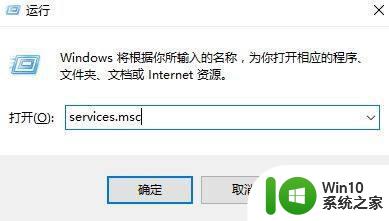 2、在服务中,找到Windows Search服务将其打开,将启动类型(E)修改为自动。
2、在服务中,找到Windows Search服务将其打开,将启动类型(E)修改为自动。
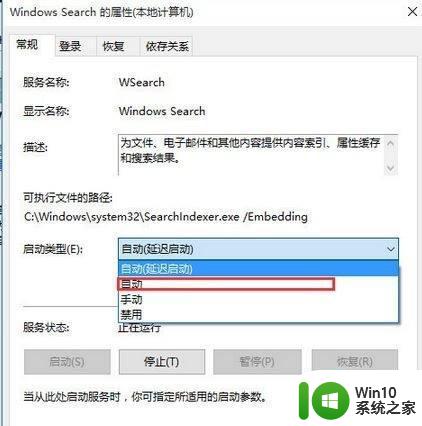
3、右击Windows Search,选择重新启动(E)即可。
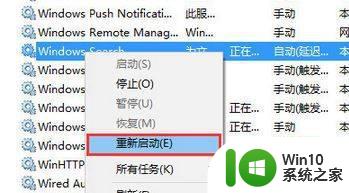
以上是Win10搜索框无法搜到文件的两种解决方法的全部内容,如果你遇到这种情况,可以根据本文提供的方法来解决,希望对大家有所帮助。
Win10搜索框搜不到文件两种解决方法 Win10搜索框无法搜索到文件怎么办相关教程
- win10搜索不了文件怎么办 win10搜索搜不到怎么解决
- win10 20h2搜索框变成英文恢复方法 win10 20h2搜索框英文怎么恢复
- win10点击文件夹中的搜索框无反应如何解决 Win10文件夹搜索框无法输入怎么办
- win10 cortana搜索框不见了怎么搜索 Win10 Cortana搜索框消失如何恢复
- win10此电脑搜索框无法使用怎么修复 win10此电脑搜索框无法搜索问题解决方法
- win10搜索框无法使用怎么办 win10搜索框无法点击解决方法
- win10搜索框一直转圈圈无法检索内容怎么办 Win10搜索框无法检索内容怎么解决
- win10搜索文件夹点了没反应 win10搜索框无法弹出搜索结果如何解决
- win10点击搜索框丝毫没反应的两种解决方法 win10点击搜索框丝毫没反应怎么办
- win10 20h2任务栏搜索框禁用网络搜索的步骤 Win10 20H2任务栏搜索框禁用网络搜索设置方法
- win10搜索框文字输入不了永久解决 win10搜索框无法输入文字怎么办
- win10笔记本无法搜索wifi解决方法 win10电脑搜索不到wifi怎么办
- win1020h2家庭版系统激活密钥显示无法连接组织服务器怎么办 Win10家庭版系统激活失败无法连接企业服务器解决方法
- win10任务栏没反应重启还不行修复方法 Win10任务栏无法点击无反应怎么办
- win10正式版内存占用高找不到程序如何解决 Win10正式版内存占用高怎么办找不到程序
- win10系统pdf文件打开后自动关闭解决方法 win10系统pdf文件打开闪退解决方法
win10系统教程推荐
- 1 笔记本电脑win10只剩下飞行模式怎么办 笔记本电脑win10飞行模式无法关闭怎么办
- 2 我的世界win10此产品无法在该设备上运行怎么办 我的世界win10无法在电脑上运行怎么办
- 3 win10正式版怎么重新开启磁贴?win10开启磁贴的方法 win10正式版如何重新设置磁贴
- 4 移动硬盘在win10系统无法访问参数错误如何修复 移动硬盘参数错误win10系统无法访问怎么办
- 5 win10打不开微软商店显示错误代码0x80072efd如何修复 win10微软商店无法打开怎么办
- 6 win10系统dotnetfx35setup点开没反应了处理方法 Win10系统dotnetfx35setup点开没反应怎么办
- 7 windows10清理dns缓存的最佳方法 Windows10如何清理DNS缓存
- 8 更新win10没有realtek高清晰音频管理器怎么解决 win10更新后找不到realtek高清晰音频管理器解决方法
- 9 win10电脑提示kernelbase.dll文件错误修复方法 win10电脑kernelbase.dll文件缺失怎么办
- 10 win10连接共享打印机提示错误代码0x80070035修复方法 Win10连接共享打印机失败怎么办
win10系统推荐
- 1 雨林木风ghost w10企业家庭版32系统下载v2023.02
- 2 雨林木风ghostwin1032位免激活专业版
- 3 游戏专用win10 64位智能版
- 4 深度技术ghost win10稳定精简版32位下载v2023.02
- 5 风林火山Ghost Win10 X64 RS2装机专业版
- 6 深度技术ghost win10 64位专业版镜像下载v2023.02
- 7 联想笔记本ghost win10 64位快速旗舰版v2023.02
- 8 台式机专用Ghost Win10 64位 万能专业版
- 9 ghost windows10 64位精简最新版下载v2023.02
- 10 风林火山ghost win10 64位官方稳定版下载v2023.02