win1020h2自带虚拟机使用教程 win10 20H2自带虚拟机如何设置
win1020h2自带虚拟机使用教程,Win10 20H2自带虚拟机是一种强大的工具,可以帮助用户在同一台电脑上同时运行多个操作系统,虚拟机的设置对于使用者来说非常重要,它决定了虚拟机的性能和功能。在本教程中,我们将详细介绍如何正确设置Win10 20H2自带虚拟机,以确保您能充分利用其功能,并实现高效的工作。无论您是初学者还是有一定经验的用户,本教程都会为您提供清晰的指导,让您轻松上手。让我们一起来探索Win10 20H2自带虚拟机的设置方法吧!
具体步骤如下:
1、用鼠标右键点击菜单,然后点击应用和功能。
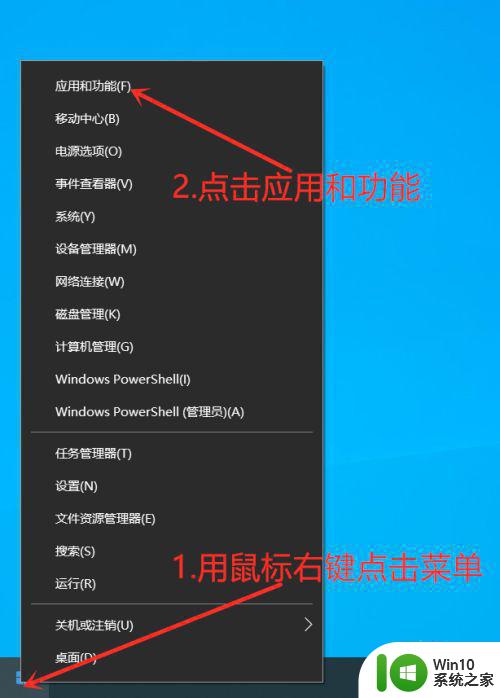
2、点击程序和功能。
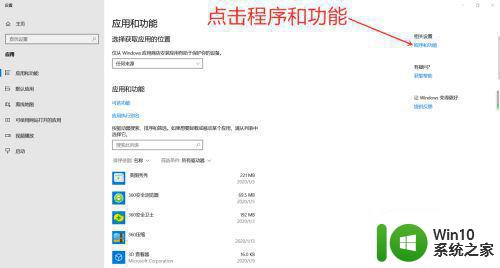
3、点击启用或关闭 Windows 功能。
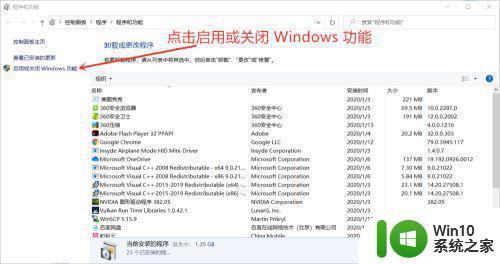
4、勾选Hyper-V。
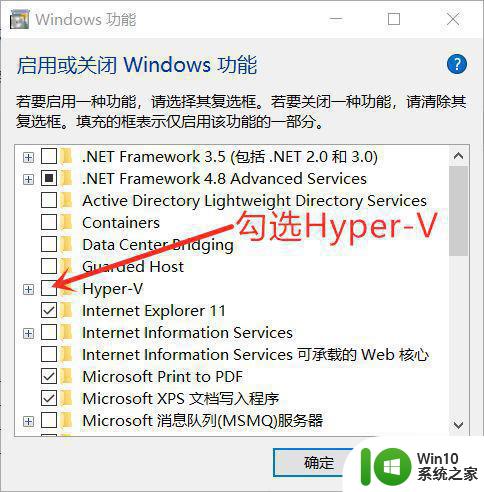
5、点击确定。
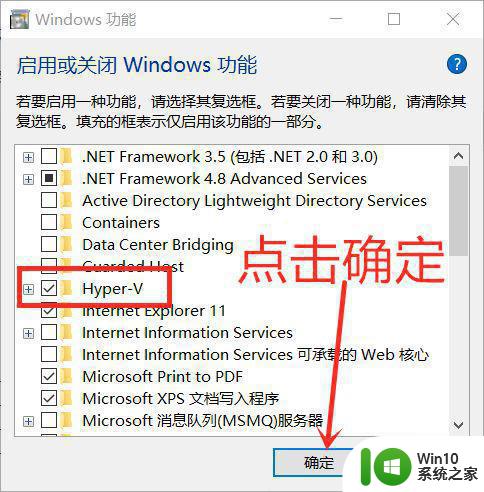
6、安装中。
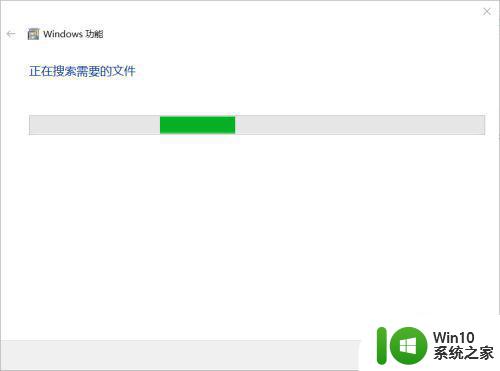
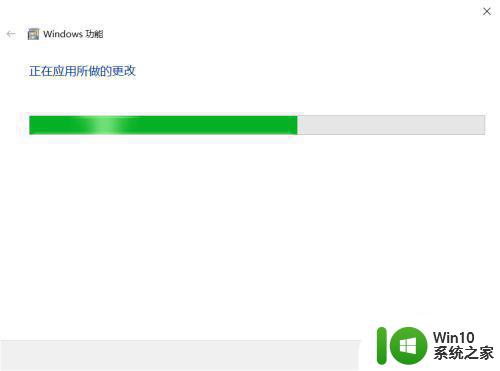
7、点击立即重新启动(注意:电脑会立即重新启动)。
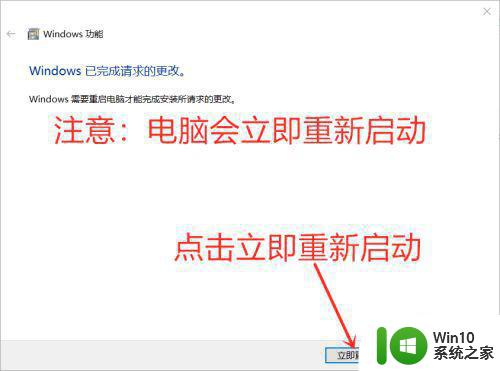
8、重新启动后,点击开始菜单,然后点击Windows 管理工具。
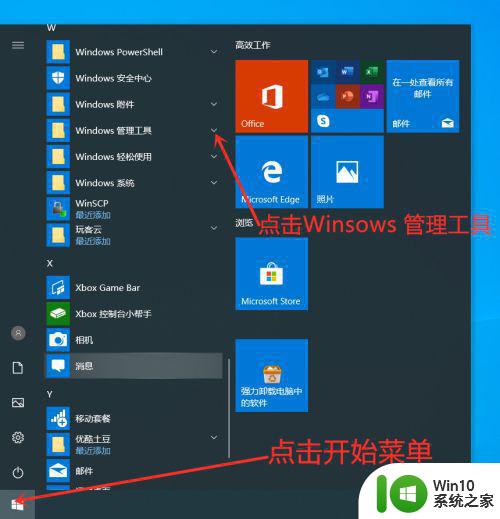
9、点击Hyper-V管理器。
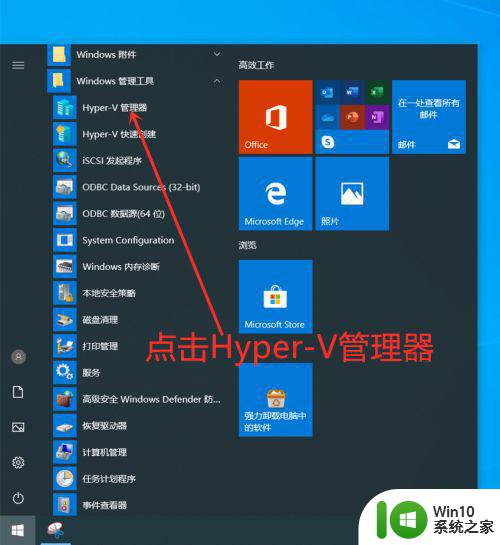
10、点击新建。
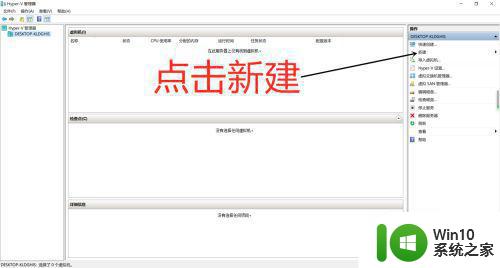
11、点击虚拟机。
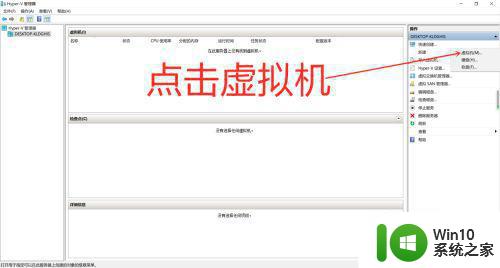
12、点击下一步。
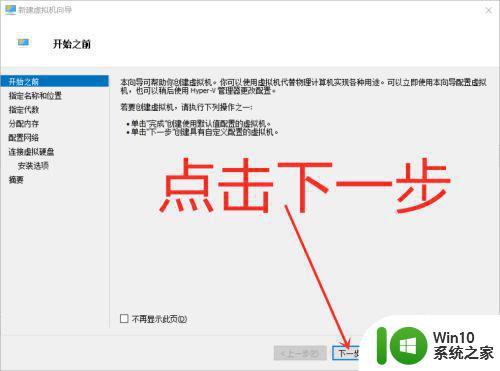
13、点击下一步。
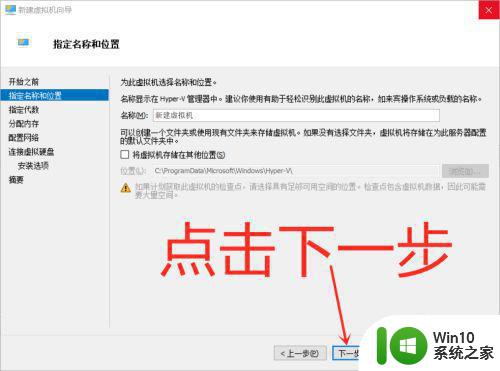
14、点击下一步。
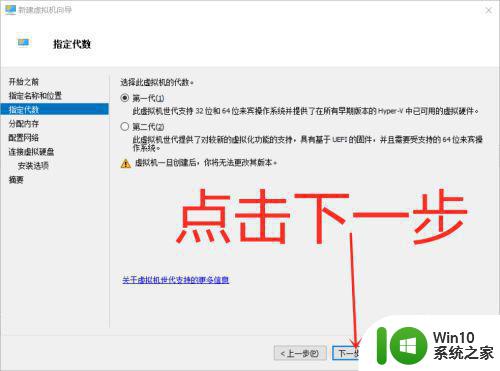
15、点击下一步。
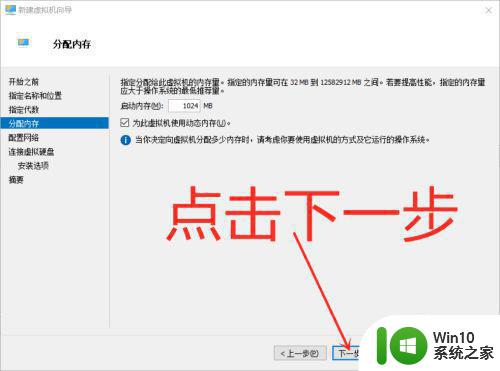
16、连接:选择Default Switch,然后点击下一步。
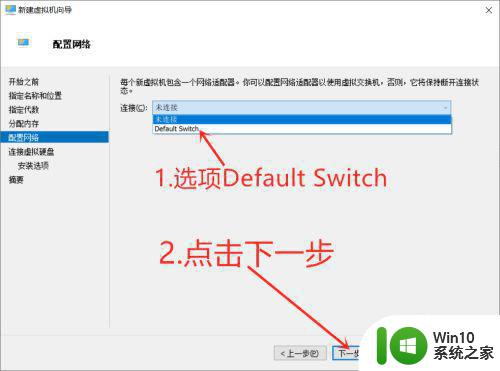
17、输入虚拟机名称,选择虚拟机存储位置,最后点击下一步。
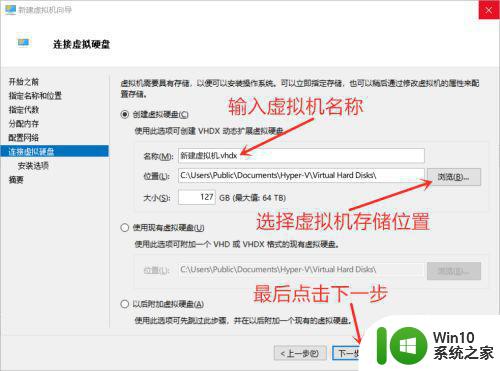
18、点击从可启动的 CD/DVD-ROM 安装操作系统,然后点击映像文件,点击浏览选择文件,最后点击下一步。
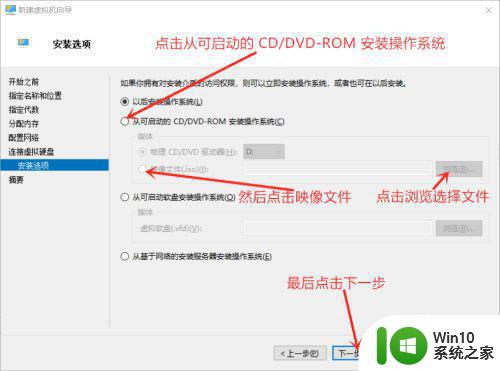
19、点击完成。
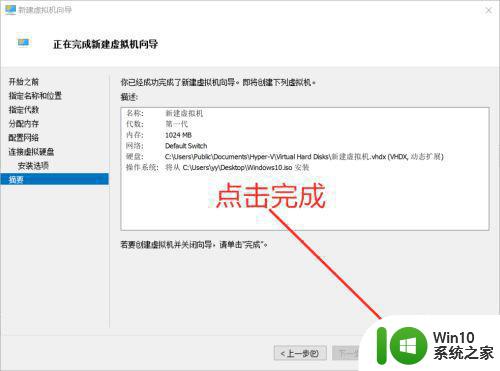
20、双击新建虚拟机。
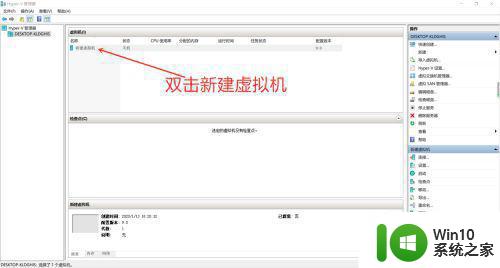
21、点击启动。
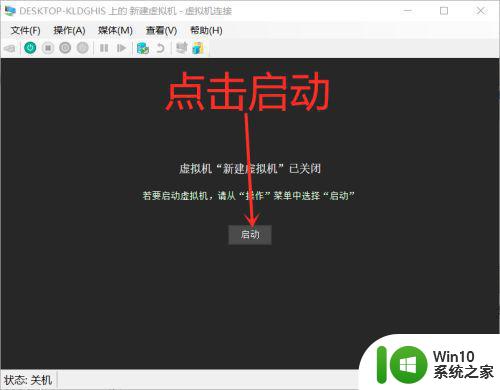
以上就是win1020h2自带虚拟机使用教程的全部内容,如果遇到同样情况,可以参照小编的方法来处理,希望这些方法对大家有所帮助。
win1020h2自带虚拟机使用教程 win10 20H2自带虚拟机如何设置相关教程
- windows10自带的虚拟机如何用 win10自带的虚拟机使用教程
- windows10如何打开虚拟机 win10怎么开启自带虚拟机
- win10自带虚拟机的配置方法 win10虚拟机开启步骤及注意事项
- win10系统和虚拟机文件共享设置方法 win10自带虚拟机共享文件怎么设置
- win10自带虚拟机没声音如何解决 win10虚拟机声音问题如何解决
- win10虚拟声卡怎么弄 Win10用自带软件录制声卡教程
- windows10自带虚拟机怎么读取u盘文件 Windows10虚拟机如何挂载U盘读取文件
- win10怎么打开虚拟光驱 windows10自带虚拟光驱在哪
- win10使用虚拟机的具体方法 win10怎么使用虚拟机
- win10虚拟机分辨率设置方法 win10虚拟机分辨率如何调
- 设置win10虚拟网卡的图文教程 怎么设置win10系统的虚拟网卡
- 装完win10后的虚拟内存怎么设置方法 win10虚拟内存设置教程
- 《极品飞车13:变速》win10无法启动解决方法 极品飞车13变速win10闪退解决方法
- win10桌面图标设置没有权限访问如何处理 Win10桌面图标权限访问被拒绝怎么办
- win10打不开应用商店一直转圈修复方法 win10应用商店打不开怎么办
- win10错误代码0xc0000098开不了机修复方法 win10系统启动错误代码0xc0000098怎么办
win10系统教程推荐
- 1 win10桌面图标设置没有权限访问如何处理 Win10桌面图标权限访问被拒绝怎么办
- 2 win10关闭个人信息收集的最佳方法 如何在win10中关闭个人信息收集
- 3 英雄联盟win10无法初始化图像设备怎么办 英雄联盟win10启动黑屏怎么解决
- 4 win10需要来自system权限才能删除解决方法 Win10删除文件需要管理员权限解决方法
- 5 win10电脑查看激活密码的快捷方法 win10电脑激活密码查看方法
- 6 win10平板模式怎么切换电脑模式快捷键 win10平板模式如何切换至电脑模式
- 7 win10 usb无法识别鼠标无法操作如何修复 Win10 USB接口无法识别鼠标怎么办
- 8 笔记本电脑win10更新后开机黑屏很久才有画面如何修复 win10更新后笔记本电脑开机黑屏怎么办
- 9 电脑w10设备管理器里没有蓝牙怎么办 电脑w10蓝牙设备管理器找不到
- 10 win10系统此电脑中的文件夹怎么删除 win10系统如何删除文件夹
win10系统推荐
- 1 深度技术ghost win10 64位旗舰免激活版v2023.03
- 2 系统之家ghost win10 64位稳定正式版v2023.03
- 3 深度技术ghost win10 64位专业破解版v2023.03
- 4 电脑公司win10官方免激活版64位v2023.03
- 5 电脑公司ghost win10 64位正式优化版v2023.03
- 6 华硕笔记本ghost win10 32位家庭版正版v2023.03
- 7 雨林木风ghost win10 64位旗舰安全版下载v2023.03
- 8 深度技术ghost win10 64位稳定极速版v2023.03
- 9 技术员联盟ghost win10 64位游戏装机版下载v2023.03
- 10 技术员联盟ghost win10 64位稳定旗舰版下载v2023.03