大白菜win7系统盘制作图文教程 大白菜win7系统盘制作步骤详解
更新时间:2023-10-08 15:02:45作者:xiaoliu
大白菜win7系统盘制作图文教程是一份详细的教程,旨在为用户提供制作win7系统盘的步骤和方法,制作win7系统盘是为了方便在需要时进行系统恢复或安装操作系统。本教程将详细介绍大白菜win7系统盘的制作步骤,让用户能够轻松地完成这一任务。无论是对于电脑初学者还是有一定经验的用户,都能通过本教程来了解并掌握制作win7系统盘的方法。接下来我们将一步一步地为大家介绍制作win7系统盘的详细步骤。
大白菜是我们非常熟悉的U盘启动盘制作工具,大白菜pe工具可以将普通U盘一键制作成U盘启动盘,支持各种windows系统,那么大白菜win7系统盘制作图文教程呢?虽然大白菜制作启动盘的方法非常简单,还是有不少用户不太熟悉。所以下面小编就和大家分享大白菜win7系统盘制作步骤详解。一、准备工作
1、准备一个u盘,建议8G以上容量,并做好数据备份。2、下载大白菜启动盘制作工具:大白菜U盘启动盘制作工具下载v6.0
3、下载win7系统镜像iso文件:雨林木风ghost win7 sp1 64位官方免激活版v2021.04
4、由于涉及到对可移动磁盘的读写操作,所以会遭到一些杀毒软件或者是安全软件的拦截,所以制作前要关闭相关的杀毒软件!
二、大白菜制作win7U盘启动盘步骤
1、打开大白菜U盘装机工具,点击主界面的【U盘启动】模块,然后选择【默认模式】,在【请选择】后面选择需要制作启动盘的设备,插入的u盘,一般会自动读取到。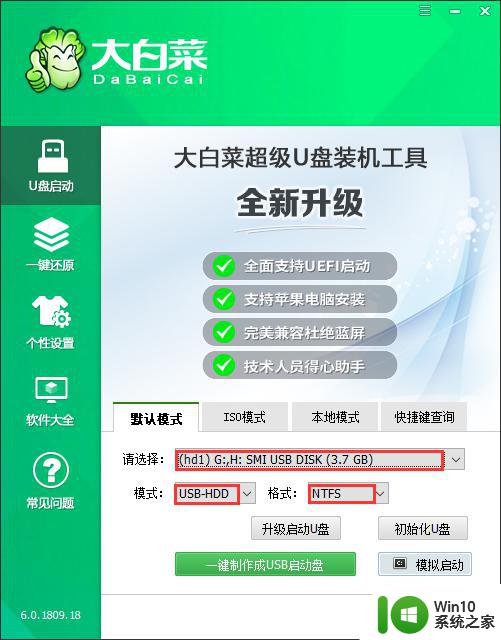
2、模式选择【USB-HDD】,格式选择【NTFS】,然后点击【一键制作USB启动盘】。
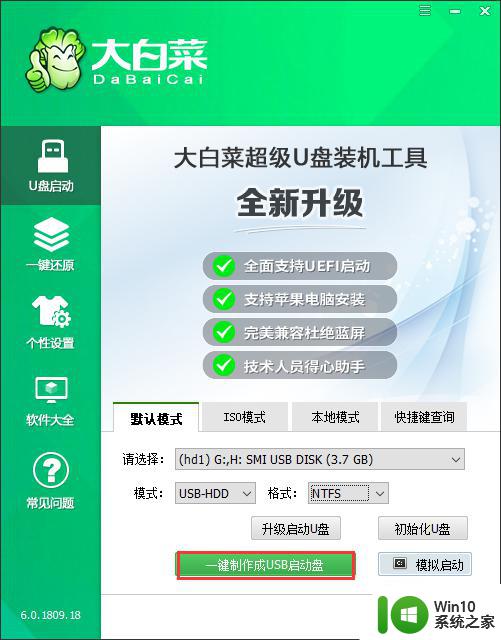
3、在点击一键制作后会弹出一个关于【U盘数据删除且不可恢复】的窗口,选择【是】。
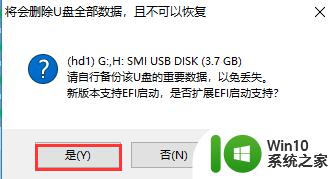
4、然后就是等待该工具对U盘进行一个相关数据的写入,右下角会有【进程显示】。
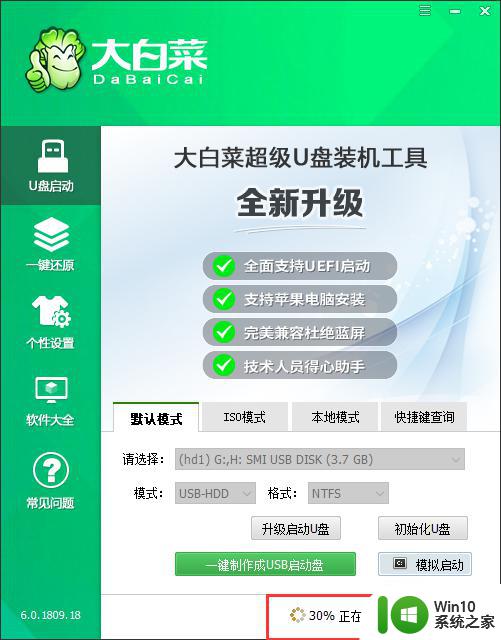
5、完成后,可以点击【模拟启动】(一般会出现三个选项,选择BIOS)。
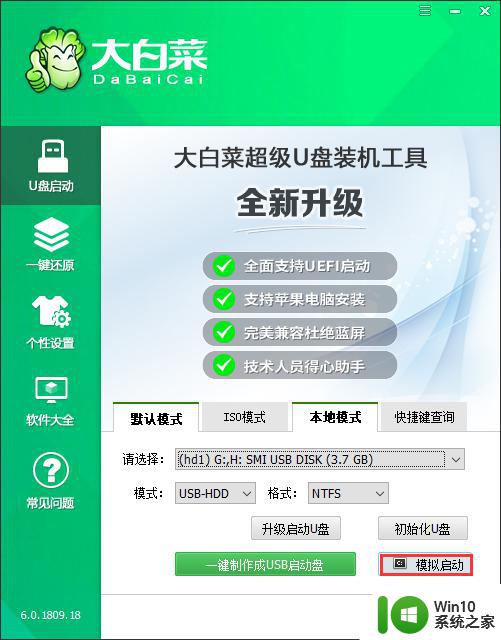
6、出现如下图所示的界面则意味着制作大白菜U盘启动盘已经成功完成。
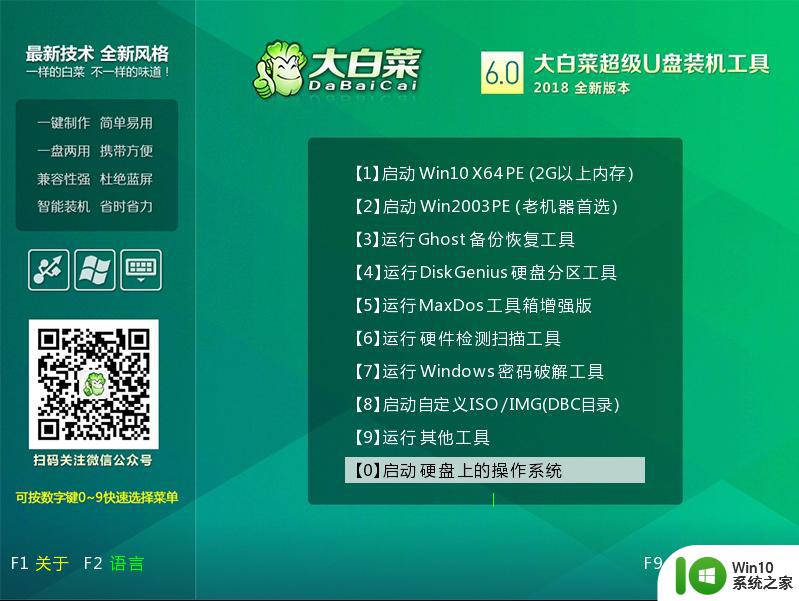
7、最后,把下载的win7系统镜像复制粘贴到大白菜U盘里面。
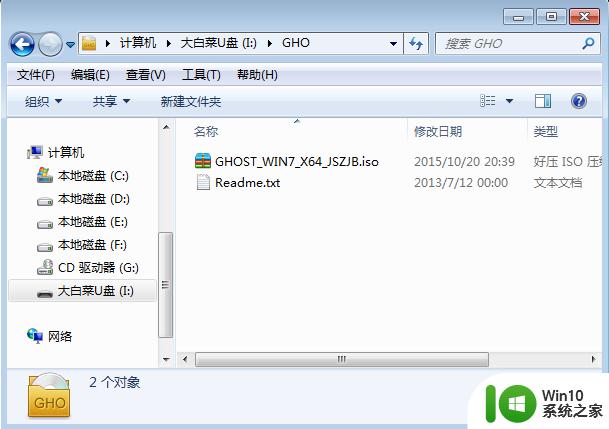
以上就是大白菜win7系统盘的制作方法,整个制作过程很简单,如果你需要制作大白菜win7U盘启动盘,可以按照上面的步骤来操作。
以上就是大白菜win7系统盘制作图文教程的所有内容,如果需要的用户可以按照小编的步骤进行操作,希望能对大家有所帮助。
大白菜win7系统盘制作图文教程 大白菜win7系统盘制作步骤详解相关教程
- win7制作主题桌面的图文教程 win7制作主题桌面的步骤详解
- win7制作系统镜像的方法 win7如何制作系统镜像文件
- win7日文操作系统如何切换成中文显示的步骤 win7日文操作系统切换成中文显示的详细教程
- 怎么用ultraiso软碟通制作win7系统启动u盘 UltraISO软碟通怎么制作Win7系统启动U盘
- 如何在Win7系统右键菜单添加移除U盘快捷选项? Win7系统添加U盘右键菜单选项教程
- 隐藏win7操作系统中的菜单栏的两种方法 如何在win7操作系统中隐藏菜单栏
- 如何彻底清除Win7系统C盘中无用的缓存与临时文件 Win7操作系统C盘占用过大怎么办怎样精确删除无用文件
- win7系统刻录光盘步骤 Win7系统光盘刻录教程
- 给win7系统硬盘分区图文步骤 如何给win7系统硬盘分区
- win7系统自带一键还原操作步骤 win7系统一键还原的操作步骤详解
- 硬盘模式修改成ahci模式win7蓝屏的解决教程 硬盘模式修改成ahci模式win7蓝屏怎么办
- 联想小新pro13装完win7系统后卡在正在启动画面不动了修复方法 联想小新pro13 win7系统启动卡顿如何处理
- win7旗舰版无法打开oa和ie的解决方法 win7旗舰版无法打开OA和IE怎么办
- win7电脑桌面自动锁屏时间设置方法 Win7电脑桌面自动锁屏时间如何设置
win7系统教程推荐
- 1 联想小新pro13装完win7系统后卡在正在启动画面不动了修复方法 联想小新pro13 win7系统启动卡顿如何处理
- 2 w7笔记本电脑摄像头没有视频捕捉硬件的详细处理方法 w7笔记本电脑摄像头无法使用的解决方法
- 3 win7配对成功蓝牙耳机没有声音怎么解决 蓝牙耳机无声音win7怎么办
- 4 win7玩游戏提示error during initialization的解决方法 win7玩游戏出现error during initialization怎么办
- 5 续三国英杰传win7无法运行怎么解决 续三国英杰传win7闪退问题怎么解决
- 6 笔记本win7电脑摄像头检测不到怎么回事 Win7笔记本电脑摄像头无法识别的解决方法
- 7 win7系统下windows通信端口初始化失败的解决方法 win7系统下windows通信端口初始化失败的修复方法
- 8 windows7系统无法复制粘贴文件怎么办 Windows7系统无法复制粘贴文件解决方法
- 9 win7鼠标指针在一个位置抖动怎么解决 win7鼠标指针抖动怎么办
- 10 win7操作系统中自带的游戏删除的方法 Win7操作系统中如何删除自带游戏
win7系统推荐
- 1 番茄花园GHOST WIN7 SP1 X86 经典旗舰版
- 2 系统之家win7精简破解版32位v2023.01
- 3 系统之家ghost win7 64位一键极速版v2023.01
- 4 戴尔笔记本专用win7 64位高速通用版
- 5 番茄花园ghost win7 64位官方稳定版
- 6 台式机专用Ghost Win7 增强装机版64位
- 7 萝卜家园ghost win7 32位精简稳定版v2023.01
- 8 深度技术ghost win7 sp1 32位官方极速版下载v2023.01
- 9 雨林木风ghost win7 sp1 64位纯净免激活版v2023.01
- 10 系统之家windows7 64位旗舰精简版v2023.01