win7上安装office2019步骤 win7安装office2019的要求和注意事项
更新时间:2023-08-12 15:02:39作者:jiang
win7上安装office2019步骤,在当今信息时代,办公软件的使用已经成为人们工作和学习中不可或缺的一部分,随着技术的更新迭代,许多用户仍然在使用老旧操作系统,如Windows 7。对于这部分用户来说,安装Office 2019已经成为一个亟待解决的问题。在安装Office 2019之前,用户需要了解Windows 7上安装该版本的步骤、系统的要求以及注意事项。只有充分了解这些信息,才能确保顺利安装Office 2019,并发挥其强大的办公功能。下面我们将详细介绍Windows 7上安装Office 2019的步骤、要求和注意事项,以帮助用户顺利进行安装和使用。
具体方法:
1、下载office2019版本,鼠标右键【解压到当前文件夹】。
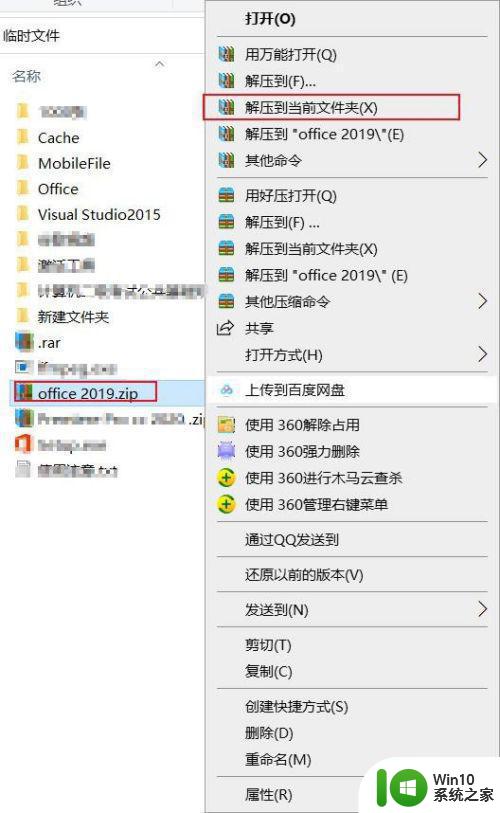
2、解压后打开office,这里以安装64位为例。
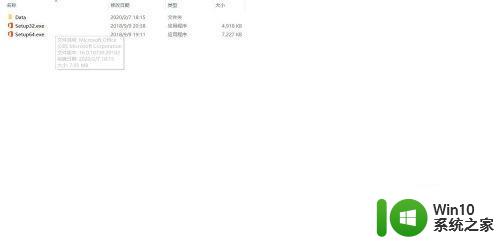
3、鼠标邮件【以管理员身份运行】。
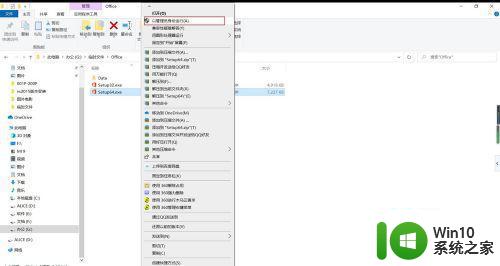
4、正在安装。
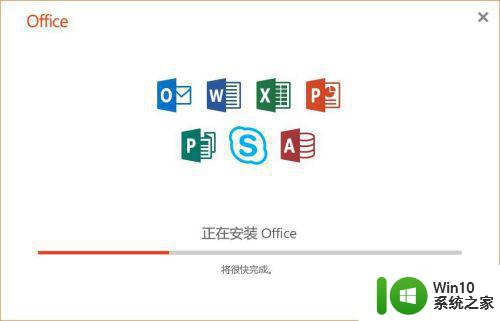
5、打开激活工具。
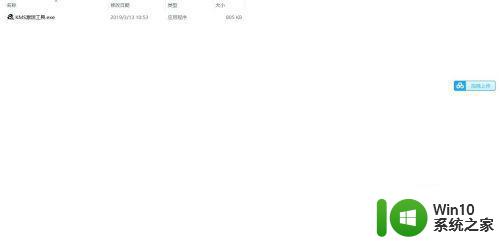
6、选中【KMS激活工具】,以管理员身份运行。
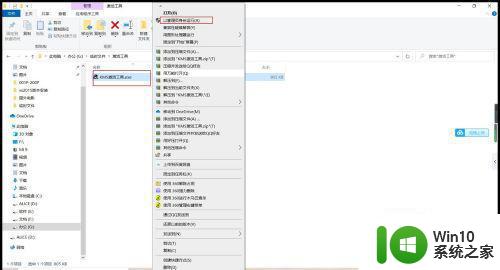
7、点击【激活office2010-2019Proplus】
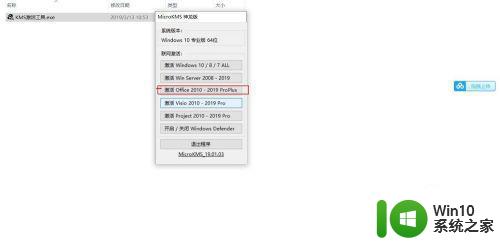
8、激活成功,点击【确定】。
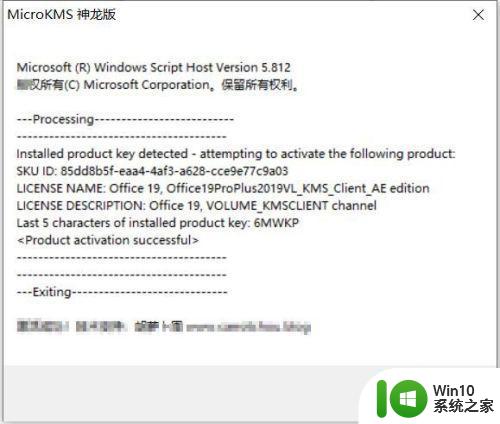
9、在菜单栏找到Word并打开,点击【接收并启动】。
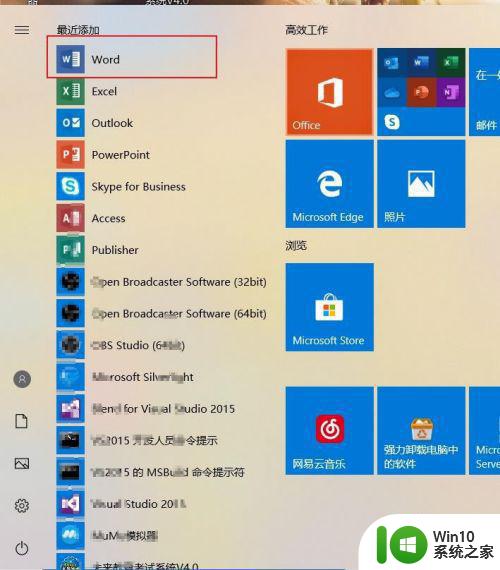
10、点击账户,在这里可以查看是否激活了。
以上就是关于在win7上安装office2019的步骤,如果出现相同情况的用户可以按照小编的方法进行解决。
win7上安装office2019步骤 win7安装office2019的要求和注意事项相关教程
- win7如何安装office2019 office2019 win7安装步骤
- win10安装ipx协议的步骤 win10安装ipx协议的具体步骤和注意事项
- win10系统安装eplan2.4具体步骤 win10安装eplan2.4的具体步骤和注意事项
- win7添加ipx协议步骤详解 win7安装ipx协议的方法和注意事项
- uefi u盘安装win10的方法 UEFI U盘安装Win10的步骤和注意事项
- 移动硬盘安装win7系统的步骤和注意事项 如何将win7系统安装到移动硬盘上进行便携式使用
- 把字体安装到win10电脑里的方法 在win10电脑上安装字体的步骤和要注意的事项
- win7怎么安装office2019 office2019在win7系统上支持吗
- 戴尔g3 3590升级到Windows 11的要求和注意事项 戴尔g3 3590安装Windows 11的步骤和教程
- win11正式版如何在安卓模拟器上安装应用程序 win11正式版安装安卓应用的详细步骤和注意事项
- 双系统安装步骤和注意事项 Win10和Win7双系统安装教程及常见问题解决方法
- XNA Framework 4.0安装步骤详解 电脑安装XNA Framework 4.0的注意事项
- w8u盘启动盘制作工具使用方法 w8u盘启动盘制作工具下载
- 联想S3040一体机怎么一键u盘装系统win7 联想S3040一体机如何使用一键U盘安装Windows 7系统
- windows10安装程序启动安装程序时出现问题怎么办 Windows10安装程序启动后闪退怎么解决
- 重装win7系统出现bootingwindows如何修复 win7系统重装后出现booting windows无法修复
系统安装教程推荐
- 1 重装win7系统出现bootingwindows如何修复 win7系统重装后出现booting windows无法修复
- 2 win10安装失败.net framework 2.0报错0x800f081f解决方法 Win10安装.NET Framework 2.0遇到0x800f081f错误怎么办
- 3 重装系统后win10蓝牙无法添加设备怎么解决 重装系统后win10蓝牙无法搜索设备怎么解决
- 4 u教授制作u盘启动盘软件使用方法 u盘启动盘制作步骤详解
- 5 台式电脑怎么用u盘装xp系统 台式电脑如何使用U盘安装Windows XP系统
- 6 win7系统u盘未能成功安装设备驱动程序的具体处理办法 Win7系统u盘设备驱动安装失败解决方法
- 7 重装win10后右下角小喇叭出现红叉而且没声音如何解决 重装win10后小喇叭出现红叉无声音怎么办
- 8 win10安装程序正在获取更新要多久?怎么解决 Win10更新程序下载速度慢怎么办
- 9 如何在win7系统重装系统里植入usb3.0驱动程序 win7系统usb3.0驱动程序下载安装方法
- 10 u盘制作启动盘后提示未格式化怎么回事 U盘制作启动盘未格式化解决方法
win10系统推荐
- 1 系统之家ghost win10 32位经典装机版下载v2023.04
- 2 宏碁笔记本ghost win10 64位官方免激活版v2023.04
- 3 雨林木风ghost win10 64位镜像快速版v2023.04
- 4 深度技术ghost win10 64位旗舰免激活版v2023.03
- 5 系统之家ghost win10 64位稳定正式版v2023.03
- 6 深度技术ghost win10 64位专业破解版v2023.03
- 7 电脑公司win10官方免激活版64位v2023.03
- 8 电脑公司ghost win10 64位正式优化版v2023.03
- 9 华硕笔记本ghost win10 32位家庭版正版v2023.03
- 10 雨林木风ghost win10 64位旗舰安全版下载v2023.03