win10任务栏中英文转换不见了怎么样办 电脑桌面语言切换设置消失了怎么办
更新时间:2024-04-01 15:01:09作者:xiaoliu
当我们在使用Win10系统时,有时会遇到任务栏中英文转换不见或者电脑桌面语言切换设置消失的情况,这可能会让我们感到困惑和焦虑,但是不用担心,我们可以通过一些简单的方法来解决这个问题。接下来我将为大家介绍一些解决方法,帮助大家重新找回任务栏中英文转换和桌面语言切换设置。
方法如下:
1.第一步,首先。我们打开我们的电脑,然后我们点击电脑桌面左下角的微软按钮,弹出的界面,我们点击设置;
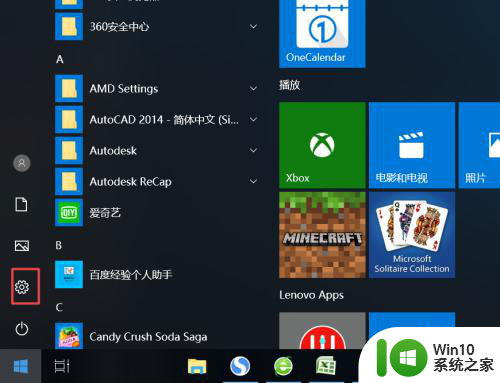
2.第二步,我们点击个性化;
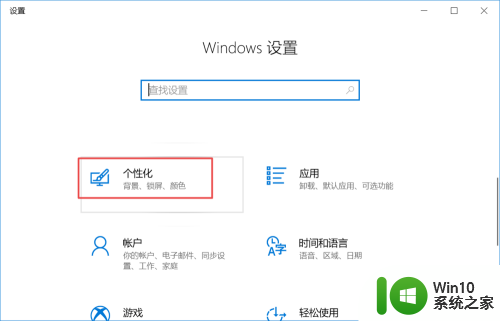
3.第三步,我们点击任务栏;
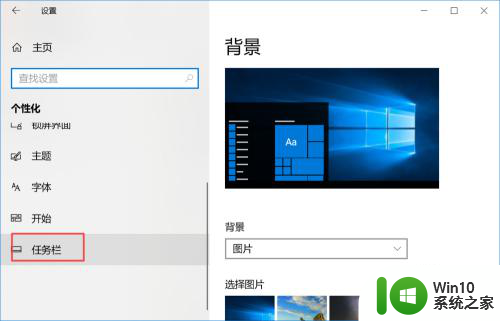
4.第四步,我们点击打开或关闭系统图标;
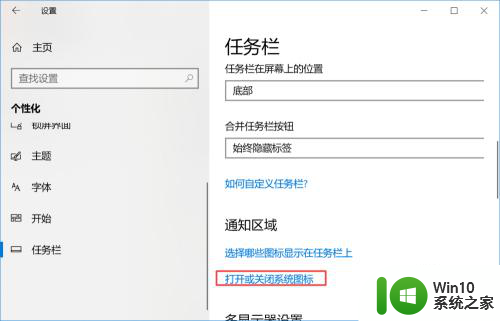
5.第五步,我们将输入指示的开关向右滑动;
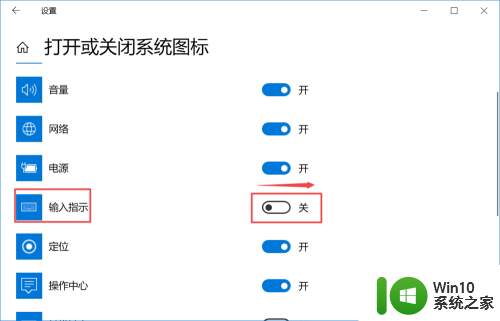
6.第六步,之后我们再看右下角的任务栏,此时语言切换便又有了。相信大家现在都知道该怎么恢复了。
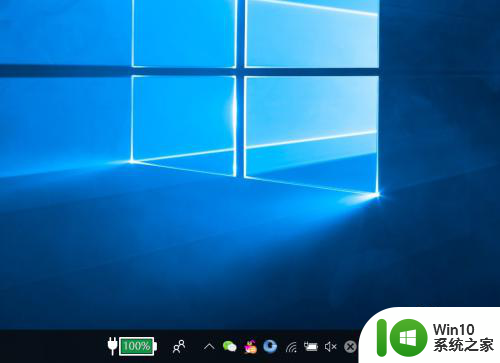
以上就是win10任务栏中英文转换不见了怎么样办的全部内容,碰到同样情况的朋友们赶紧参照小编的方法来处理吧,希望能够对大家有所帮助。
win10任务栏中英文转换不见了怎么样办 电脑桌面语言切换设置消失了怎么办相关教程
- win10任务栏中英文不见了 电脑win10系统语言栏不见了怎么恢复
- win10电脑任务栏消失不见了 Win10任务栏图标不见了怎么找回
- win10电脑系统语言变成英文如何切换回中文 win10系统语言设置变成英文怎么恢复成中文
- win10桌面语言栏不见了如何处理 win10桌面语言栏消失怎么找回
- win10任务栏消失了怎么办 win10任务栏消失了怎么解决
- 电脑游戏卡死切不回桌面 win10玩游戏切换不了桌面怎么办
- 电脑中英文切换不了怎么办 Win10系统下中英文输入法切换问题
- win10系统语言栏不见了怎么解决 win10语言栏不见怎么恢复
- win10任务栏不见了的解决方法 win10任务栏不见了怎么办
- win10输入法切换不了一直是英语怎么解决 Win10输入法中文切换不了
- 电脑切换不了输入法怎么回事 Win10切换输入法失败怎么办
- win10底部状态栏不见了的解决方法 win10任务栏消失了怎么还原
- win10开机出现提示0x000021a蓝屏解救方法 win10开机出现提示0x000021a蓝屏怎么办
- win10文件包含病毒或潜在的垃圾软件的完美解决方法 如何清除Win10文件中包含的病毒和潜在垃圾软件
- win10打开wifi无法连接到此网络解决方法 win10无法连接到wifi的解决方法
- win10电脑蓝牙耳机显示连接但是没有声音怎么办 win10电脑蓝牙耳机连接无声音解决方法
win10系统教程推荐
- 1 win10开机出现提示0x000021a蓝屏解救方法 win10开机出现提示0x000021a蓝屏怎么办
- 2 win10文件包含病毒或潜在的垃圾软件的完美解决方法 如何清除Win10文件中包含的病毒和潜在垃圾软件
- 3 win10还原出厂设置找不到恢复环境的解决教程 win10恢复环境丢失怎么办
- 4 win10无线适配器或访问点有问题如何处理 Win10无线适配器连接不上访问点怎么办
- 5 win10游戏没有声音其余都有声音怎么办 Windows 10游戏无声音问题如何解决
- 6 win10截取部分屏幕快捷键是什么 win10截取屏幕部分的快捷键是什么
- 7 nvidia控制面板拒绝访问无法应用选定的设置到您的系统win10如何处理 NVIDIA控制面板无法访问无法应用设置解决方法
- 8 笔记本win10系统连接网络提示ipv4无internet访问权限怎么办 win10系统ipv4无internet访问权限解决方法
- 9 win10修硬盘后开机请稍后时间长如何解决 Win10修硬盘后开机请稍后时间长怎么办
- 10 windows10我的世界端游启动器开始游戏闪退怎么解决 Windows10我的世界端游启动器闪退解决方法
win10系统推荐
- 1 系统之家ghost win10 32位专业硬盘版下载v2023.03
- 2 深度技术ghost win10 64位官方破解版v2023.03
- 3 雨林木风ghost win10教育版32位下载v2023.03
- 4 宏碁笔记本ghost win10 64位旗舰免激活版v2023.02
- 5 电脑公司ghost win10 32位旗舰精简版v2023.02
- 6 雨林木风ghost w10企业家庭版32系统下载v2023.02
- 7 雨林木风ghostwin1032位免激活专业版
- 8 游戏专用win10 64位智能版
- 9 深度技术ghost win10稳定精简版32位下载v2023.02
- 10 风林火山Ghost Win10 X64 RS2装机专业版