win10安装sqlserver2008r2的详细教程 win10安装sqlserver2005的步骤
有些用户想要在win10电脑中安装sqlserver2008r2,但是不知道具体的安装步骤,今天小编教大家win10安装sqlserver2008r2的详细教程,如果你刚好遇到这个问题,大家跟着我的方法来操作吧。
具体如下:
1、小编的电脑是win10哦,不假。获取SQL win10安装sqlserver2005教程 2008 R2的安装包后,双击(或者以管理员身份运行)setup.exe。这里演示的是安装的中文版本。
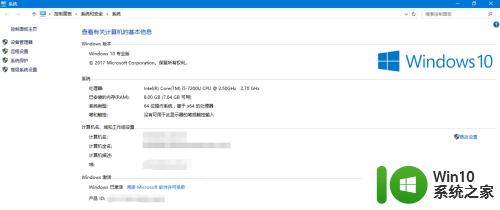
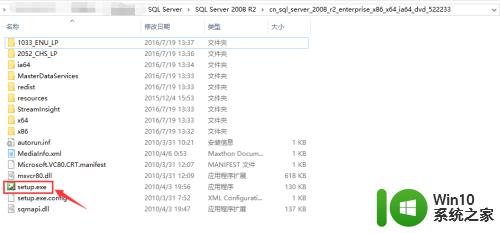
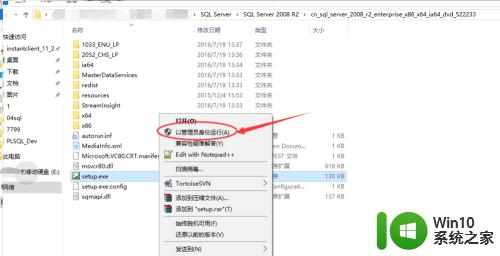
2、SQL win10安装sqlserver2005教程安装计划:
安装程序处理当前操作,等待一会会。就进入了安装概述界面。
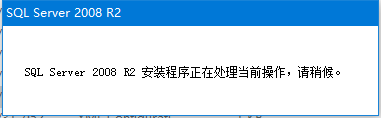
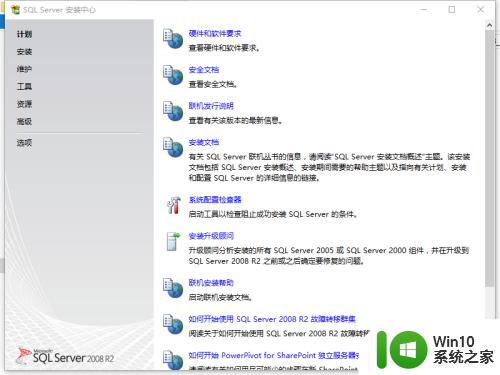
3、点击左侧的【安装】,然后点击右侧的【全新安装或向现有安装添加功能】
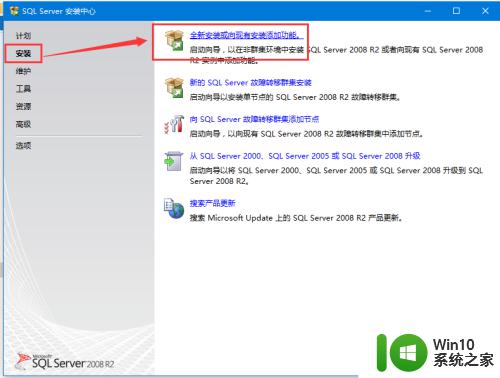
4、安装程序处理当前操作后,进行软件环境检查。
安装程序支持规则检查通过后,点击【确定】。
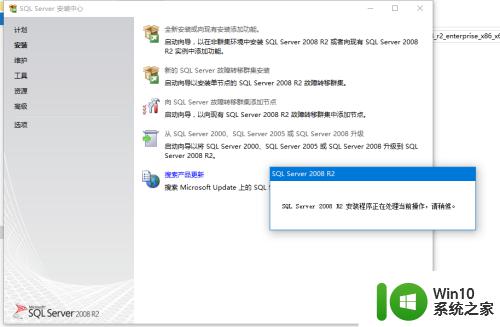
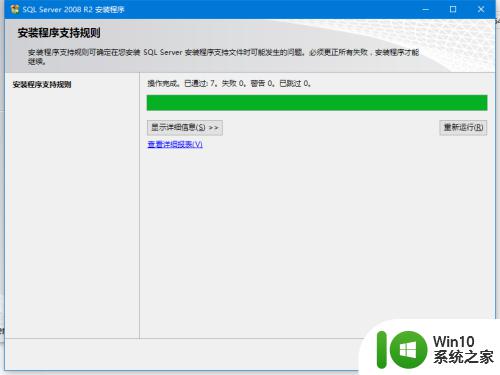
5、输入产品密钥。一般安装程序到这步会自动显示密钥,不需要输入。然后点击【下一步】。
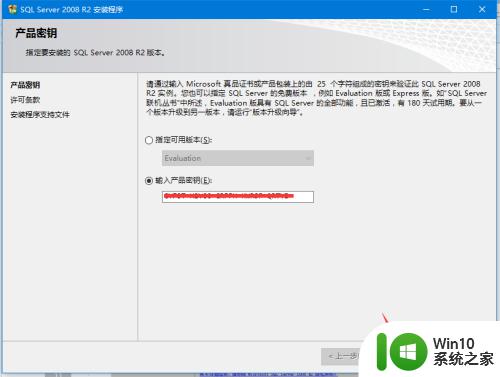
6、勾选同意协议,并点击【下一步】。
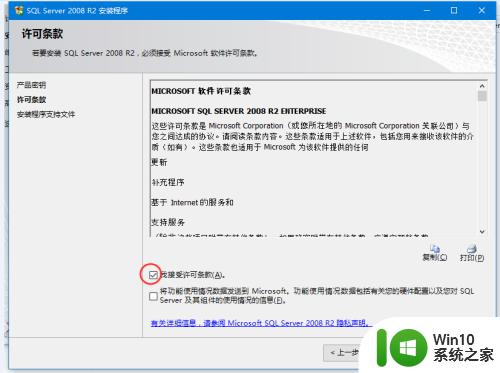
7、点击【安装】,程序在安装需要的组件,一会就好。
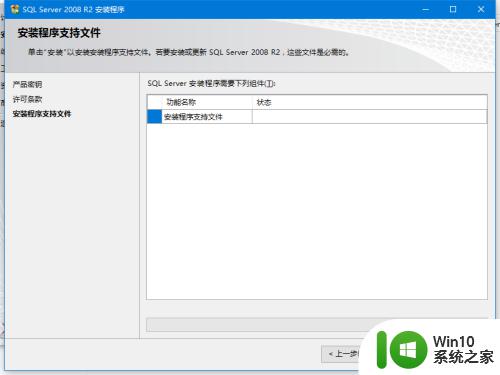
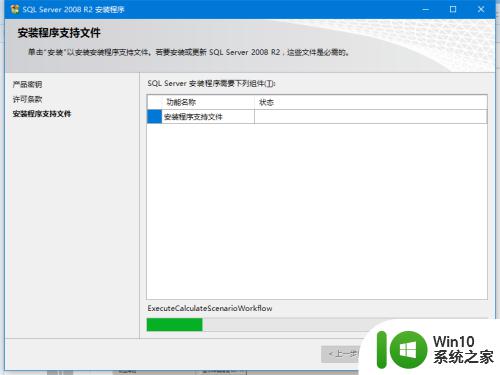
8、检查需要的组件通过后,点击【下一步】。
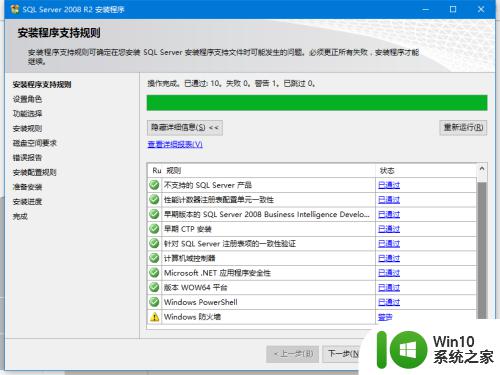
9、选择SQL win10安装sqlserver2005教程功能安装后,点击【下一步】
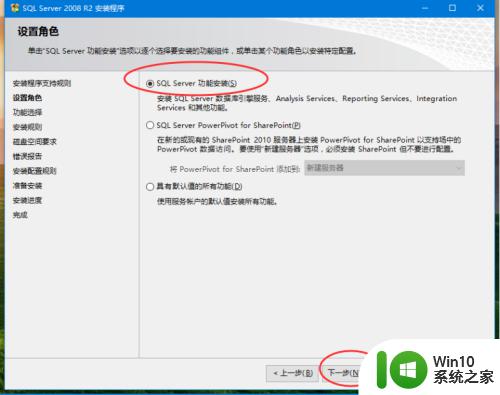
10、勾选需要安装的功能,选择默认路径或者更改路径后,继续【下一步】,并检查通过安装规则。
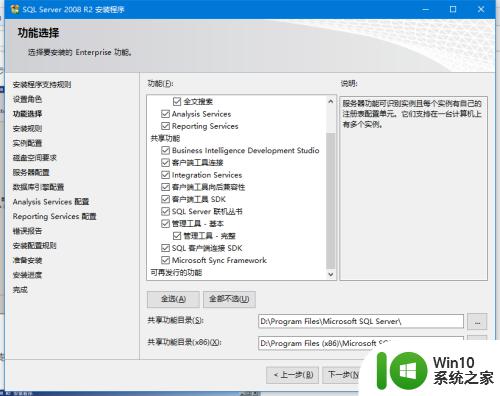
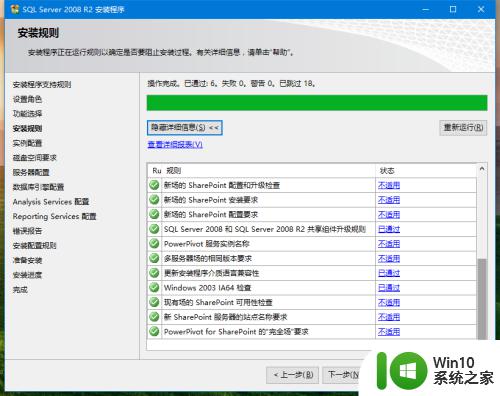
11、实例配置:
选择默认实例,以及路径,继续【下一步】
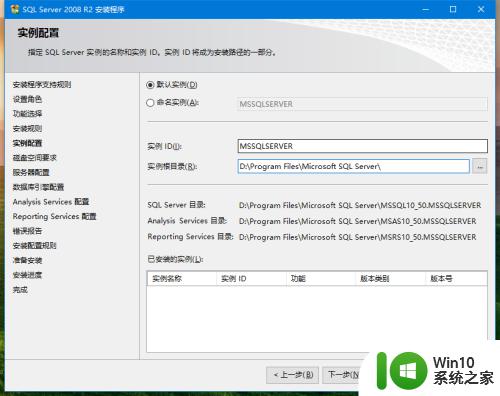
12、磁盘空间检查要求:
通过后继续【下一步】
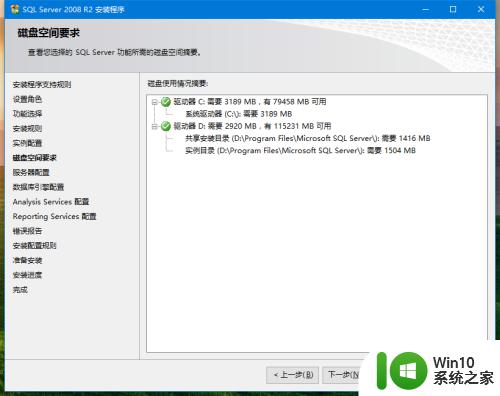
13、服务器配置:点击选择【对所有SQL win10安装sqlserver2005教程服务使用相同的账户】,并在弹出的选择中点击下拉框。选择NT AUTHORITY\SYSTEM,确定后【下一步】。
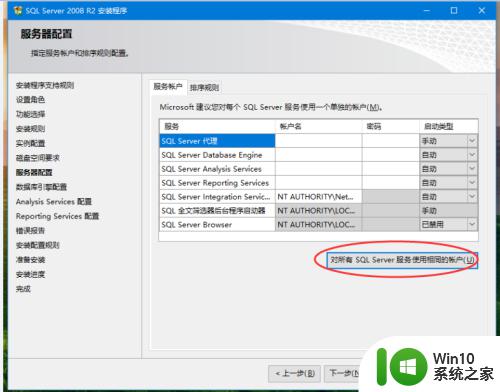
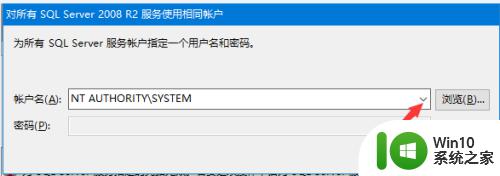
14、数据库引擎配置
选择混合模式验证,并添加当前用户,同时需要设置比较复杂的密码。
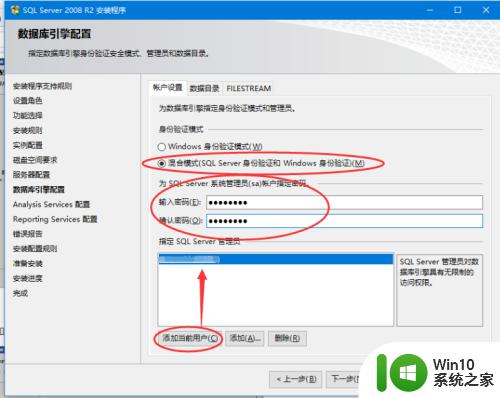
15、Analysis Services配置:
添加当前用户后,点击【下一步】
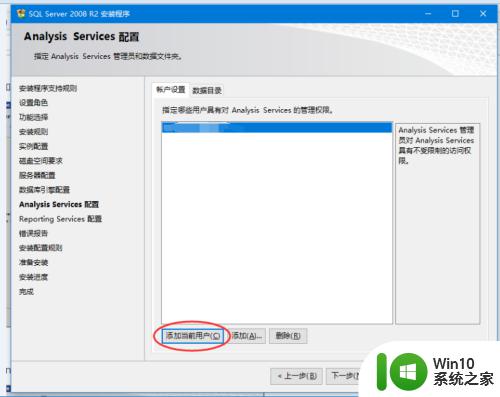
16、Reporting Services配置:选择【安装本机模式默认配置】,然后【下一步】
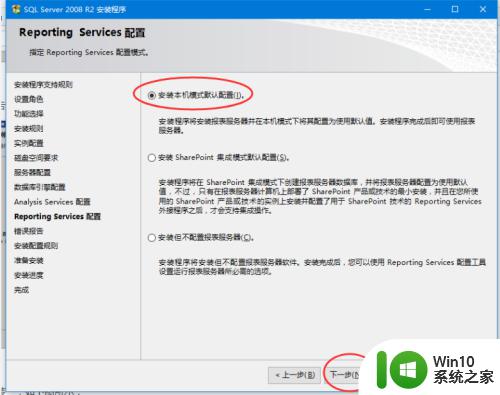
17、错误报告:
点击【下一步】
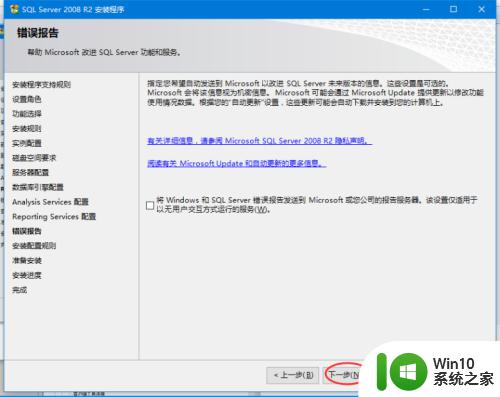
18、安装配置规则:
正常安装,就是全部通过
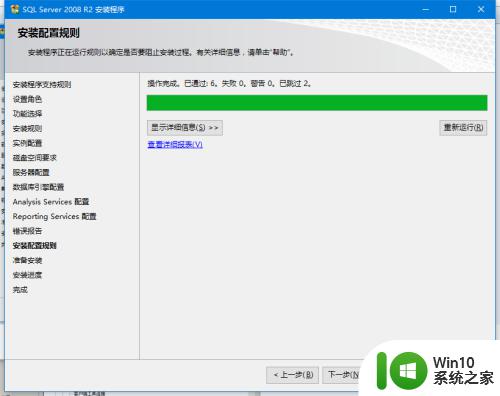
19、准备安装
点击【安装】进行安装,安装过程中需要耐心等待一段时间。
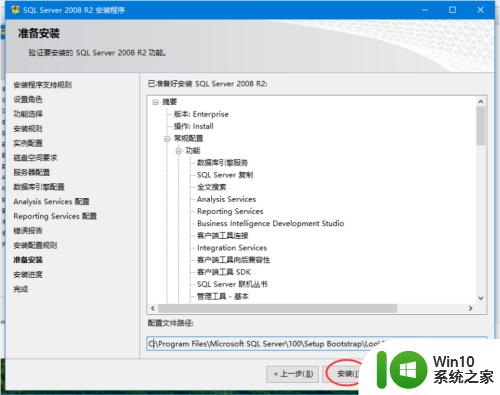
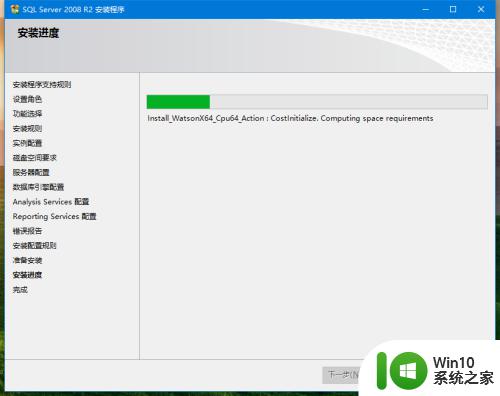
20、完成安装
完成安装后点击【关闭】退出。
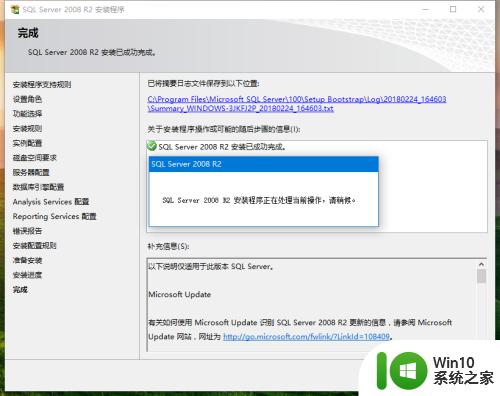
以上就是win10安装sqlserver2008r2的详细教程的全部内容,还有不清楚的用户就可以参考一下小编的步骤进行操作,希望能够对大家有所帮助。
win10安装sqlserver2008r2的详细教程 win10安装sqlserver2005的步骤相关教程
- u盘安装win10系统的具体方法 u盘安装系统win10的详细教程
- win10安装扫雷的详细步骤 win10怎么安装扫雷
- win10安装便笺的详细步骤 win10便笺功能如何安装
- win10安装win7的详细教程 win10电脑怎么安装win7双系统
- win10重新安装计算器的详细教程 win10怎么重新安装计算器
- win10安装补丁包的详细教程 win10如何安装补丁包文件
- win10安装打印机的详细步骤 win10怎么安装打印机
- win7安装solidworks2020的详细教程 win7怎么安装solidworks2020
- win10安装docker的详细操作方法 win10怎么安装docker
- windows10安装u盘的详细制作方法 怎么制作win10系统安装u盘
- u盘重装win10系统的详细教程 怎么使用u盘重装win10系统
- win10进入安全模式的详细步骤 win10如何使用msconfig进入安全模式的步骤详解
- 《极品飞车13:变速》win10无法启动解决方法 极品飞车13变速win10闪退解决方法
- win10桌面图标设置没有权限访问如何处理 Win10桌面图标权限访问被拒绝怎么办
- win10打不开应用商店一直转圈修复方法 win10应用商店打不开怎么办
- win10错误代码0xc0000098开不了机修复方法 win10系统启动错误代码0xc0000098怎么办
win10系统教程推荐
- 1 win10桌面图标设置没有权限访问如何处理 Win10桌面图标权限访问被拒绝怎么办
- 2 win10关闭个人信息收集的最佳方法 如何在win10中关闭个人信息收集
- 3 英雄联盟win10无法初始化图像设备怎么办 英雄联盟win10启动黑屏怎么解决
- 4 win10需要来自system权限才能删除解决方法 Win10删除文件需要管理员权限解决方法
- 5 win10电脑查看激活密码的快捷方法 win10电脑激活密码查看方法
- 6 win10平板模式怎么切换电脑模式快捷键 win10平板模式如何切换至电脑模式
- 7 win10 usb无法识别鼠标无法操作如何修复 Win10 USB接口无法识别鼠标怎么办
- 8 笔记本电脑win10更新后开机黑屏很久才有画面如何修复 win10更新后笔记本电脑开机黑屏怎么办
- 9 电脑w10设备管理器里没有蓝牙怎么办 电脑w10蓝牙设备管理器找不到
- 10 win10系统此电脑中的文件夹怎么删除 win10系统如何删除文件夹
win10系统推荐
- 1 雨林木风ghost win10 64位镜像快速版v2023.04
- 2 深度技术ghost win10 64位旗舰免激活版v2023.03
- 3 系统之家ghost win10 64位稳定正式版v2023.03
- 4 深度技术ghost win10 64位专业破解版v2023.03
- 5 电脑公司win10官方免激活版64位v2023.03
- 6 电脑公司ghost win10 64位正式优化版v2023.03
- 7 华硕笔记本ghost win10 32位家庭版正版v2023.03
- 8 雨林木风ghost win10 64位旗舰安全版下载v2023.03
- 9 深度技术ghost win10 64位稳定极速版v2023.03
- 10 技术员联盟ghost win10 64位游戏装机版下载v2023.03