win10重装后一直提示内存不足怎么解决 win10重装后内存不足怎么增加
近期有不少用户反映,在重装Win10系统后,经常提示内存不足的问题,让人苦恼不已,内存不足不仅会影响系统运行速度,还会导致程序无法正常运行。面对这种情况,我们应该如何解决呢?一方面可以通过优化系统设置,清理无用软件和文件,另一方面也可以考虑增加内存条或使用虚拟内存来扩展内存空间。希望以上方法可以帮助大家解决Win10重装后内存不足的问题。
具体方法:
1、点击鼠标右键点击桌面最下角,出现一个弹窗,点击资源管理器,进入资源管理器的界面。
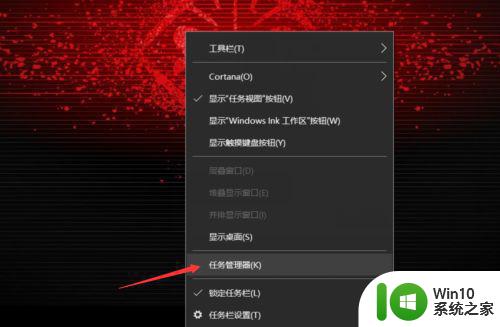
2、在资源管理器的进程里面,对于CPU占用比较多的程度,点击CPU进行排序,之后,找到这些程序,将其右键点击关闭。
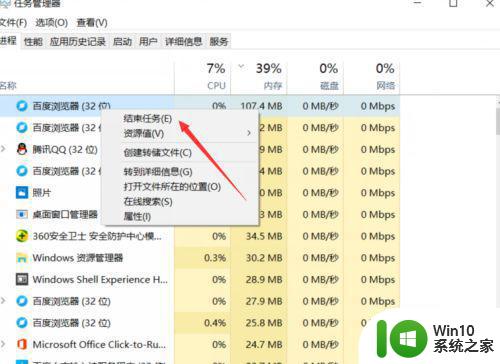
3、之后,你点击win10的此电脑进入,之后,你在左侧还是找到win10的此电脑,之后鼠标右键点击此电脑,之后出现弹窗,点击最下角的属性。
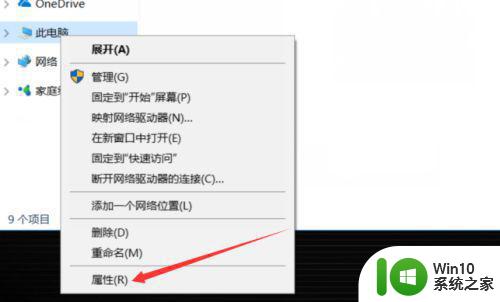
4、点击属性进入之后,你找到系统保护,点击系统保护,进入会出现一个弹窗,之后你需要在这个弹窗上进行操作。
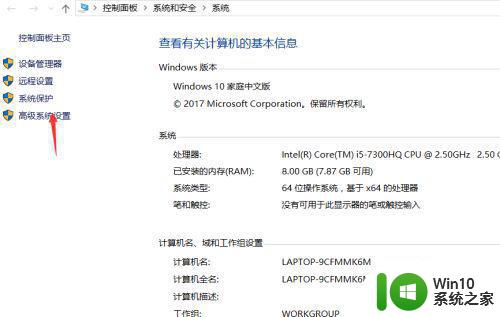
5、系统设置里面找到高级,在高级下面的第一个性能,点击设置,进入性能的设置界面,你需要安排一定的内存。
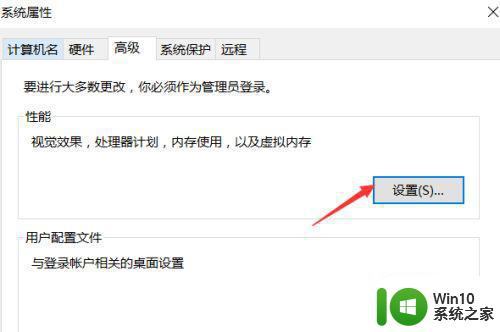
6、在性能里面你还是点击高级,之后点击虚拟内存的这个条目,在右下角点击更改进行内存的更改。
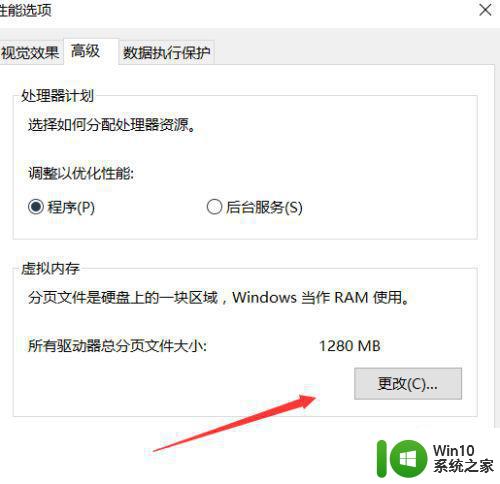
7、进入之后,将自动管理所有驱动器分页大小这个勾给关掉,之后,下面就能进行选,想图片这样,把内存给弄高就行了。
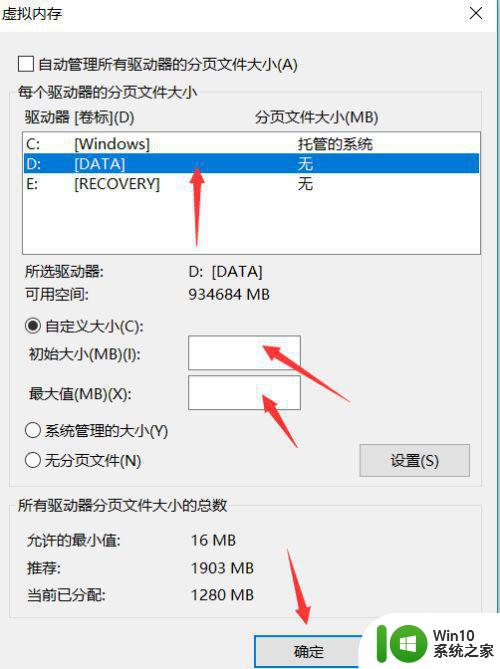
以上就是win10重装后一直提示内存不足怎么解决的全部内容,有出现这种现象的小伙伴不妨根据小编的方法来解决吧,希望能够对大家有所帮助。
win10重装后一直提示内存不足怎么解决 win10重装后内存不足怎么增加相关教程
- 重装win10系统后相同游戏提示内存不足怎么清理 win10系统内存不足怎么清理
- win10安装内存不足解决方法 如何解决安装Win10后内存不足的问题
- win11没安装什么程序但内存空间不足两种解决方法 win11没安装什么程序但内存空间不足怎么回事
- 戴尔电脑装win7后一直安装状态一直重启怎么修复 戴尔电脑装win7后一直安装状态一直重启怎么解决
- 更换内存条后需要重新安装系统吗 安装新内存条是否需要重新格式化硬盘并重装系统
- 制作U盘启动盘提示内存不足如何修复 制作系统u盘提示空间不足怎么回事
- 重装win7系统后安装office2010时提示找不到office.zh-cn\dwdcw20.dll怎么办 重装Win7系统后安装Office2010找不到office.zh-cn\dwdcw20.dll怎么解决
- win10重装搜狗输入法一直提示重启的处理方法 win10重装搜狗输入法一直提示重启怎么办
- 电脑重装系统出现0x745ece59内存不能为read如何处理 电脑重装系统出现内存读取错误0x745ece59如何解决
- U盘拥有足够的内存无法安装Win7系统镜像怎么办 U盘容量不足无法安装Win7系统怎么处理
- windows11安装一直卡在海内存知己如何解决 windows11安装一直卡在海内存知己怎么办
- 重装系统win10开机鼠标一直转圈圈怎么解决 重装win10系统后开机鼠标一直转圈圈怎么办
- w8u盘启动盘制作工具使用方法 w8u盘启动盘制作工具下载
- 联想S3040一体机怎么一键u盘装系统win7 联想S3040一体机如何使用一键U盘安装Windows 7系统
- windows10安装程序启动安装程序时出现问题怎么办 Windows10安装程序启动后闪退怎么解决
- 重装win7系统出现bootingwindows如何修复 win7系统重装后出现booting windows无法修复
系统安装教程推荐
- 1 重装win7系统出现bootingwindows如何修复 win7系统重装后出现booting windows无法修复
- 2 win10安装失败.net framework 2.0报错0x800f081f解决方法 Win10安装.NET Framework 2.0遇到0x800f081f错误怎么办
- 3 重装系统后win10蓝牙无法添加设备怎么解决 重装系统后win10蓝牙无法搜索设备怎么解决
- 4 u教授制作u盘启动盘软件使用方法 u盘启动盘制作步骤详解
- 5 台式电脑怎么用u盘装xp系统 台式电脑如何使用U盘安装Windows XP系统
- 6 win7系统u盘未能成功安装设备驱动程序的具体处理办法 Win7系统u盘设备驱动安装失败解决方法
- 7 重装win10后右下角小喇叭出现红叉而且没声音如何解决 重装win10后小喇叭出现红叉无声音怎么办
- 8 win10安装程序正在获取更新要多久?怎么解决 Win10更新程序下载速度慢怎么办
- 9 如何在win7系统重装系统里植入usb3.0驱动程序 win7系统usb3.0驱动程序下载安装方法
- 10 u盘制作启动盘后提示未格式化怎么回事 U盘制作启动盘未格式化解决方法
win10系统推荐
- 1 番茄家园ghost win10 64位旗舰简化版v2023.04
- 2 戴尔笔记本ghost win10 sp1 64位正式安装版v2023.04
- 3 中关村ghost win10 64位标准旗舰版下载v2023.04
- 4 索尼笔记本ghost win10 32位优化安装版v2023.04
- 5 系统之家ghost win10 32位中文旗舰版下载v2023.04
- 6 雨林木风ghost win10 64位简化游戏版v2023.04
- 7 电脑公司ghost win10 64位安全免激活版v2023.04
- 8 系统之家ghost win10 32位经典装机版下载v2023.04
- 9 宏碁笔记本ghost win10 64位官方免激活版v2023.04
- 10 雨林木风ghost win10 64位镜像快速版v2023.04