win7电脑分屏怎么设置 Windows 7如何实现分屏显示
win7电脑分屏怎么设置,现如今电脑已经成为我们日常生活中不可或缺的一部分,而在处理工作、学习或娱乐时,分屏显示功能成为了许多人追求的目标。Windows 7作为一款经典的操作系统,也提供了分屏显示的功能。通过合理设置,我们可以同时在一个屏幕上展示多个窗口,提高工作效率。如何在Windows 7上实现分屏显示呢?下面将详细介绍一下。
解决方法:
1、首先我们打开我们的电脑,在电脑上打开两个需要分屏的界面,如下图所示,小编打开了两个界面。
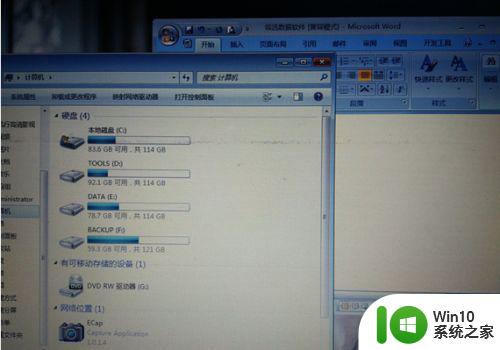
2、我们把鼠标要放在左边的第一个界面,但是要放在可以拖动的位置哦,我们把鼠标拖动这个界面,益智往左拖动,知道出现浅色框幕的时候松开鼠标,如下图所示。
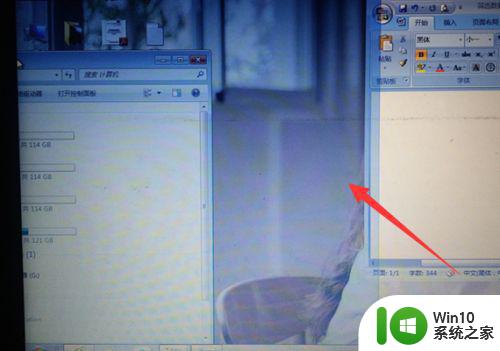
3、我们松开鼠标之后,就可以看到放在左边的第一个界面,占电脑屏幕的一半,现在已经分了一半的屏幕了。
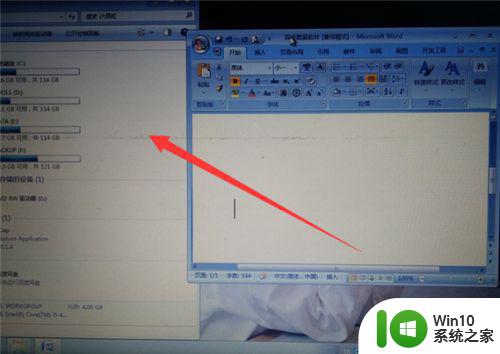
4、我们再点击右侧的这个界面,也是按照刚才的方法拖动界面,拖到最右侧,直到显示出虚框来松开鼠标。
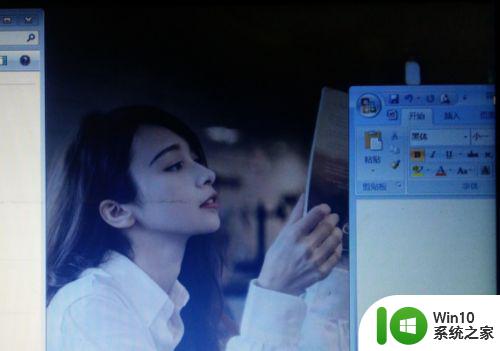
5、则我们可以看到在一个屏幕下已经分屏了哦,如下图所示,现在两个界面各占屏幕的一半,分屏显示。
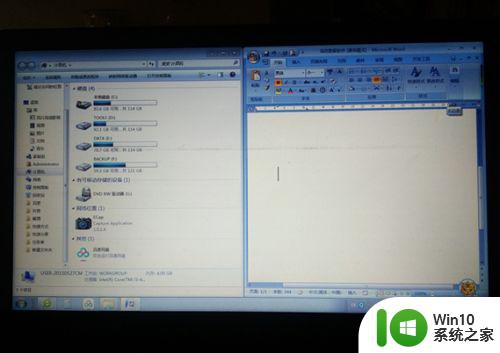
6、我们还可以再搞来一个显示屏,用视频线与电脑主机相连,小编现在是笔记本,所以插在笔记本上即可,按下键盘上的开始键与P键,则会显示复制屏还是扩展屏。
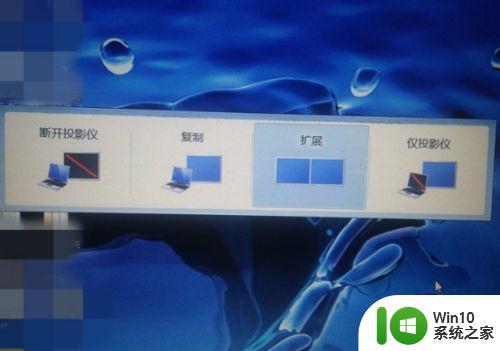
7、我们选择扩展屏,则现在的两个屏幕即可分屏。第一个仅计算机第二个屏幕没用,第二个复制两个屏幕显示一样的。但三个扩展则是当成一个屏,可以分屏显示,第四个仅投影仪只会第二个连接屏显示。

以上就是Win7电脑分屏设置的全部内容,如果您遇到相同的问题,可以按照本文中介绍的步骤进行修复,希望这对大家有所帮助。
win7电脑分屏怎么设置 Windows 7如何实现分屏显示相关教程
- win7电脑分屏怎么设置两个显示屏幕 win7电脑如何设置双显示屏幕分屏
- win7两个显示器怎么设置分屏 win7两个显示器如何分屏设置
- window7电脑如何实现分屏显示两个窗口 win7电脑分屏显示窗口的操作方法是什么
- 32位win7如何实现两个显示器分屏 32位win7双显示器分屏设置教程
- win7电脑分屏左右设置方法 win7电脑分屏左右显示设置步骤
- 电脑双显示器如何分屏显示系统为win7 win7电脑双显示器如何设置分屏显示
- win7系统分屏显示在哪里设置 win7电脑桌面分屏设置方法
- windows7双屏分屏显示方法 两个显示器怎么分屏win7
- win7电脑如何设置分屏 分屏win7电脑怎么设置
- window7系统怎么实现分屏 window7如何实现分屏功能
- win7怎么设置分屏显示 win7分屏设置方法
- win7笔记本分屏到显示器上怎么设置分屏 win7笔记本外接显示器分屏设置方法
- 绝地风暴在win7上无法全屏怎么解决 win7绝地风暴无法全屏怎么办
- 如何去除win7桌面快捷方式上的小盾牌标志工具 win7桌面快捷方式小盾牌标志去除方法
- w7旗舰版系统用ps软件拉进去照片之后花屏是怎么回事 w7旗舰版系统ps软件照片花屏原因
- window7鼠标移到任务栏不显示窗口预览如何处理 Windows 7任务栏窗口预览不显示怎么办
win7系统教程推荐
- 1 win7计算机板面有文件夹删除不了怎么解决 Win7计算机桌面文件夹无法删除怎么办
- 2 怎样给win7屏蔽悬浮广告和弹广告窗口 win7屏蔽悬浮广告方法
- 3 计算机win7没有屏幕亮度调节处理方法 Windows 7无法调节屏幕亮度怎么办
- 4 Win7连接U盘后出现LOST.DIR文件怎么办? Win7 U盘连接出现LOST.DIR文件解决方法
- 5 笔记本win7电脑摄像头打开黑屏怎么解决 笔记本win7电脑摄像头黑屏解决方法
- 6 华硕笔记本电脑window7怎么恢复出厂设置 华硕笔记本电脑window7恢复出厂设置步骤详解
- 7 win7系统提示502 bad gateway的最佳解决方法 win7系统502 bad gateway错误解决方法
- 8 w7旗舰版开机错误0xc0000428的解决教程 w7旗舰版无法启动0xc0000428的解决方法
- 9 win7链接无线网络打不开有感叹号怎么解决 win7链接无线网络出现感叹号怎么排除
- 10 win7欢迎界面后一直黑屏很长时间修复方法 win7欢迎界面黑屏很久怎么办
win7系统推荐
- 1 电脑公司ghost win7 sp1 64位克隆专业版下载v2023.02
- 2 系统之家ghost win7 64位正式光盘版v2023.02
- 3 系统之家win7 64位 lite版纯净镜像
- 4 雨林木风ghost win7 sp1 64位纯净破解版v2023.02
- 5 深度技术ghost win7 sp1 32位旗舰稳定版下载v2023.02
- 6 风林火山ghost win7 32位官方正式版v2023.02
- 7 雨林木风ghost win7 sp1 64位旗舰免激活版v2023.02
- 8 深度技术w7稳定旗舰版64位系统下载v2023.02
- 9 风林火山win732位gho纯净版
- 10 深度技术GHOST WIN7 快速完整版X64位