win7预览窗口大小怎么样调整 win7调整预览窗口大小方法
更新时间:2023-02-16 14:56:42作者:yang
在电脑上,我们把鼠标放在任务栏的程序上就会出现一个预览窗口,有一些用户觉得这预览窗口太小了觉得看不清窗口的内容,想把窗口预览调大点,那么win7系统预览窗口大小怎么样调整呢,下面小编给大家分享win7调整预览窗口大小的方法。
解决方法:
1、打开运行窗口。
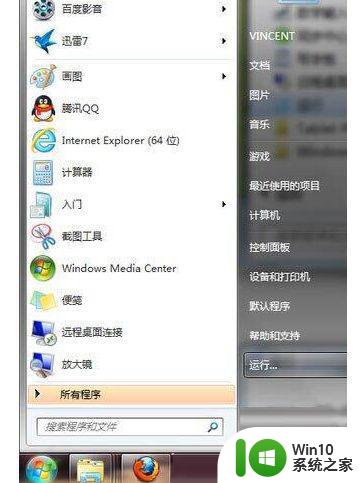
2、输入命令regedit,回车确定可以打开注册表编辑器。
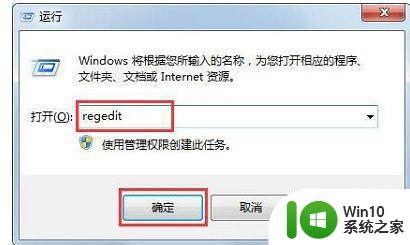
3、依次打开HKEY→CURRENT→USER→Software→Microsoft→Windows→CurrentVersion→Explorer→Taskband。
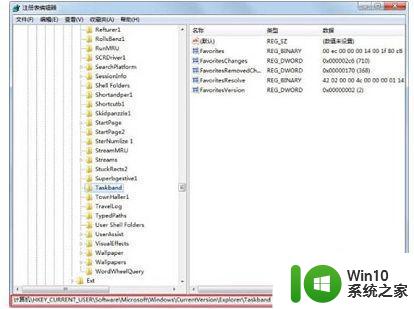
4、Taskband,选择新建→DWORD (32-位)值(D)。
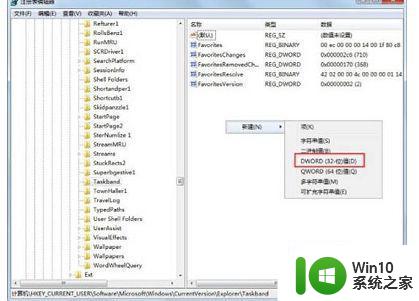
5、右击新建项,点击重命名,命名为MinThumbSizeP
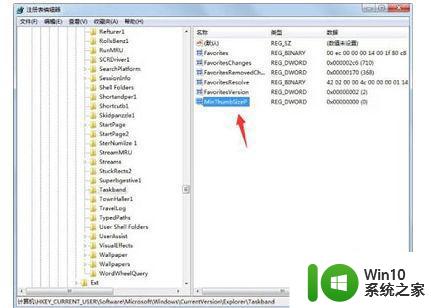
6、双击打开该项,选择十进制,左边数值就是窗口的尺寸了,修改到一个自己喜欢的大小点击确定,重启计算机就可以了。
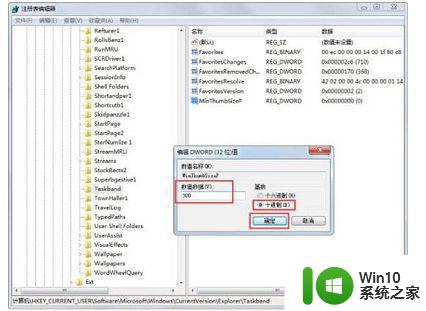
以上就是win7调整预览窗口大小的方法,需要调节预览大小的话,可以按上面的方法来进行设置。
win7预览窗口大小怎么样调整 win7调整预览窗口大小方法相关教程
- 教你调整win7窗口大小的方法 win7窗口调整大小方法
- 如何调节Windows7任务栏预览窗口的大小 Windows7任务栏预览窗口大小设置教程
- win7窗口边框大小如何调整 win7边框大小调整方法
- win7边框大小调整方法 win7窗口边框宽度设置教程
- win7cf怎么调两边黑屏 Windows 7如何调整CF游戏窗口边框大小
- win7字体和窗口无端端变大的还原方法 win7字体和窗口无端端变大如何调整
- win7窗口透明度调整设置方法 win7透明窗口怎么设置
- win7硬盘分区调整大小的方法 win7怎么调整磁盘分区大小
- win7预览窗格word显示没有预览怎么办 win7预览窗格word文件无法显示预览怎么解决
- win7修改窗口设置的方法 win7如何调整窗口设置
- window7鼠标移到任务栏不显示窗口预览如何处理 Windows 7任务栏窗口预览不显示怎么办
- win7预览窗格无法预览office文档怎么解决 win7预览窗格无法打开office文件的解决方法
- 电脑win7一直自动下载垃圾软件怎么解决 电脑win7如何停止自动下载垃圾软件
- 台式电脑win7亮度调节不见了如何处理 台式电脑win7亮度调节图标消失怎么办
- win7链接宽带出现不可使用找不到设备的解决教程 Win7链接宽带找不到设备解决方法
- Windows7设置将文件压缩到最小的方法 Windows7文件压缩到最小的方法
win7系统教程推荐
- 1 win7错误0x80071ac3 无法完成操作 因为卷有问题如何修复 Win7错误0x80071ac3无法完成操作怎么办
- 2 win7计算机板面有文件夹删除不了怎么解决 Win7计算机桌面文件夹无法删除怎么办
- 3 怎样给win7屏蔽悬浮广告和弹广告窗口 win7屏蔽悬浮广告方法
- 4 计算机win7没有屏幕亮度调节处理方法 Windows 7无法调节屏幕亮度怎么办
- 5 Win7连接U盘后出现LOST.DIR文件怎么办? Win7 U盘连接出现LOST.DIR文件解决方法
- 6 笔记本win7电脑摄像头打开黑屏怎么解决 笔记本win7电脑摄像头黑屏解决方法
- 7 华硕笔记本电脑window7怎么恢复出厂设置 华硕笔记本电脑window7恢复出厂设置步骤详解
- 8 win7系统提示502 bad gateway的最佳解决方法 win7系统502 bad gateway错误解决方法
- 9 w7旗舰版开机错误0xc0000428的解决教程 w7旗舰版无法启动0xc0000428的解决方法
- 10 win7链接无线网络打不开有感叹号怎么解决 win7链接无线网络出现感叹号怎么排除
win7系统推荐
- 1 系统之家ghost win7 sp1 64位官方专业版v2023.02
- 2 电脑公司ghost win7 sp1 64位克隆专业版下载v2023.02
- 3 系统之家ghost win7 64位正式光盘版v2023.02
- 4 系统之家win7 64位 lite版纯净镜像
- 5 雨林木风ghost win7 sp1 64位纯净破解版v2023.02
- 6 深度技术ghost win7 sp1 32位旗舰稳定版下载v2023.02
- 7 风林火山ghost win7 32位官方正式版v2023.02
- 8 雨林木风ghost win7 sp1 64位旗舰免激活版v2023.02
- 9 深度技术w7稳定旗舰版64位系统下载v2023.02
- 10 风林火山win732位gho纯净版