win10安装u盘制作和系统安装的方法 怎么制作安装盘和安装win10系统
更新时间:2023-09-21 14:57:36作者:zheng
有些用户想要在电脑上自行安装win1操作系统,却不知道具体的安装方法是什么,今天小编就给大家带来win10安装u盘制作和系统安装的方法,如果你刚好遇到这个问题,跟着小编一起来操作吧。
方法如下:
1.首先,在Microsoft的官网上下载安装工具。
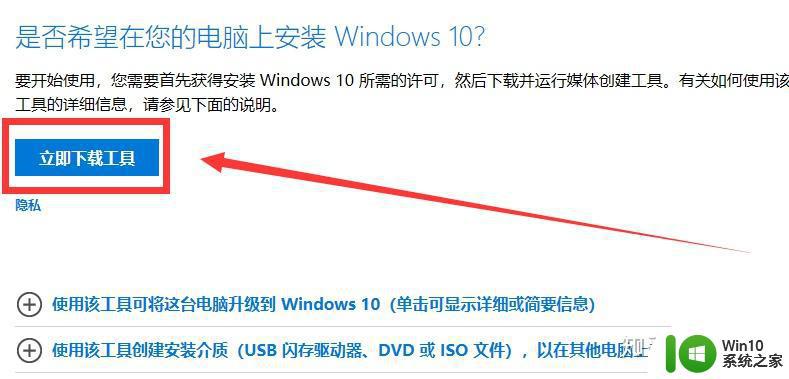
2.下载完成后,接受声明和许可条款。
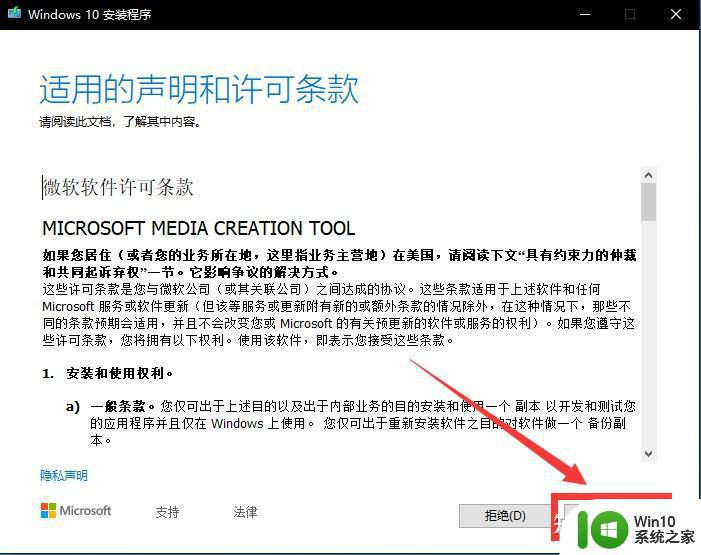
3.然后,我们选择“为另一台电脑创建安装介质”,并点击“下一步”。
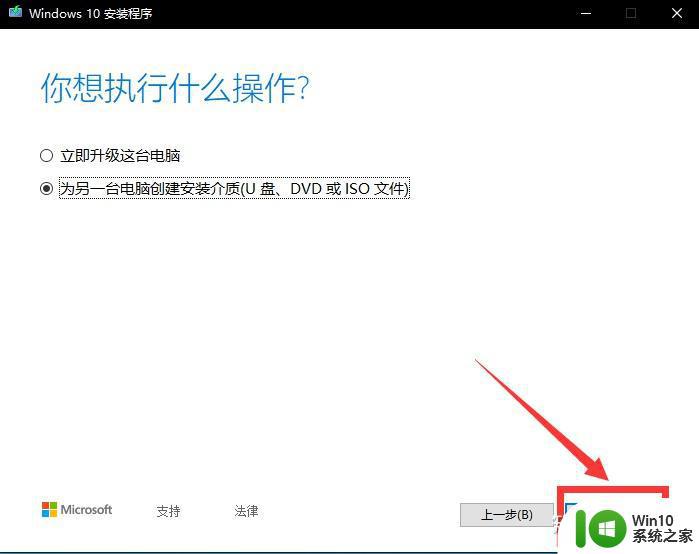
4.然后,取消勾选“对这台电脑使用推荐的选项”,按照自己的情况设置。
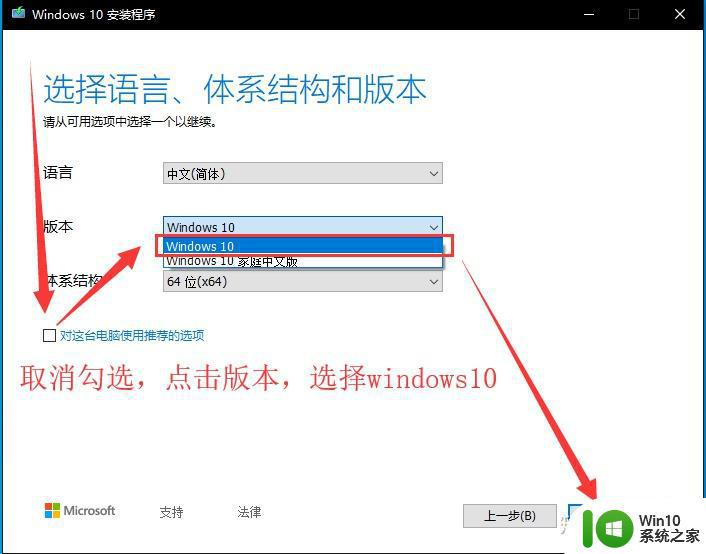
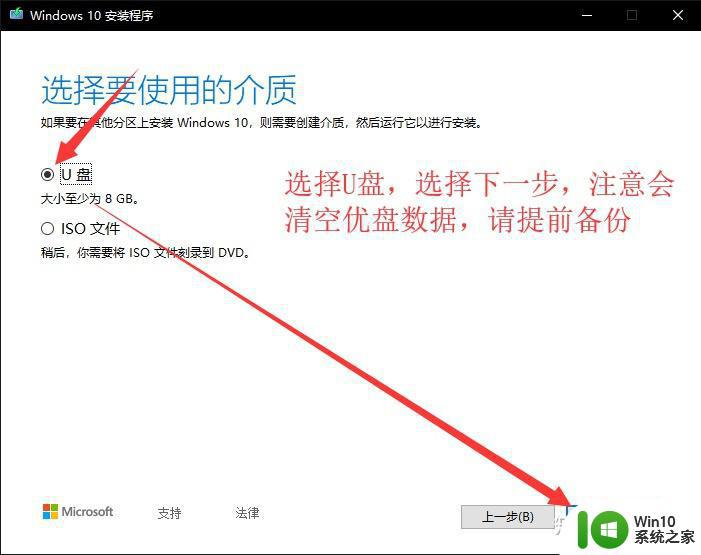
5.选择您想安装介质的U盘,点击“下一步”。
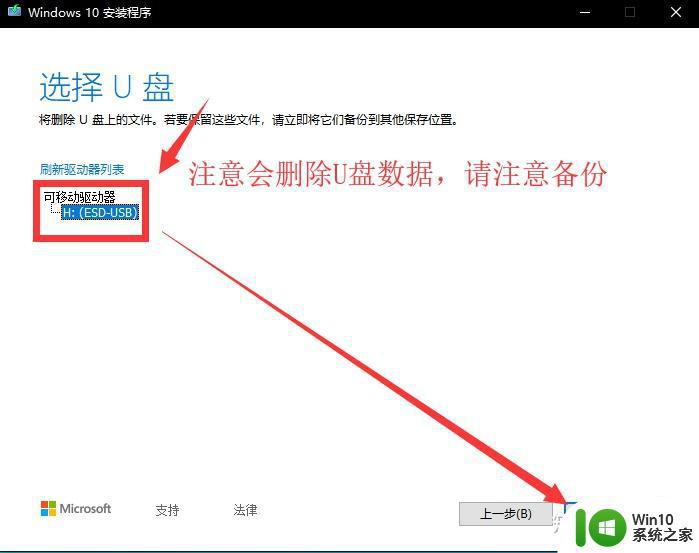
6.然后,支持安装介质的U盘都会安装完成。现在,你要做的就是静静地等待。
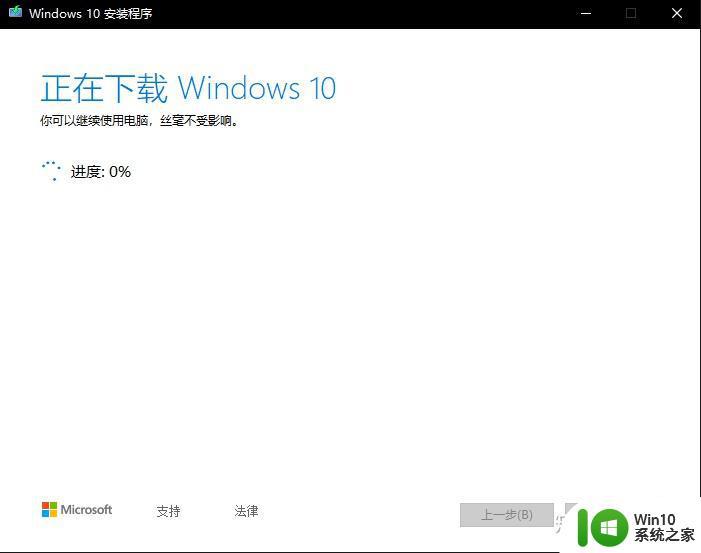
7.最后,U盘就已经准备好了。
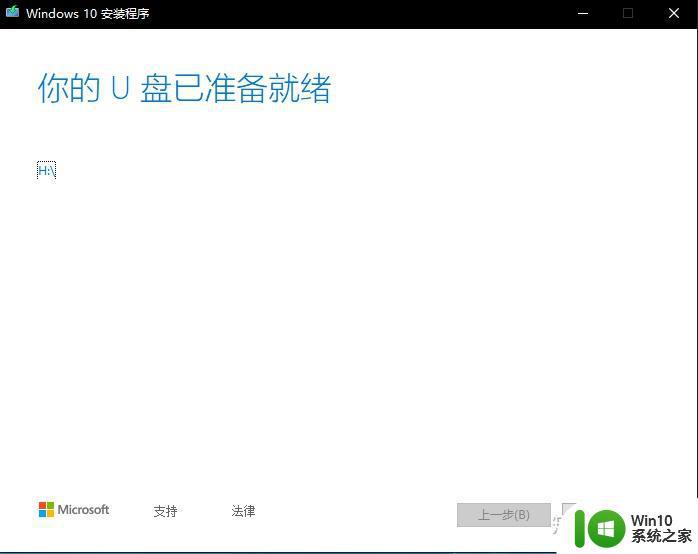
安装方法:
1.将U盘插入要安装Windows10的电脑中,开机的时候按F12(有的笔记本是Fn+F12)。就会进入如图的设置界面。选“Boot Menu”
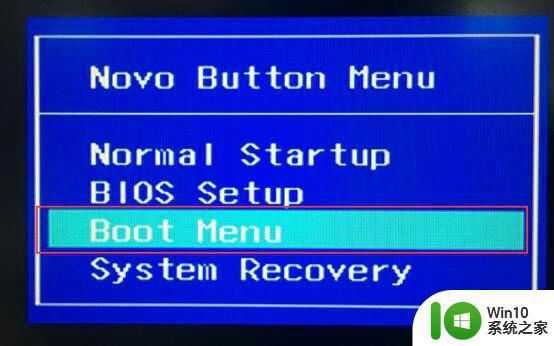
2.接着,如下图操作。
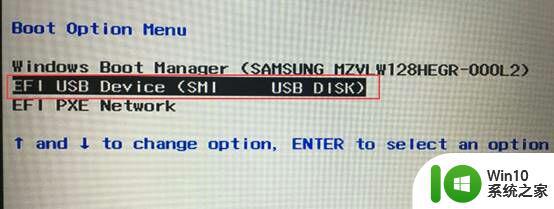
3.等它加载完成后,就会进入下图的界面,按自己的情况选择。然后点击“下一步”。
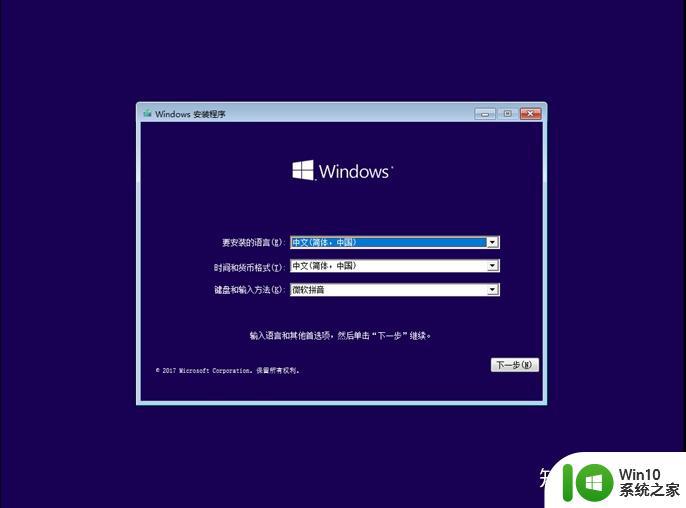
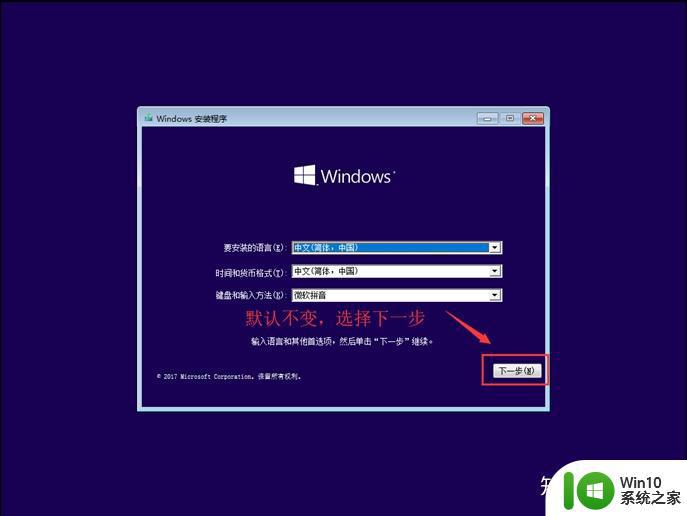
4.准备就绪并确认信息无误后,点击“现在安装”。
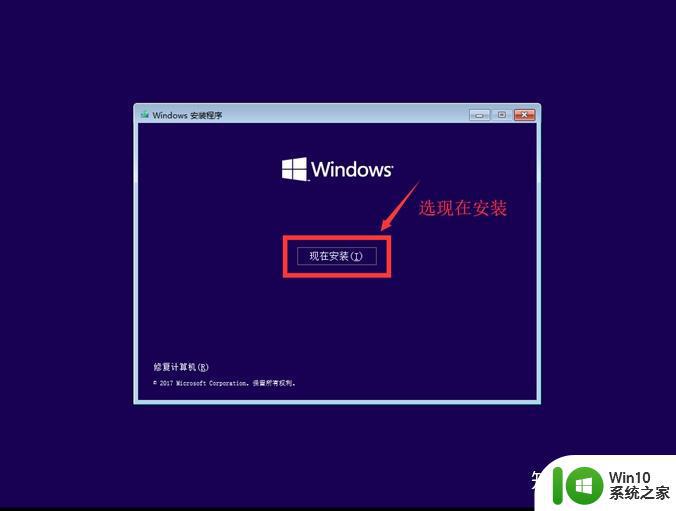
5.这样,您就可以静静地等待Windows10升级完成了!
以上就是win10安装u盘制作和系统安装的方法的全部内容,有遇到这种情况的用户可以按照小编的方法来进行解决,希望能够帮助到大家。
win10安装u盘制作和系统安装的方法 怎么制作安装盘和安装win10系统相关教程
- Win8.1系统如何制作U盘安装盘 Win8.1系统U盘安装盘制作教程
- 制作win10系统安装盘的方法 win10系统安装盘制作工具下载
- u盘做系统装win10的方法 U盘制作Win10系统安装盘教程
- 把系统光盘制作成U盘系统安装盘的步骤 如何用系统光盘制作U盘系统安装盘
- win10系统u盘安装教程 u盘制作win10安装盘步骤
- 制作系统u盘的方法 如何用u盘制作系统安装盘
- rufus制作win10系统u盘步骤 Rufus制作win10系统安装U盘教程
- 怎么制作win10原版安装u盘 制作win10安装u盘的教程
- win11系统制作启动盘的方法 怎么制作win11系统安装u盘
- u盘创建win10安装介质 Win10系统U盘安装介质制作教程
- Win7 U盘安装盘制作方法 Win7 U盘安装盘怎么制作
- 制作u盘系统安装盘的最佳方法 如何制作U盘安装Windows系统的步骤
- w8u盘启动盘制作工具使用方法 w8u盘启动盘制作工具下载
- 联想S3040一体机怎么一键u盘装系统win7 联想S3040一体机如何使用一键U盘安装Windows 7系统
- windows10安装程序启动安装程序时出现问题怎么办 Windows10安装程序启动后闪退怎么解决
- 重装win7系统出现bootingwindows如何修复 win7系统重装后出现booting windows无法修复
系统安装教程推荐
- 1 重装win7系统出现bootingwindows如何修复 win7系统重装后出现booting windows无法修复
- 2 win10安装失败.net framework 2.0报错0x800f081f解决方法 Win10安装.NET Framework 2.0遇到0x800f081f错误怎么办
- 3 重装系统后win10蓝牙无法添加设备怎么解决 重装系统后win10蓝牙无法搜索设备怎么解决
- 4 u教授制作u盘启动盘软件使用方法 u盘启动盘制作步骤详解
- 5 台式电脑怎么用u盘装xp系统 台式电脑如何使用U盘安装Windows XP系统
- 6 win7系统u盘未能成功安装设备驱动程序的具体处理办法 Win7系统u盘设备驱动安装失败解决方法
- 7 重装win10后右下角小喇叭出现红叉而且没声音如何解决 重装win10后小喇叭出现红叉无声音怎么办
- 8 win10安装程序正在获取更新要多久?怎么解决 Win10更新程序下载速度慢怎么办
- 9 如何在win7系统重装系统里植入usb3.0驱动程序 win7系统usb3.0驱动程序下载安装方法
- 10 u盘制作启动盘后提示未格式化怎么回事 U盘制作启动盘未格式化解决方法
win10系统推荐
- 1 深度技术ghost win10 64位旗舰免激活版v2023.03
- 2 系统之家ghost win10 64位稳定正式版v2023.03
- 3 深度技术ghost win10 64位专业破解版v2023.03
- 4 电脑公司win10官方免激活版64位v2023.03
- 5 电脑公司ghost win10 64位正式优化版v2023.03
- 6 华硕笔记本ghost win10 32位家庭版正版v2023.03
- 7 雨林木风ghost win10 64位旗舰安全版下载v2023.03
- 8 深度技术ghost win10 64位稳定极速版v2023.03
- 9 技术员联盟ghost win10 64位游戏装机版下载v2023.03
- 10 技术员联盟ghost win10 64位稳定旗舰版下载v2023.03