图文详解给win10电脑安装显卡驱动 win10怎么样安装显卡驱动
更新时间:2023-02-02 14:55:52作者:cblsl
win10系统使用一段时间后显卡驱动就出现问题了,显卡驱动就是用来驱动显卡的程序,是重要的设备之一。如果显卡驱动坏了,那么就需要重新安装一下显卡驱动。那么图文详解给win10电脑安装显卡驱动?本篇教程图文详解安装显卡驱动的方法。
1.第一步先要回到电脑桌面当中,在用鼠标右键单击左侧的开始菜单图标。再出现的选项菜单栏中找到其中一个设备管理器的功能。
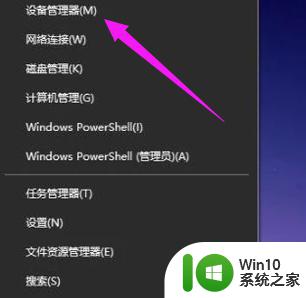
2.进入该页面后,我们在页面中单击显示适配器。
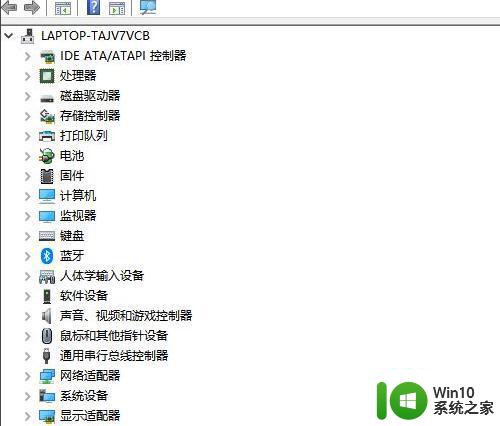
3.此时我们可以看见显卡的当前驱动,使用鼠标右键单击这个渠道。在出现的选项栏中我们选择更新驱动即可。
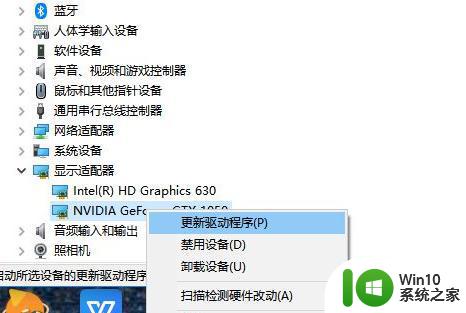
4.这时我们在弹出的页面当中,选择第一个选项让它进行自动搜索进行更新。
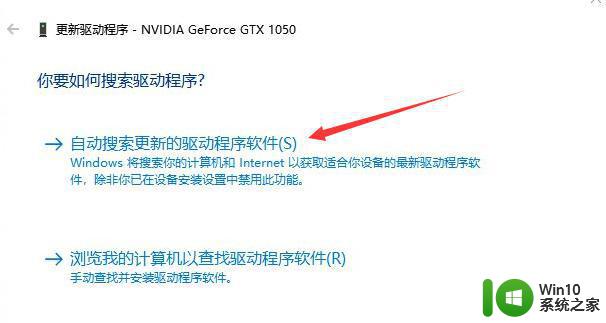
5.此时该操作系统就会开始自动搜索需要更新的显卡最新的版本。
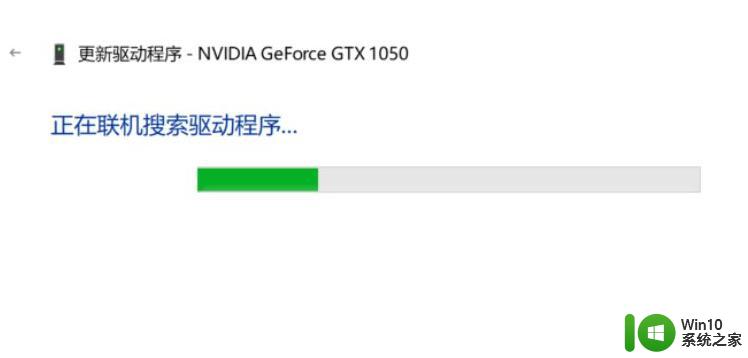
6.当驱动更新完成后,这时会弹出一个提示框。说明驱动升级完成啦。
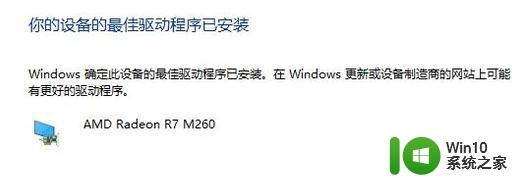
以上win10怎么样安装显卡驱动的方法,安装步骤简单,有相同需求的用户快快学习起来。
图文详解给win10电脑安装显卡驱动 win10怎么样安装显卡驱动相关教程
- 显示适配器驱动卸载了如何安装 win10显卡驱动安装教程详解
- 磐镭AMD显卡驱动安装教程 电脑磐镭AMD显卡驱动怎么安装
- win10安装集成显卡驱动的方法 win10如何正确安装集成显卡驱动
- win10铭瑄1660显卡驱动怎么安装 windows10怎么安装铭瑄1650显卡驱动
- 电脑安装声卡驱动的方法 怎么给电脑安装声卡驱动
- 电脑安装NVIDIA显卡驱动遇到“安装程序失败”的解决方法 电脑安装NVIDIA显卡驱动遇到“安装程序失败”怎么办
- 详解win10安装小影霸nvidia显卡驱动的教程 win10安装小影霸nvidia显卡驱动的步骤详解
- win10安装英伟达显卡驱动失败的常见原因及解决方法 win10安装英伟达显卡驱动失败后如何正确卸载并重新安装驱动
- 笔记本装win10双显卡驱动安装错误怎么解决 笔记本装win10双显卡驱动安装失败怎么处理
- win11安装技嘉显卡驱动教程 技嘉显卡驱动安装教程
- 技嘉3070显卡驱动安装教程 技嘉3070显卡驱动下载安装步骤
- 磐镭NVIDIA显卡驱动下载安装步骤 磐镭NVIDIA显卡驱动安装教程
- w8u盘启动盘制作工具使用方法 w8u盘启动盘制作工具下载
- 联想S3040一体机怎么一键u盘装系统win7 联想S3040一体机如何使用一键U盘安装Windows 7系统
- windows10安装程序启动安装程序时出现问题怎么办 Windows10安装程序启动后闪退怎么解决
- 重装win7系统出现bootingwindows如何修复 win7系统重装后出现booting windows无法修复
系统安装教程推荐
- 1 重装win7系统出现bootingwindows如何修复 win7系统重装后出现booting windows无法修复
- 2 win10安装失败.net framework 2.0报错0x800f081f解决方法 Win10安装.NET Framework 2.0遇到0x800f081f错误怎么办
- 3 重装系统后win10蓝牙无法添加设备怎么解决 重装系统后win10蓝牙无法搜索设备怎么解决
- 4 u教授制作u盘启动盘软件使用方法 u盘启动盘制作步骤详解
- 5 台式电脑怎么用u盘装xp系统 台式电脑如何使用U盘安装Windows XP系统
- 6 win7系统u盘未能成功安装设备驱动程序的具体处理办法 Win7系统u盘设备驱动安装失败解决方法
- 7 重装win10后右下角小喇叭出现红叉而且没声音如何解决 重装win10后小喇叭出现红叉无声音怎么办
- 8 win10安装程序正在获取更新要多久?怎么解决 Win10更新程序下载速度慢怎么办
- 9 如何在win7系统重装系统里植入usb3.0驱动程序 win7系统usb3.0驱动程序下载安装方法
- 10 u盘制作启动盘后提示未格式化怎么回事 U盘制作启动盘未格式化解决方法
win10系统推荐
- 1 系统之家ghost win10 64位稳定正式版v2023.03
- 2 深度技术ghost win10 64位专业破解版v2023.03
- 3 电脑公司win10官方免激活版64位v2023.03
- 4 电脑公司ghost win10 64位正式优化版v2023.03
- 5 华硕笔记本ghost win10 32位家庭版正版v2023.03
- 6 雨林木风ghost win10 64位旗舰安全版下载v2023.03
- 7 深度技术ghost win10 64位稳定极速版v2023.03
- 8 技术员联盟ghost win10 64位游戏装机版下载v2023.03
- 9 技术员联盟ghost win10 64位稳定旗舰版下载v2023.03
- 10 惠普笔记本ghost win10 64位官方旗舰版v2023.03