win11文件夹文件怎么随意摆放 电脑桌面文件图标如何随意整理
如何合理地摆放和整理电脑文件是每个使用电脑的人都面临的问题,无论是Win11文件夹中的文件还是桌面上的图标,如何随意地整理它们,让我们更高效地使用电脑,是一个需要思考和探索的问题。在这个快节奏的时代,我们经常需要在电脑上处理大量的文件和数据,学会合理地摆放和整理文件将极大地提高我们的工作效率和生活质量。在本文中我们将探讨如何在Win11系统中随意摆放文件夹中的文件,并提供一些整理桌面文件图标的方法,帮助大家更好地管理电脑文件。

win7系统:
1.首先打开电脑,鼠标右键点击桌面上任一空白处;
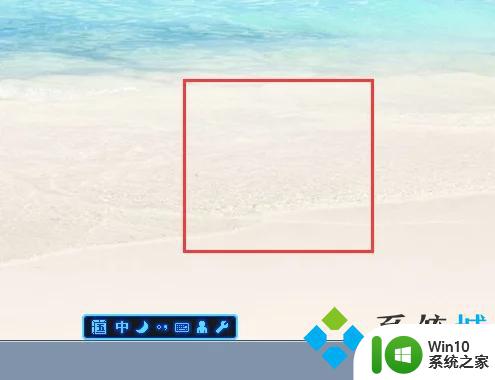
2.打开桌面快捷菜单后,点击打开查看;
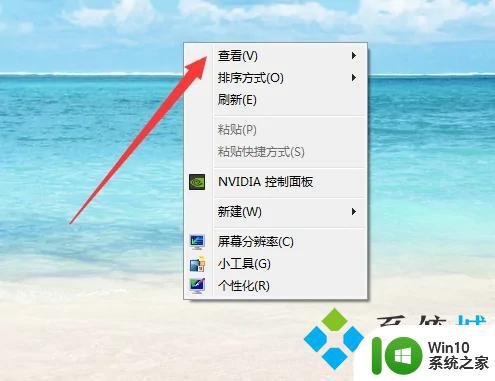
3.把自动排列图标功能关闭,另外根据个人所需决定是否关闭将图标与网格对齐;
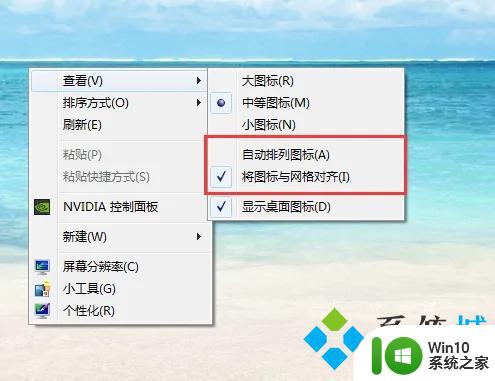
4.如下图,只开启上一步前一项时。图标可以随意拖放,但会摆放得很整齐,而两项都关闭时,就可以把图标随意拖放,基本很多图标叠加在一块。

win10系统:
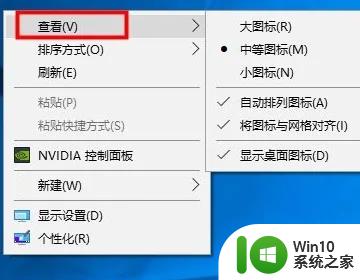
2.然后取消勾选“自动排列图标”选项;
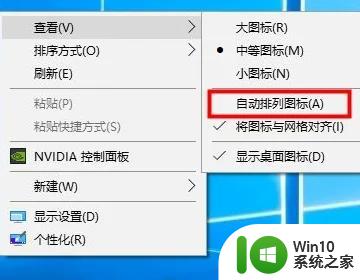
3.还可以取消勾选“将图标与网格对齐”选项;

4.把这两项取消后,就可以随意放置桌面图标了。

win11系统:
1.在桌面上单击右键,选择“查看”;
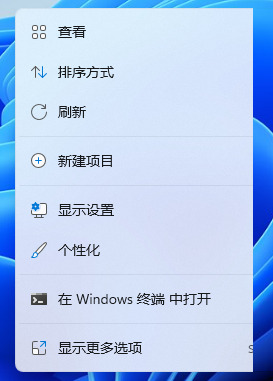
2.在弹出的菜单中将“自动排列图标”和“将图标与网络对齐”选项的勾去掉即可;
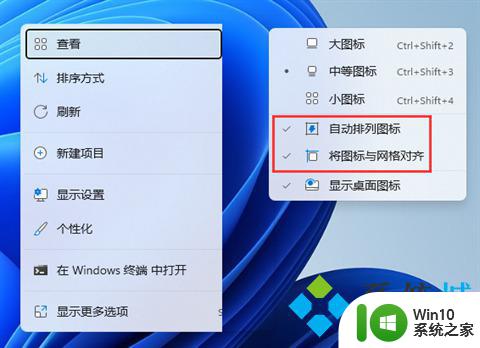
3.设置完成后,我们就可以随意摆放桌面上的图标了;
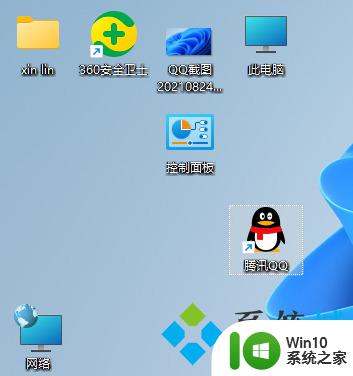
4.我们如果将图标与网格对齐也取消勾选的话还能达到这样的效果,可以看到图标队列都是乱的。
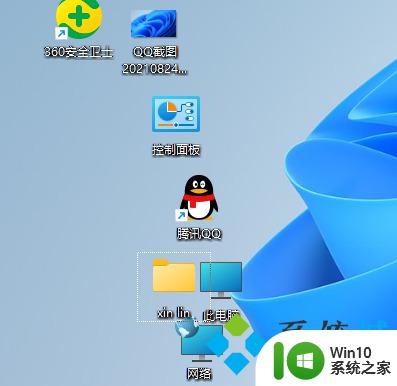
Mac系统:
1.桌面看到文件夹都在右边;
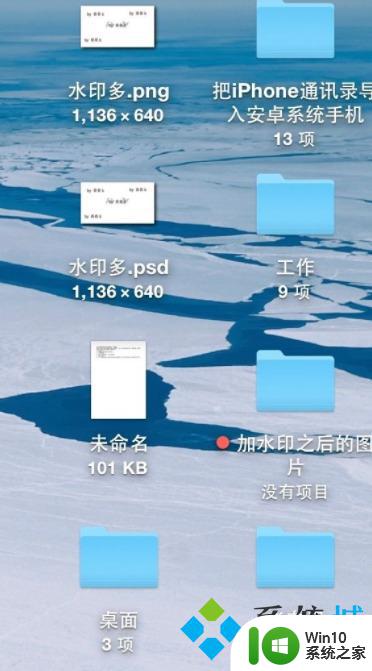
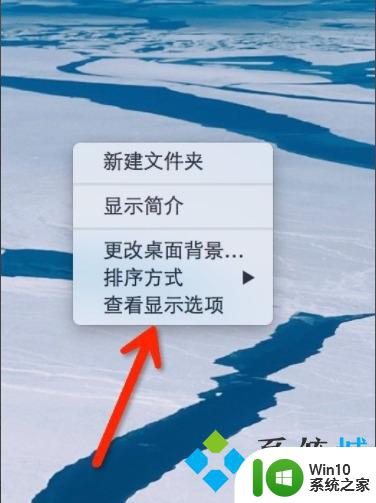
3.看到最下面是排序方式;
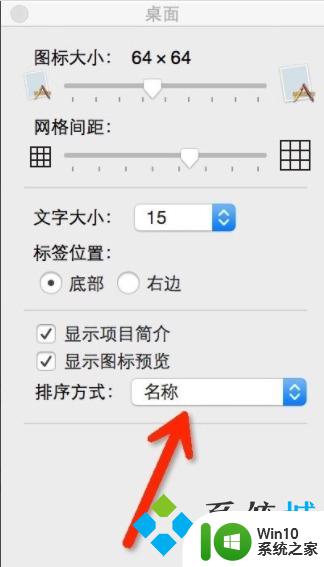
4.点击打开,这个红色框框里的选项。不论选哪一个,桌面的文件还是会靠右边顺序摆放;
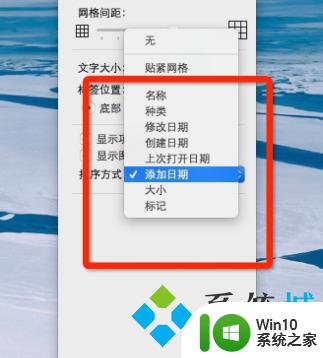
5.选择这一个贴紧网格,文件已经可以移动位置了;
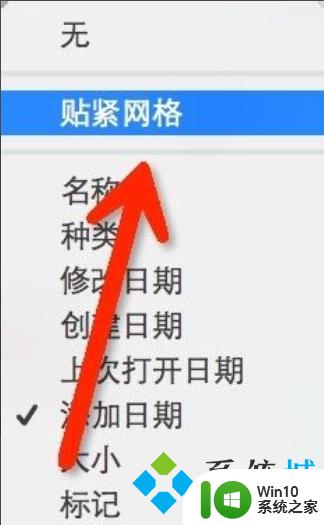

6.只有选择这个“无”;
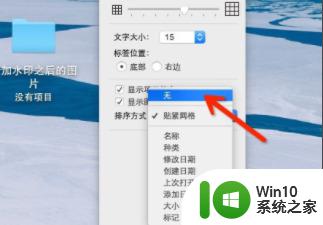
7.文件才可以随意摆放,都可以重叠着放。
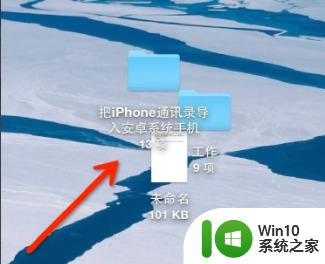
以上就是win11文件夹文件如何随意摆放的全部内容,如果你遇到这种情况,可以按照以上步骤解决,操作简单快速,一步到位。
win11文件夹文件怎么随意摆放 电脑桌面文件图标如何随意整理相关教程
- win11随意排序 Win11桌面图标随意摆放教程
- win11桌面图标随意摆放设置方法 win11桌面图标自由排列设置方法
- win11怎样自定义文件夹图标 win11文件夹图标改变方法
- win11拖动文件夹卡顿如何处理 win11移动文件夹光标卡怎么办
- win11电脑桌面文件夹怎么改到d盘 Win11如何将桌面文件夹移动到D盘
- win11系统如何修改C盘桌面文件路径 win11系统C盘桌面文件路径修改方法及注意事项
- win11电脑新建文件夹没有文本文档怎么办 win11系统新建文件夹没有txt文件如何处理
- win11的主文件夹怎么删除 删除Win11 22h2文件管理器主文件夹
- win11桌面图标白色文件解决方案 win11桌面图标文件变白色无法打开原因
- win11文件夹显示缩略图的方法 win11文件夹如何显示缩略图
- win11 文件夹变成了 月份 恢复桌面文件夹黑色背景的方法
- win11没有文件管理权限打不开文件夹的解决方法 win11没有文件管理权限打不开文件夹怎么办
- win11系统启动explorer.exe无响应怎么解决 Win11系统启动时explorer.exe停止工作如何处理
- win11显卡控制面板不见了如何找回 win11显卡控制面板丢失怎么办
- win11安卓子系统更新到1.8.32836.0版本 可以调用gpu独立显卡 Win11安卓子系统1.8.32836.0版本GPU独立显卡支持
- Win11电脑中服务器时间与本地时间不一致如何处理 Win11电脑服务器时间与本地时间不同怎么办
win11系统教程推荐
- 1 win11安卓子系统更新到1.8.32836.0版本 可以调用gpu独立显卡 Win11安卓子系统1.8.32836.0版本GPU独立显卡支持
- 2 Win11电脑中服务器时间与本地时间不一致如何处理 Win11电脑服务器时间与本地时间不同怎么办
- 3 win11系统禁用笔记本自带键盘的有效方法 如何在win11系统下禁用笔记本自带键盘
- 4 升级Win11 22000.588时提示“不满足系统要求”如何解决 Win11 22000.588系统要求不满足怎么办
- 5 预览体验计划win11更新不了如何解决 Win11更新失败怎么办
- 6 Win11系统蓝屏显示你的电脑遇到问题需要重新启动如何解决 Win11系统蓝屏显示如何定位和解决问题
- 7 win11自动修复提示无法修复你的电脑srttrail.txt如何解决 Win11自动修复提示srttrail.txt无法修复解决方法
- 8 开启tpm还是显示不支持win11系统如何解决 如何在不支持Win11系统的设备上开启TPM功能
- 9 华硕笔记本升级win11错误代码0xC1900101或0x80070002的解决方法 华硕笔记本win11升级失败解决方法
- 10 win11玩游戏老是弹出输入法解决方法 Win11玩游戏输入法弹出怎么办