电脑主板bios设置的方法 电脑主板bios设置教程
电脑主板的BIOS设置是电脑硬件中至关重要的一环,它负责管理硬件设备、启动系统并进行各种配置,正确设置BIOS可以提高硬件性能,解决系统问题,甚至保护电脑安全。对许多用户来说,BIOS设置似乎是一个陌生的领域,他们可能不知道如何正确进行设置。在这篇文章中我们将介绍如何进行电脑主板BIOS设置,帮助用户更好地了解和利用这一功能。
电脑主板bios设置的方法:
一般电脑主板都设置了电脑开机后一直按着Del键即可进入BIOS。
系统开机启动 BIOS,即微机的基本输入输出系统(Basic Input-Output System),是集成在主板上的一个ROM芯片,其中保存有微机系统 最重要的基本输入/输出程序、系统信息设置、开机上电自检程序和系统启动自举程序。在主板上可以看到BIOS ROM芯片。一块主板性能优越与否,很大程度上取决于板上的BIOS管理功能是否先进。
提示:不同的电脑,系统主板的BIOS程序可能不同,但大多是大同小异。大家可以参考自己的电脑主板BIOS说明书。

在安装操作系统前,还需要对BIOS进行相关的设置,以便系统安装工作顺序进行。 BIOS是一组固化到主板上一个ROM芯片中的程序,它保存着计算机最重要的基本输入/输出程序、系统设置信息、开机加电自检程序和系统启动自举程序等。计算机开机后会进行加电自检,此时根据系统提示按Delete键即可进入BIOS程序设置界面。
标准BIOS设置
在BIOS设置主页面中,通过方向键选中Standard CMOS Features选项,按Enter键进入BIOS的标准设置页面。 BIOS设置之前,有必要知道一些控制键位功能,如下表所示。
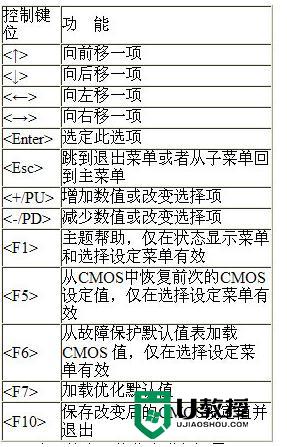
BIOS的标准设置项中可对计算机日期、时间、软驱、光驱等方面的信息进行设置。
1. 设置系统日期和时间
在标准BIOS设置界面中通过按方向键移动光标到Date和Time选项上,然后按翻页键Page Up/Page Down或+/&S722;键,即可对系统的日期和时间进行修改。
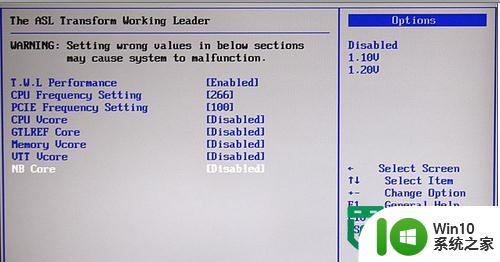
2. IDE接口设置
IDE接口设置主要是对IDE设备的数量、类型和工作模式进行设置。计算机主板中一般有两个IDE接口插槽,一条IDE数据线最多可以接两个IDE设备,所以在一般的计算机中最多可以连接4个IDE设备。 IDE接口设置中各项的含义如下。
IDE Primary Master:第一组IDE插槽的主IDE接口。
IDE Primary Slave:第一组IDE插槽的从IDE接口。
IDE Secondary Master:第二组IDE插槽的主IDE接口。
IDE Secondary Slave:第二组IDE插槽的从IDE接口。 选择一个IDE接口后,即可通过Page Up/Page Down或+/-键来选择硬盘类型:Manual、或Auto。其中,Manual表示允许用户设置IDE设备的参数;则表示开机时不检测该IDE接口上的设备,即屏蔽该接口上的IDE设备;Auto表示自动检测IDE设备的参数。建议用户使用Auto,以便让系统能够自动查找硬盘信息。
3. 设置软驱(Drive A/Drive B)
Drive A和Drive B选项用于选择安装的软驱类型。一般的主板BIOS都支持两个软盘驱动器,在系统中称为A盘和B盘,对应在BIOS设置中为Drive A和Drive B。 如果将软驱连接在数据线有扭曲的一端,则在BIOS中应设置为Drive A;如果连接在数据线中间没有扭曲的位置,则在BIOS中应设置为Drive B。
在软驱设置中有4个选项:、1.2MB、1.44MB和2.88MB,现在使用的几乎都是1.44MB的3.5in软驱,所以根据软驱连接数据线的位置,在对应的Drive A或Drive B处设置为“1.44MB,3.5in”即可。如果计算机中没有安装软驱,则将Drive A和Drive B都设置为。
4. 设置显示模式(Video/ Halt On)
Video项是显示模式设置,一般系统默认的显示模式为EGA/VGA,不需要用户再进行修改。 Halt On项是系统错误设置,主要用于设置计算机在开机自检中出现错误时,应采取的对应操作。
5. 内存显示
内存显示部分共有3个选项:Base Memory(基本内存)、Extended Memory(扩展内存)和Total Memory(内存总量),这此参数都不能修改。 完成标准CMOS设置后按Esc键可返回到BIOS设置主界面。

高级BIOS设置
在BIOS设置主页面中选择Advanced BIOS Features项,进入高级BIOS设置页面。在此可以设置病毒警告、CPU缓存、启动顺序以及快速开机自检等信息。
1. 病毒警告
Virus Warning(病毒警告),开启(Enabled)此项功能可对IDE硬盘的引导扇区进行保护。 打开此功能后,如果有程序企图在此区中写入信息,BIOS会在屏幕上显示警告信息,并发出蜂鸣报警声。 此项设定值有:Disabled和Enabled。
2. 设置CPU缓存
设置CPU内部的一级缓存和二级缓存,此项设定值有:Disabled和Enabled。 打开CPU高速缓存有助于提高CPU的性能,因此一般都设定为:Enabled。

3. 加快系统启动
如果将Fast Boot项设置为:Enabled,系统在启动时会跳过一些检测项目,从而可以提高系统启动速度。 此项设定值有:Disabled和Enabled。
4. 调整系统启动顺序
启动顺序设置一共有4项:First Boot Device(第一启动设备)、Second Boot Device(第二启动设备)、Third Boot Device(第三启动设备)和Boot Other Device(其他启动设备)。其中每项可以设置的值有:Floppy、IDE-0、IDE-1、IDE-2、IDE-3、CDROM、SCSI、LS120、ZIP和Disabled,系统启动时会根据启动顺序从相应的驱动器中读取操作系统文件,如果从第一设备启动失败,则读取第二启动设备,如果第二设备启动失败则读取第三启动设备,以此类推。
如果设置为Disabled,则表示禁用此次序。 另外,Boot Other Device项表示使用其他设备引导。如果将此项设置为:Enabled,则允许系统在上述设备引导失败之后尝试从其他设备引导。
5. 其他高级设置
Security Option项用于设置系统对密码的检查方式。如果设置了BIOS密码,且将此项设置为:Setup,则只有在进入BIOS设置时才要求输入密码;如果将此项设置为:System,则在开机启动和进入BIOS 设置时都要求输入密码。
OS Select For DRAM>64MB项是专门为OS/2操作系统设计的,如果计算机用的是OS/2操作系统,而且DRAM内存容量大于64MB,就将此项设置为:OS/2,否则将此项设置为:Non-OS2。 Video BIOS Shadow用于设置是否将显卡的BIOS复制到内存中,此项通常使用其默认值。
载入/恢复BIOS默认设置
当BIOS设置比较混乱时,用户可通过BIOS设置程序的默认设置选项进行恢复。 其中,Load Fail-Safe Defaults表示载入安全默认值,Load Optimized Defaults表示载入高性能默认值。载入最优化默认设置具体操作步骤如下:
步骤1、在BIOS设置程序主界面中将光标移到Load Optimized Defaults选项上,按Enter键,屏幕上提示是否载入最优化设置。
步骤2、输入Y后再按Enter键,这样BIOS中的众多设置选项都恢复成默认值了。如果在最优化设置时计算机出现异常,可以用Load Fail-Safe Defaults选项来恢复BIOS的默认值,该项是最基本也是最安全的设置,在这种设置下一般不会出现问题,但计算机的性能也可能得不到最充分的发挥。
以上就是电脑主板bios设置的方法的全部内容,碰到同样情况的朋友们赶紧参照小编的方法来处理吧,希望能够对大家有所帮助。
电脑主板bios设置的方法 电脑主板bios设置教程相关教程
- u教授分享技嘉主板bios设置的方法 技嘉主板bios设置教程
- 华硕Z170主板设置bios的方法 华硕Z170主板bios设置教程
- 华擎主板设置bios的方法 华擎主板bios设置教程
- 冠盟p32主板设置bios的方法 冠盟p32主板bios设置教程
- 七彩虹主板设置bios的方法 七彩虹主板bios设置教程
- 磐正主板bios设置方法 磐正主板bios设置教程
- 映泰主板电脑bios设置图解 映泰主板bios设置详细步骤
- 华擎b85主板设置bios教程 华擎b85主板bios设置步骤
- 华硕主板设置bios图文详解 华硕主板bios设置教程
- 七彩虹主板快速bios设置教程 七彩虹主板bios设置步骤详解
- 老电脑进入bios设置u盘启动教程 老主板bios设置u盘启动
- 华擎主板bios设置成中文的步骤 华擎主板中文BIOS设置方法
- U盘装机提示Error 15:File Not Found怎么解决 U盘装机Error 15怎么解决
- 无线网络手机能连上电脑连不上怎么办 无线网络手机连接电脑失败怎么解决
- 酷我音乐电脑版怎么取消边听歌变缓存 酷我音乐电脑版取消边听歌功能步骤
- 设置电脑ip提示出现了一个意外怎么解决 电脑IP设置出现意外怎么办
电脑教程推荐
- 1 w8系统运行程序提示msg:xxxx.exe–无法找到入口的解决方法 w8系统无法找到入口程序解决方法
- 2 雷电模拟器游戏中心打不开一直加载中怎么解决 雷电模拟器游戏中心无法打开怎么办
- 3 如何使用disk genius调整分区大小c盘 Disk Genius如何调整C盘分区大小
- 4 清除xp系统操作记录保护隐私安全的方法 如何清除Windows XP系统中的操作记录以保护隐私安全
- 5 u盘需要提供管理员权限才能复制到文件夹怎么办 u盘复制文件夹需要管理员权限
- 6 华硕P8H61-M PLUS主板bios设置u盘启动的步骤图解 华硕P8H61-M PLUS主板bios设置u盘启动方法步骤图解
- 7 无法打开这个应用请与你的系统管理员联系怎么办 应用打不开怎么处理
- 8 华擎主板设置bios的方法 华擎主板bios设置教程
- 9 笔记本无法正常启动您的电脑oxc0000001修复方法 笔记本电脑启动错误oxc0000001解决方法
- 10 U盘盘符不显示时打开U盘的技巧 U盘插入电脑后没反应怎么办
win10系统推荐
- 1 深度技术ghost win10 64位旗舰免激活版v2023.03
- 2 系统之家ghost win10 64位稳定正式版v2023.03
- 3 深度技术ghost win10 64位专业破解版v2023.03
- 4 电脑公司win10官方免激活版64位v2023.03
- 5 电脑公司ghost win10 64位正式优化版v2023.03
- 6 华硕笔记本ghost win10 32位家庭版正版v2023.03
- 7 雨林木风ghost win10 64位旗舰安全版下载v2023.03
- 8 深度技术ghost win10 64位稳定极速版v2023.03
- 9 技术员联盟ghost win10 64位游戏装机版下载v2023.03
- 10 技术员联盟ghost win10 64位稳定旗舰版下载v2023.03