win10系统如何清除剪切板数据 win10如何清空剪贴板数据
更新时间:2023-10-22 14:53:57作者:yang
win10系统如何清除剪切板数据,剪切板是我们在使用电脑时经常会遇到的一个功能,它可以临时存储我们复制或剪切的文本、图片等数据,长时间不清理剪切板可能会导致数据的混乱和泄露的风险。所幸的是Win10系统为我们提供了清除剪切板数据的简便方法,让我们能够有效地保护个人隐私和确保数据的安全。在本文中我们将介绍Win10系统如何清除剪切板数据,以及如何清空剪贴板数据,帮助您更好地管理和保护自己的数据。
具体方法:
1、在桌面模式点击开始按钮,如下图所示
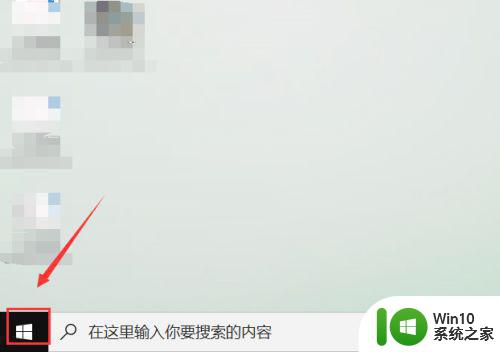
2、开始菜单界面点击左侧边栏的设置,如下图所示
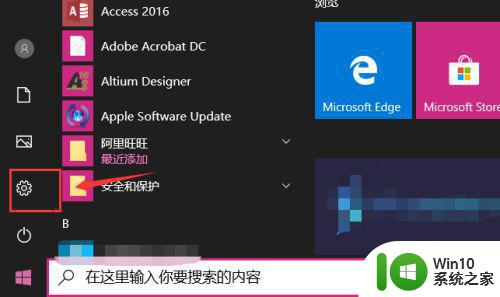
3、设置界面点击系统,如下图所示
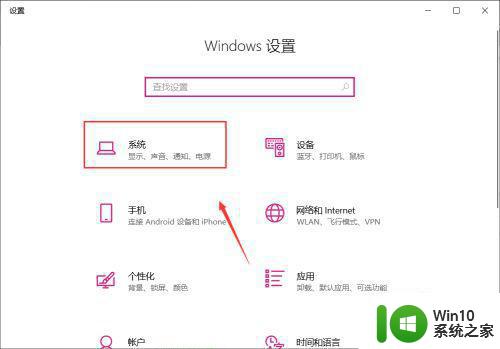
4、进入系统界面,点击左侧边栏的剪切板,如下图所示
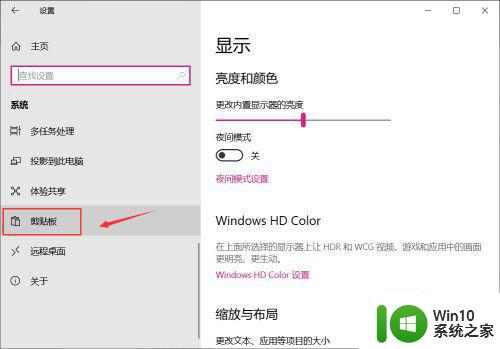
5、找到清除剪切板内容选项,点击下面的清除按钮,如下图所示
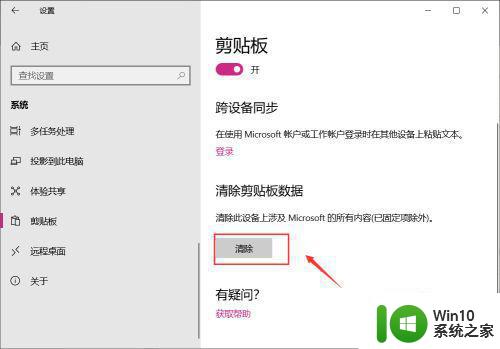
6、当清除按钮变成灰色,就是系统剪切板数据已经清理完成,如下图所示
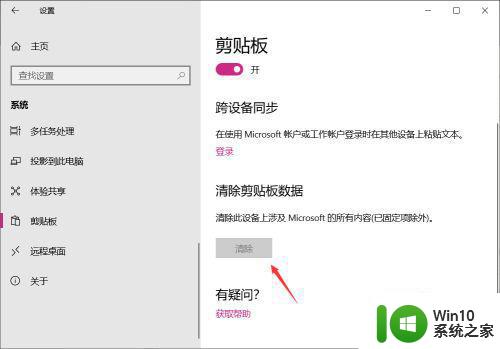
以上就是如何清除win10系统剪贴板数据的全部内容,如果你遇到了相同的问题,可以参考本文中介绍的步骤来进行修复,希望这些信息能对你有所帮助。
win10系统如何清除剪切板数据 win10如何清空剪贴板数据相关教程
- win10系统清空剪切板的步骤 win10如何清空剪切板
- 一招教你清空win10剪贴板内容 Win10剪贴板怎么清空
- w10清空剪切板的方法 Windows 10如何清空剪切板
- 怎么删除粘贴板的内容 清除Win10剪贴板中的剪切信息
- 图文教你清空win10系统所有数据 win10如何彻底清空系统所有数据
- win10电脑如何查看剪切板记录 win10剪贴板历史记录在哪里
- win10剪贴板如何使用 如何查看win10剪贴板历史记录
- 如何清空win10电脑硬盘上的所有数据 win10系统清空全部数据的详细步骤
- w10打开系统剪贴板的方法 Windows 10系统剪贴板如何使用
- 一招简单清空win10硬盘的方法 win10如何彻底清空硬盘数据
- win10清除数据使用量的方法 win10清除数据使用量的技巧
- win10自带剪贴板怎么打开 Win10如何管理剪贴板内容
- win10开机出现提示0x000021a蓝屏解救方法 win10开机出现提示0x000021a蓝屏怎么办
- win10文件包含病毒或潜在的垃圾软件的完美解决方法 如何清除Win10文件中包含的病毒和潜在垃圾软件
- win10打开wifi无法连接到此网络解决方法 win10无法连接到wifi的解决方法
- win10电脑蓝牙耳机显示连接但是没有声音怎么办 win10电脑蓝牙耳机连接无声音解决方法
win10系统教程推荐
- 1 win10开机出现提示0x000021a蓝屏解救方法 win10开机出现提示0x000021a蓝屏怎么办
- 2 win10文件包含病毒或潜在的垃圾软件的完美解决方法 如何清除Win10文件中包含的病毒和潜在垃圾软件
- 3 win10还原出厂设置找不到恢复环境的解决教程 win10恢复环境丢失怎么办
- 4 win10无线适配器或访问点有问题如何处理 Win10无线适配器连接不上访问点怎么办
- 5 win10游戏没有声音其余都有声音怎么办 Windows 10游戏无声音问题如何解决
- 6 win10截取部分屏幕快捷键是什么 win10截取屏幕部分的快捷键是什么
- 7 nvidia控制面板拒绝访问无法应用选定的设置到您的系统win10如何处理 NVIDIA控制面板无法访问无法应用设置解决方法
- 8 笔记本win10系统连接网络提示ipv4无internet访问权限怎么办 win10系统ipv4无internet访问权限解决方法
- 9 win10修硬盘后开机请稍后时间长如何解决 Win10修硬盘后开机请稍后时间长怎么办
- 10 windows10我的世界端游启动器开始游戏闪退怎么解决 Windows10我的世界端游启动器闪退解决方法
win10系统推荐
- 1 系统之家ghost win10 32位专业硬盘版下载v2023.03
- 2 深度技术ghost win10 64位官方破解版v2023.03
- 3 雨林木风ghost win10教育版32位下载v2023.03
- 4 宏碁笔记本ghost win10 64位旗舰免激活版v2023.02
- 5 电脑公司ghost win10 32位旗舰精简版v2023.02
- 6 雨林木风ghost w10企业家庭版32系统下载v2023.02
- 7 雨林木风ghostwin1032位免激活专业版
- 8 游戏专用win10 64位智能版
- 9 深度技术ghost win10稳定精简版32位下载v2023.02
- 10 风林火山Ghost Win10 X64 RS2装机专业版