新硬盘怎么用u盘装系统教程 如何使用U盘在空白硬盘上安装操作系统
更新时间:2023-09-30 14:53:44作者:jiang
新硬盘怎么用u盘装系统教程,在如今信息爆炸的时代,电脑已经成为人们生活和工作中不可或缺的工具,随着时间的推移,我们的电脑硬盘可能会出现问题或空间不足的情况。为了解决这些问题,我们可以选择购买一块新的硬盘,并通过U盘来安装操作系统。如何使用U盘在空白硬盘上安装操作系统呢?下面就让我们一起来了解一下吧。
电脑的操作系统需要安装在硬盘上,如果电脑更换了新硬盘,那么空白硬盘上是没有系统的,这时候电脑不能启动,需要用u盘装系统。许多用户还不了解新硬盘怎么用u盘装系统教程,一般电脑都可以通过快捷键选择u盘启动,只需要知道主板品牌,再制作好u盘启动盘,就可以了。这边小编就来和大家分享如何使用U盘在空白硬盘上安装操作系统。相关教程:win10官方u盘安装教程
一、安装准备
1、8G以上的U盘一个,可用电脑一台2、在可用电脑上制作uefi启动盘:wepe制作u盘启动盘教程
3、win10 64位下载:系统之家win10 64位完美精简版v2022.06
4、制作好uefi启动盘之后,将win10 64位系统iso镜像直接复制到U盘中
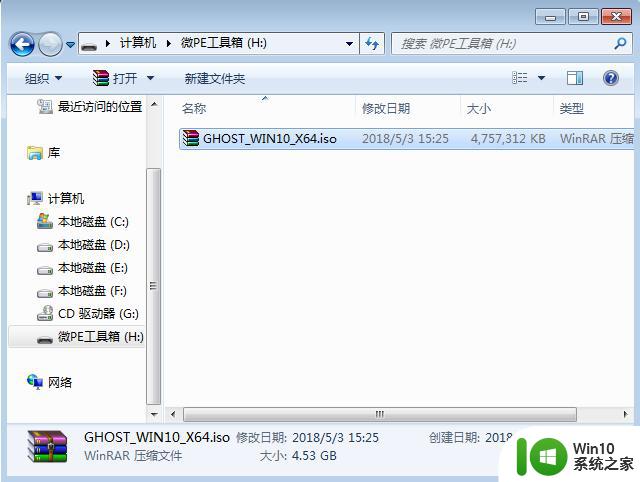
二、空白硬盘u盘装系统步骤如下
1、在电脑上插入uefi启动盘,开机启动过程中不停按F12或F11或Esc等启动快捷键。不同品牌主板按键不同,查看下图查找。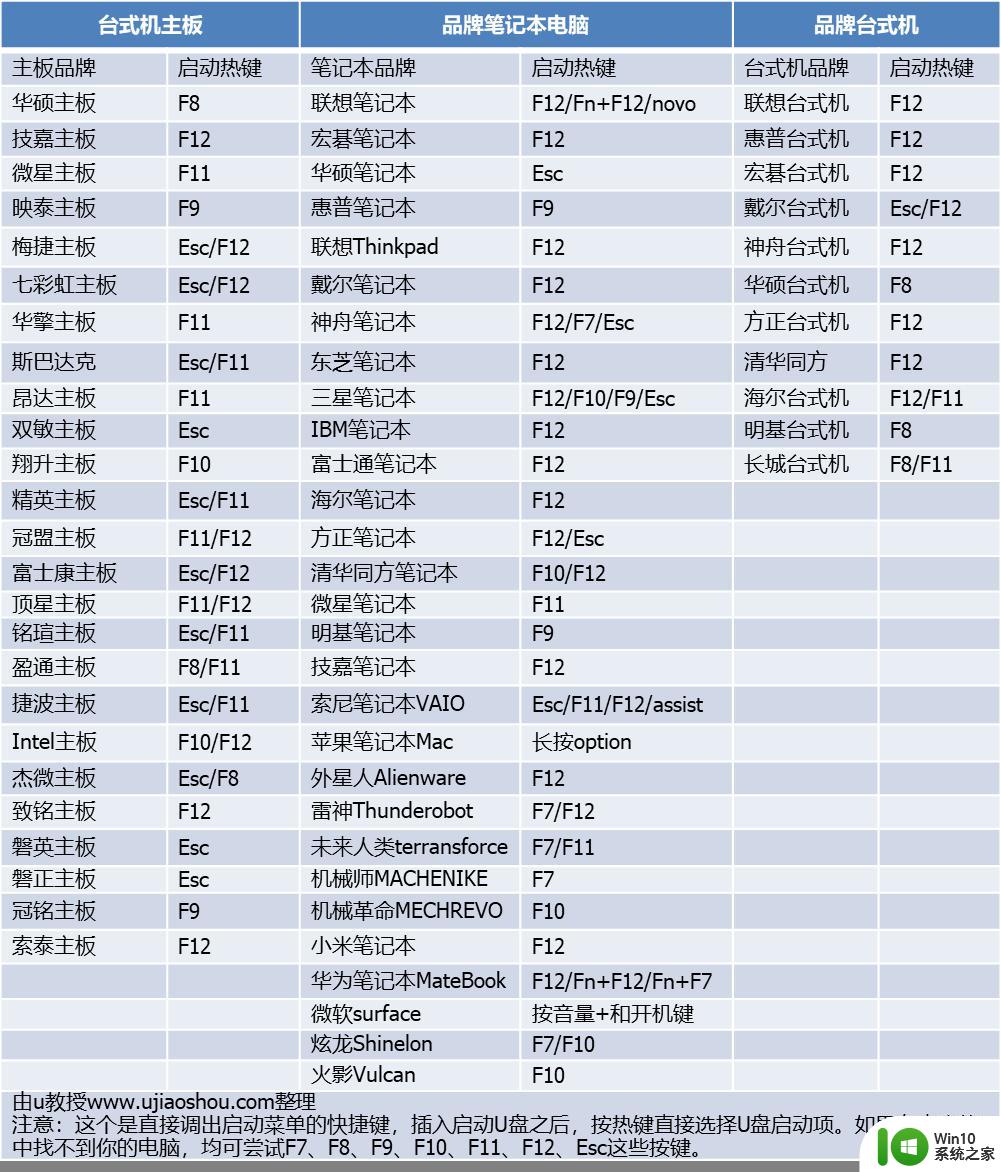
2、调出启动设备菜单,按↓方向键选择识别到的U盘选项,如下图所示,选择UEFI:KingstonDT这个项,按Enter键进入。
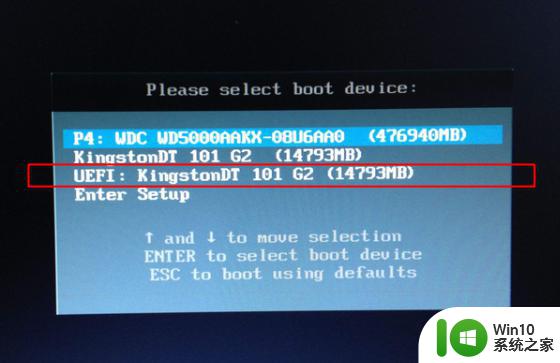
3、默认选择第1个uefi windows pe x64,按Enter键。
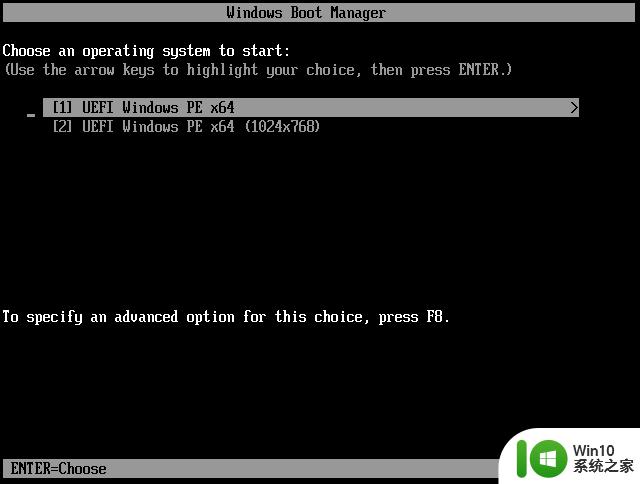
4、进入pe系统之后,空白硬盘需要先分区,双击桌面上的【分区助手(无损)】,选择磁盘1,点击【快速分区】。
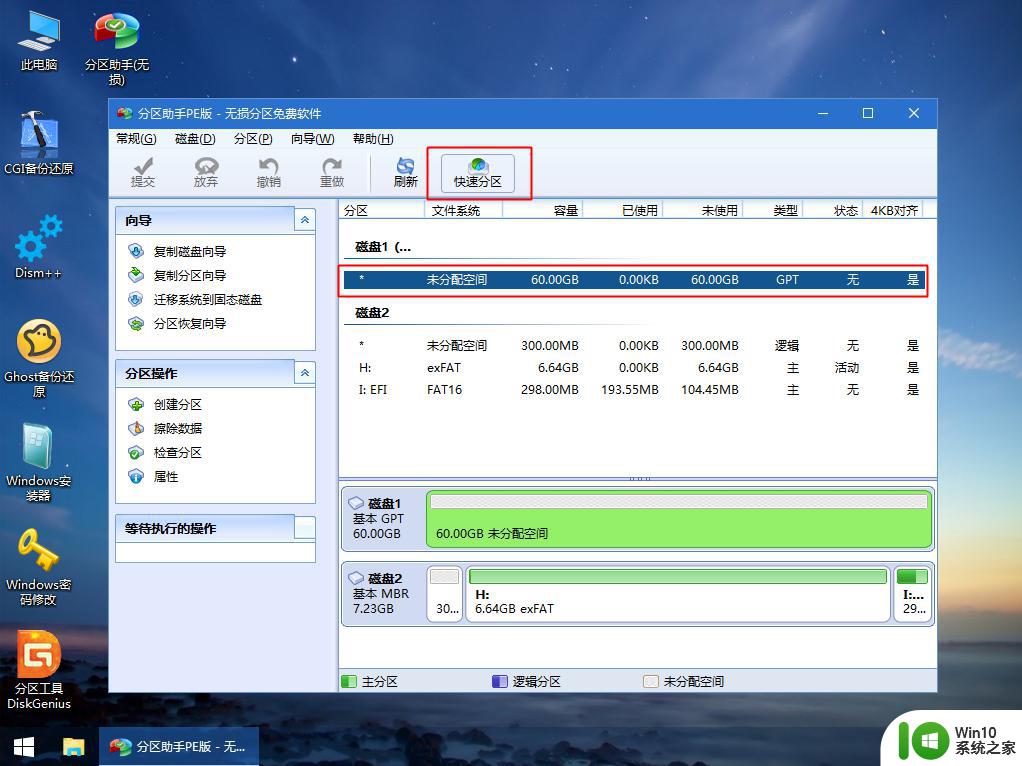
5、设置分区数目、分区大小以及分区类型,卷标为【系统】的系统盘建议100G以上,UEFI启动对应的【磁盘的类型】要选择GPT,【分区对齐到】表示4k对齐,选择4096扇区,确认无误后点击开始执行。
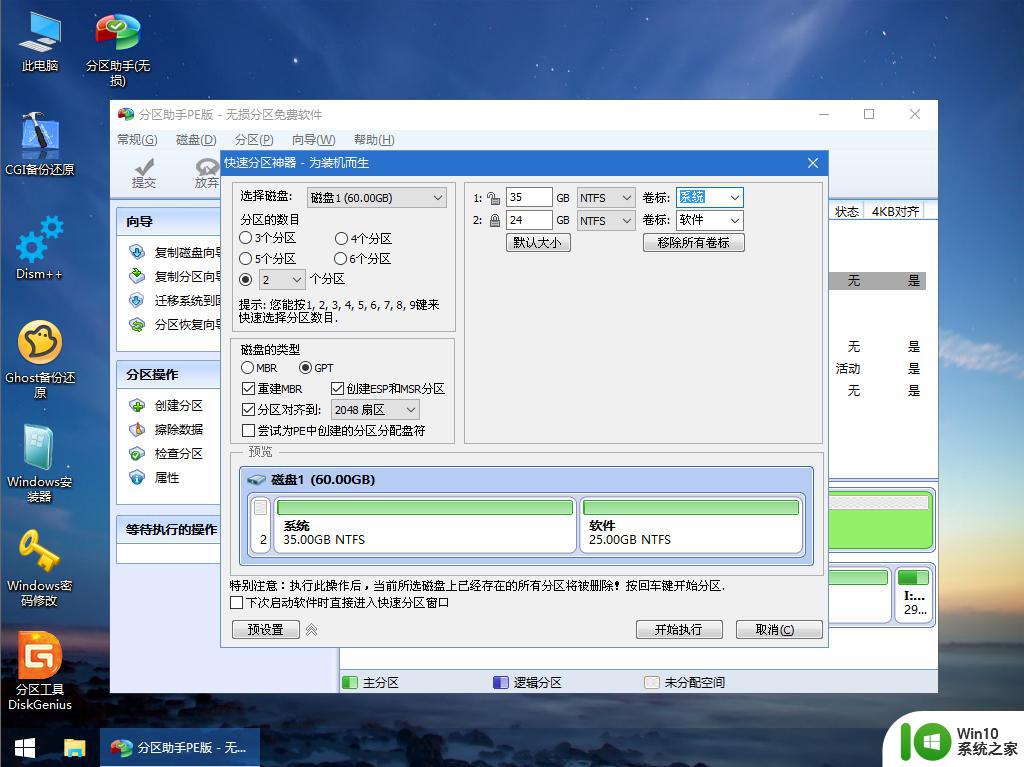
6、分区完成后,如图所示。
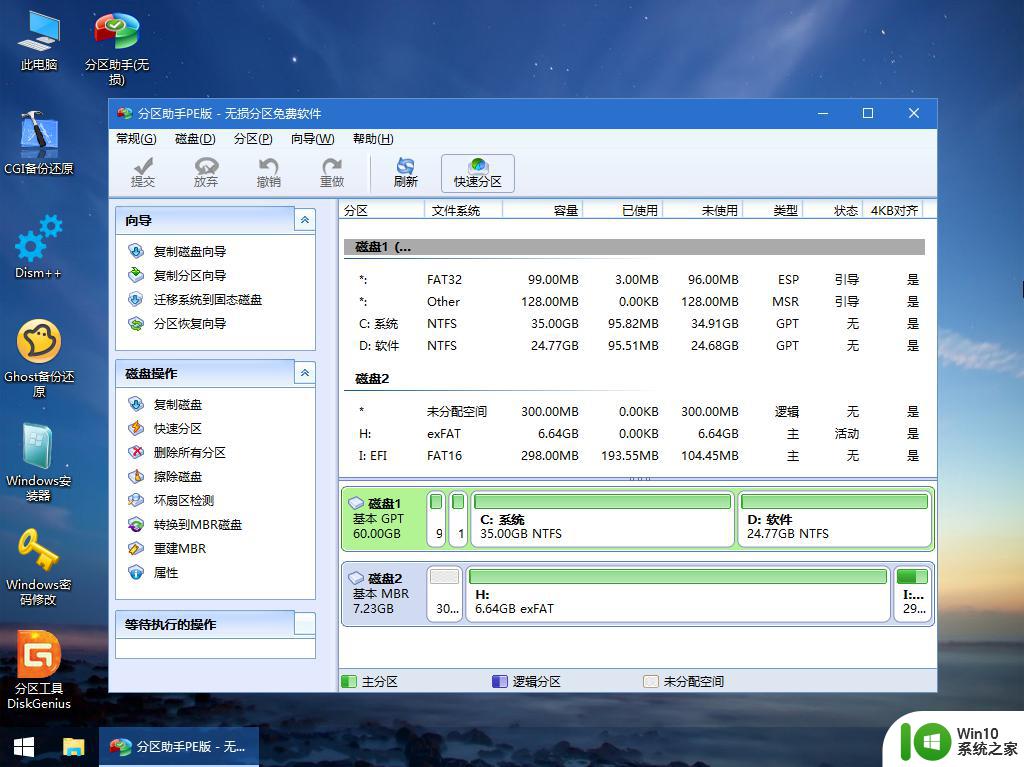
7、接着打开此电脑—微PE工具箱,右键点击win10系统iso镜像,选择【装载】,如果没有装载选项,右键—打开方式—资源管理器。
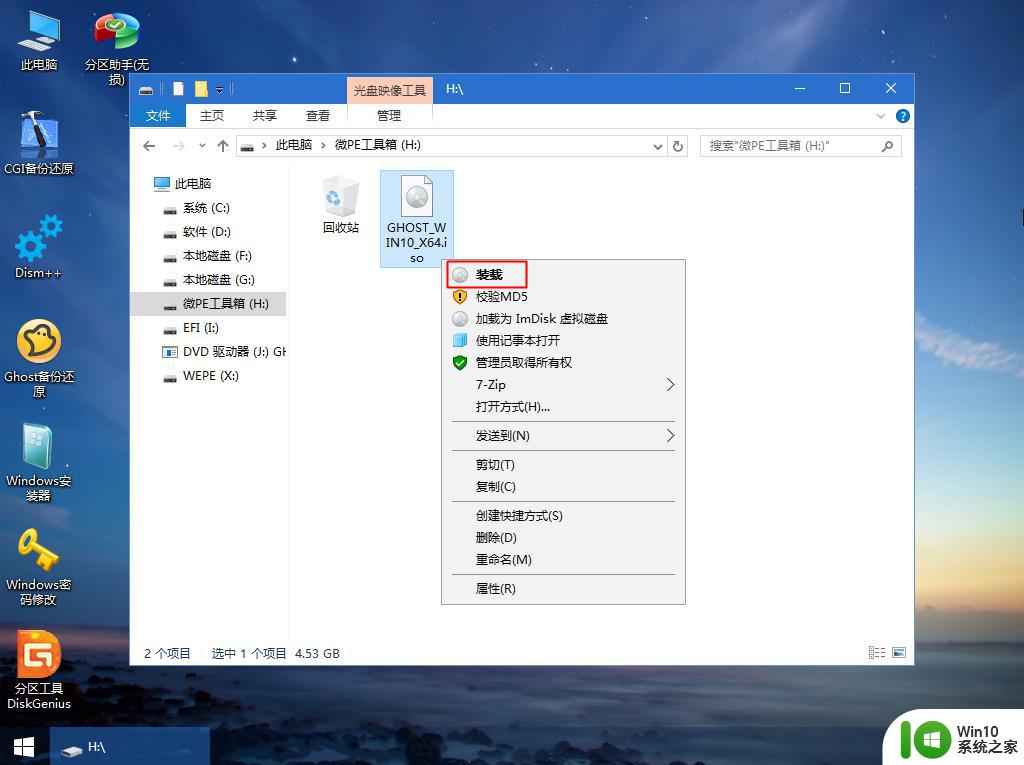
8、双击【双击安装系统.exe】,选择【还原分区】,GHO WIM ISO映像路径会自动提取到win10.gho,接着选择安装位置,一般是C盘,选择之后,点击确定。
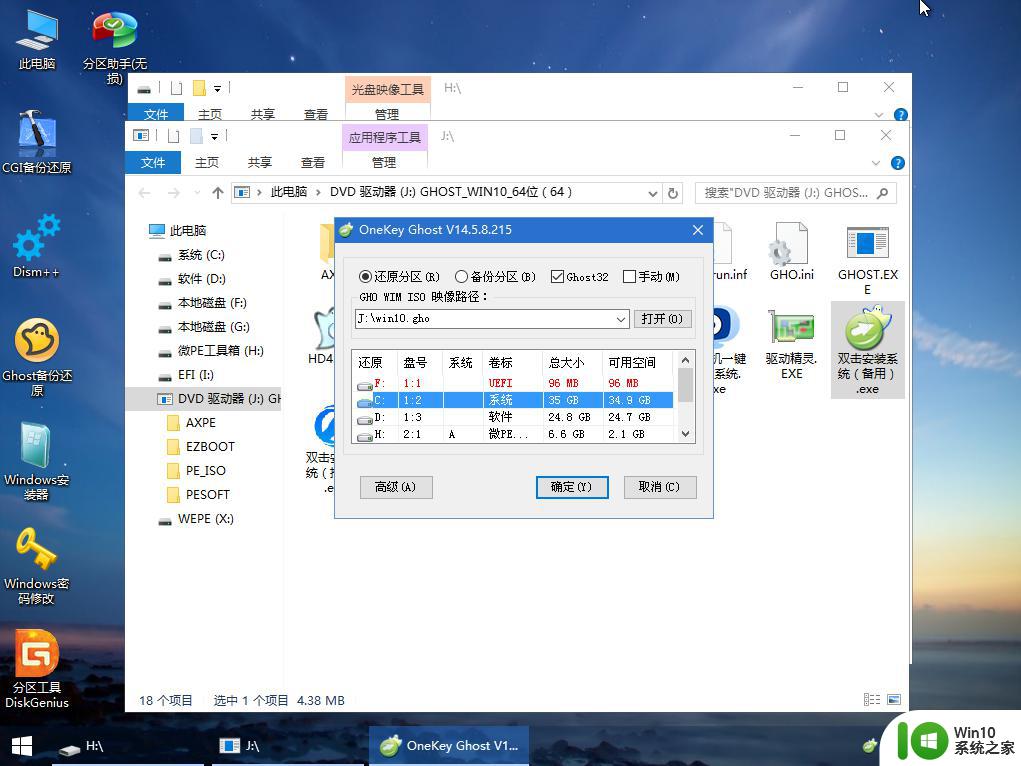
9、如果弹出这个提示,点击是,继续执行。
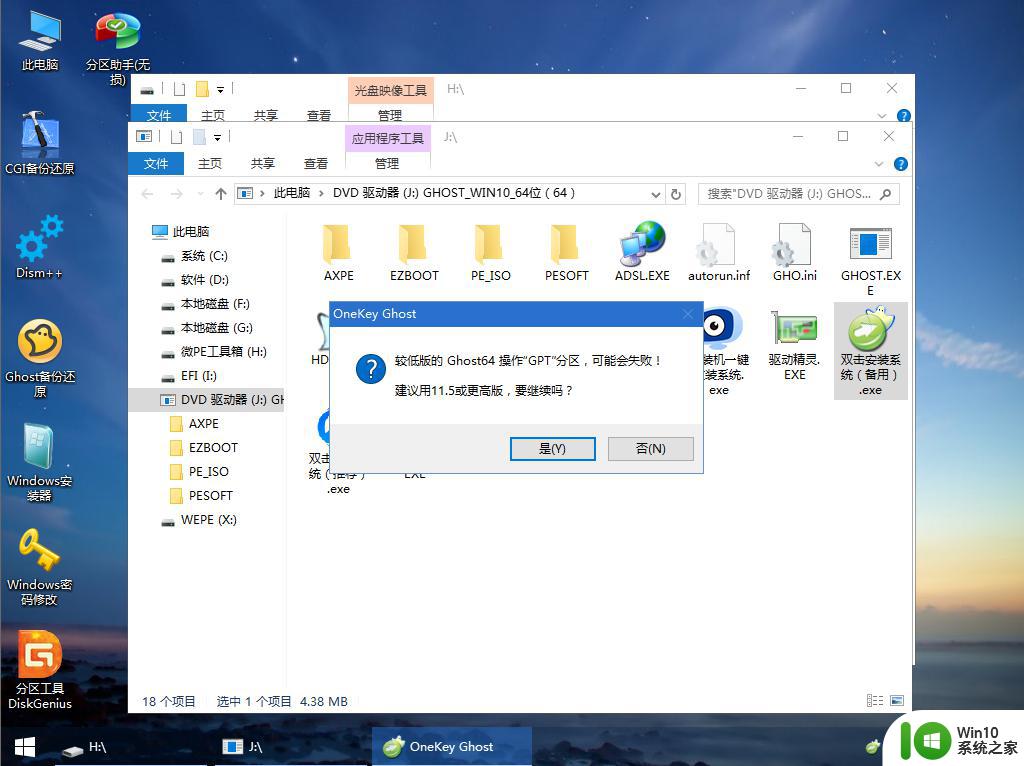
10、弹出这个对话框,勾选【完成后重启】以及【引导修复】两个选项,点击是。
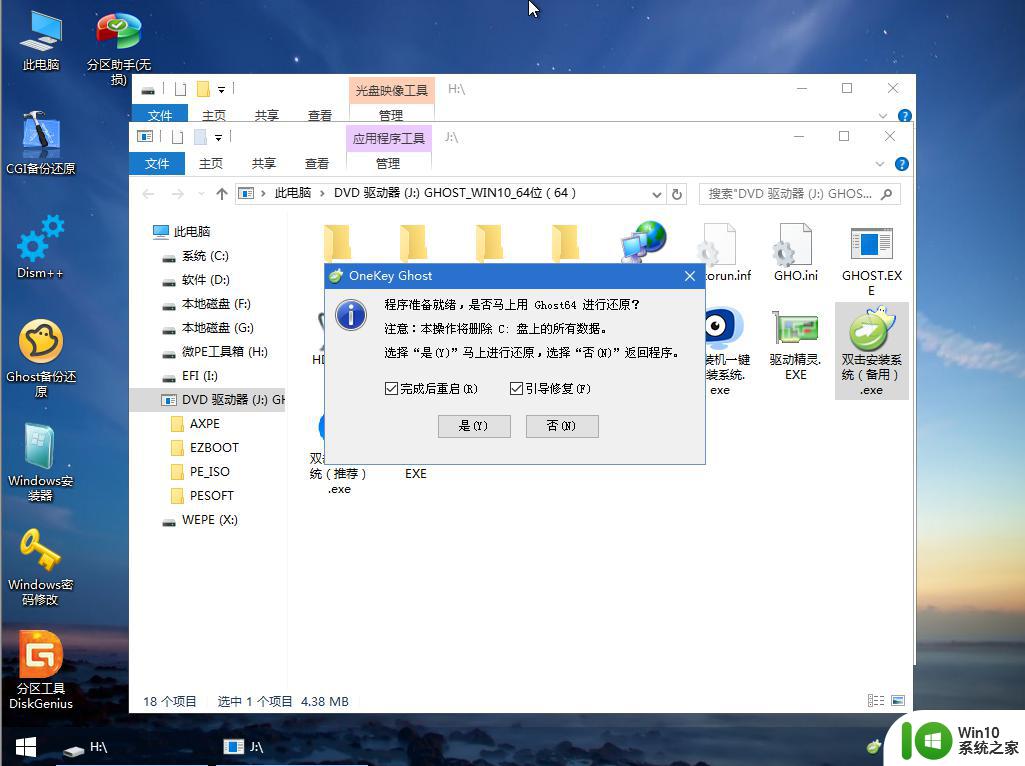
11、转到这个界面,执行win10系统安装部署的过程,需要等待一段时间。
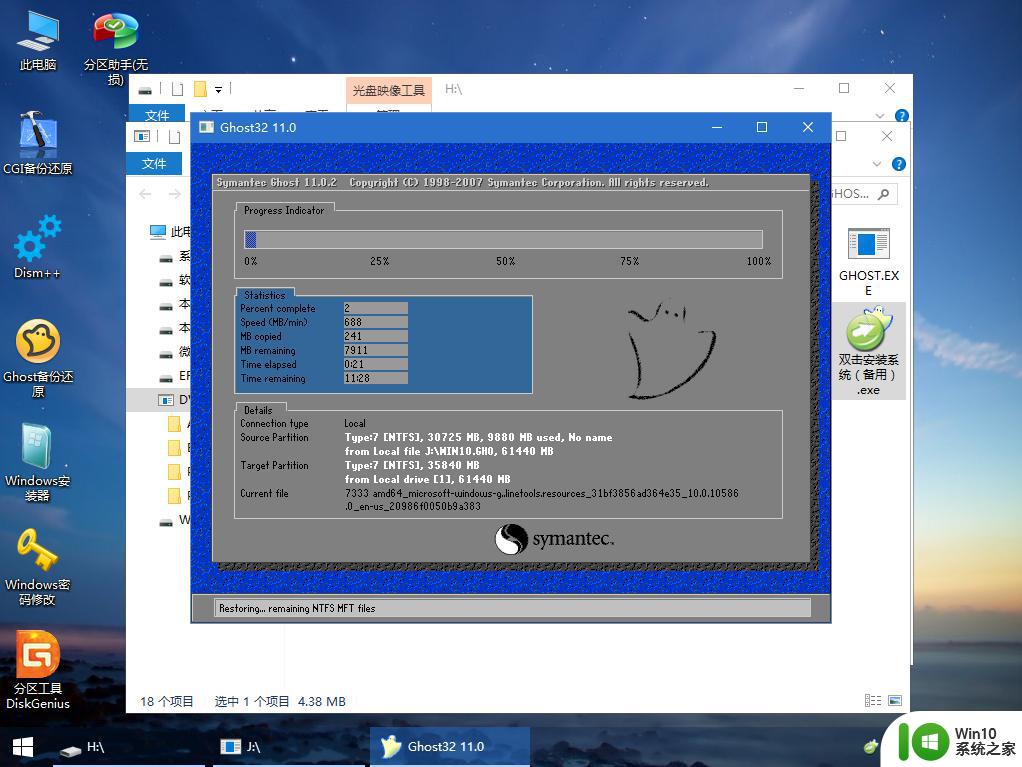
12、操作完成后,10秒后会自动重启计算机,重启过程拔出U盘。
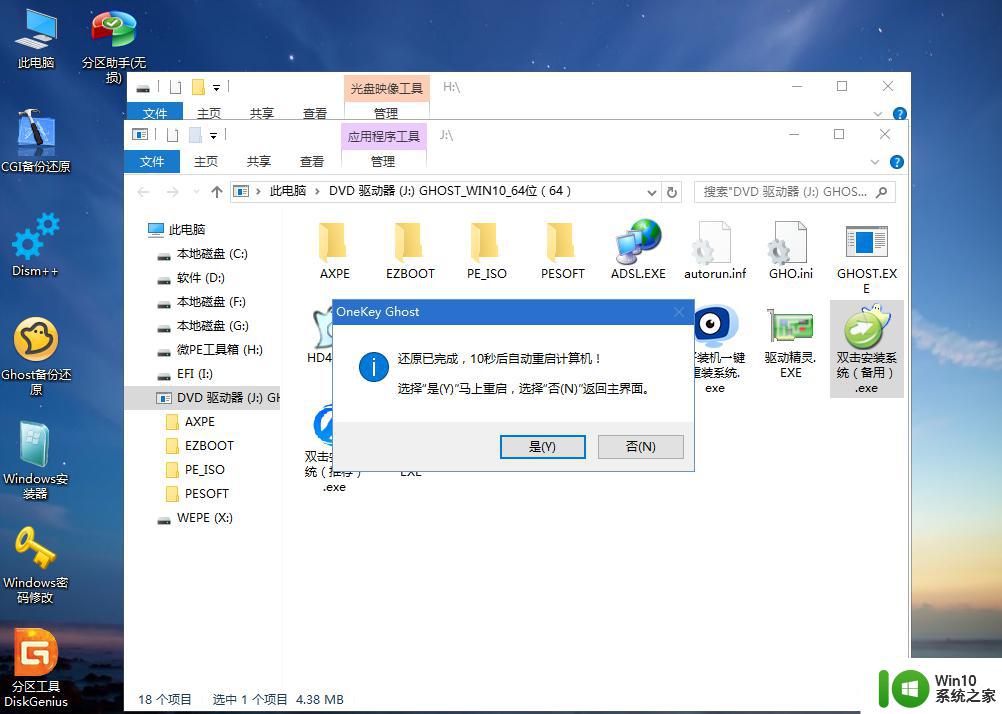
13、拔出U盘重启之后进入到这个界面,执行win10系统组件安装、驱动安装以及系统激活操作。
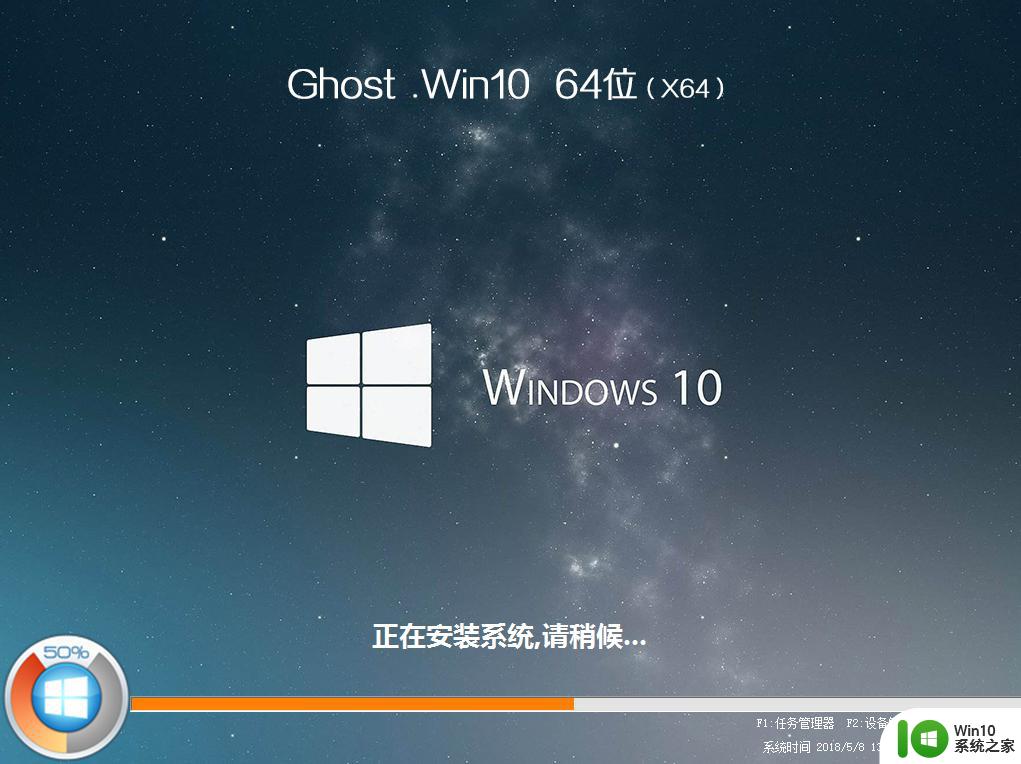
14、最后启动进入全新win10系统桌面,新硬盘就安装好系统了。
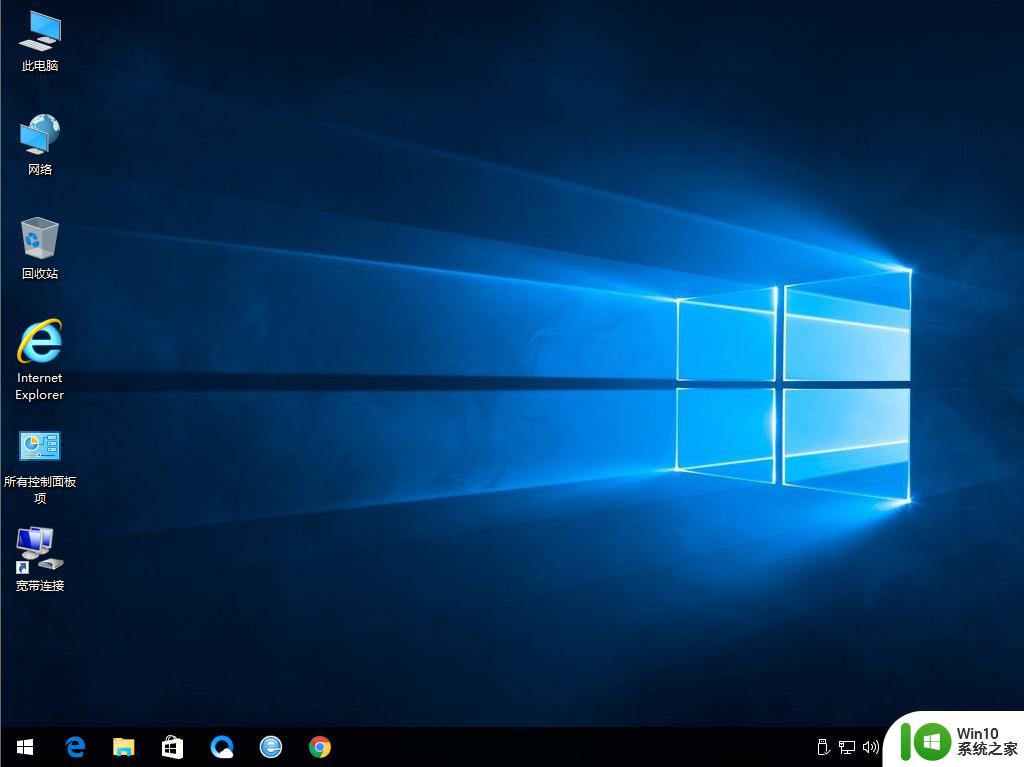
以上就是如何使用U盘在空白硬盘上安装操作系统,如果你换了新硬盘,那么就可以参考这个教程来安装系统,希望对大家有帮助。
以上就是如何使用U盘在新硬盘上安装系统的全部内容,如果遇到这种情况,你可以按照小编的操作进行解决,非常简单快速,一步到位。
新硬盘怎么用u盘装系统教程 如何使用U盘在空白硬盘上安装操作系统相关教程
- 使用rufus制作绕过硬件限制的win11系统安装u盘 如何使用rufus制作绕过硬件限制的win11系统安装u盘教程
- 空白固态硬盘上安装系统教程 空白固态硬盘如何安装操作系统
- 空白硬盘装win10系统教程 空白硬盘怎么装win10系统
- 用u教授u盘装系统的方法 如何用U盘安装操作系统
- lenove u盘装系统教程 联想电脑如何使用U盘安装系统教程
- 使用u盘重装win10系统教程 如何使用U盘重装Win10系统教程
- u盘装xp系统教程 如何使用U盘安装Windows XP系统教程
- 新电脑u盘装机教程 如何使用u盘给新电脑安装系统
- Win8.1系统如何制作U盘安装盘 Win8.1系统U盘安装盘制作教程
- u盘安装win11的详细步骤 如何使用u盘安装win11操作系统
- 使用u盘安装win7系统的操作方法 如何使用U盘安装Windows 7操作系统
- 麦本本如何使用U盘重新安装操作系统 麦本本笔记本U盘重装系统的步骤教程
- w8u盘启动盘制作工具使用方法 w8u盘启动盘制作工具下载
- 联想S3040一体机怎么一键u盘装系统win7 联想S3040一体机如何使用一键U盘安装Windows 7系统
- windows10安装程序启动安装程序时出现问题怎么办 Windows10安装程序启动后闪退怎么解决
- 重装win7系统出现bootingwindows如何修复 win7系统重装后出现booting windows无法修复
系统安装教程推荐
- 1 重装win7系统出现bootingwindows如何修复 win7系统重装后出现booting windows无法修复
- 2 win10安装失败.net framework 2.0报错0x800f081f解决方法 Win10安装.NET Framework 2.0遇到0x800f081f错误怎么办
- 3 重装系统后win10蓝牙无法添加设备怎么解决 重装系统后win10蓝牙无法搜索设备怎么解决
- 4 u教授制作u盘启动盘软件使用方法 u盘启动盘制作步骤详解
- 5 台式电脑怎么用u盘装xp系统 台式电脑如何使用U盘安装Windows XP系统
- 6 win7系统u盘未能成功安装设备驱动程序的具体处理办法 Win7系统u盘设备驱动安装失败解决方法
- 7 重装win10后右下角小喇叭出现红叉而且没声音如何解决 重装win10后小喇叭出现红叉无声音怎么办
- 8 win10安装程序正在获取更新要多久?怎么解决 Win10更新程序下载速度慢怎么办
- 9 如何在win7系统重装系统里植入usb3.0驱动程序 win7系统usb3.0驱动程序下载安装方法
- 10 u盘制作启动盘后提示未格式化怎么回事 U盘制作启动盘未格式化解决方法
win10系统推荐
- 1 宏碁笔记本ghost win10 64位官方免激活版v2023.04
- 2 雨林木风ghost win10 64位镜像快速版v2023.04
- 3 深度技术ghost win10 64位旗舰免激活版v2023.03
- 4 系统之家ghost win10 64位稳定正式版v2023.03
- 5 深度技术ghost win10 64位专业破解版v2023.03
- 6 电脑公司win10官方免激活版64位v2023.03
- 7 电脑公司ghost win10 64位正式优化版v2023.03
- 8 华硕笔记本ghost win10 32位家庭版正版v2023.03
- 9 雨林木风ghost win10 64位旗舰安全版下载v2023.03
- 10 深度技术ghost win10 64位稳定极速版v2023.03