win10浏览器设置默认网页的方法 win10如何修改默认网页
更新时间:2023-04-25 14:57:44作者:zheng
有些用户想要设置win10的默认网页,这样就不用再输入网址打开网页了,那么该怎么设置呢?今天小编给大家带来win10浏览器设置默认网页的方法,有遇到这个问题的朋友,跟着小编一起来操作吧。
具体方法:
1.打开系统自带的浏览器。
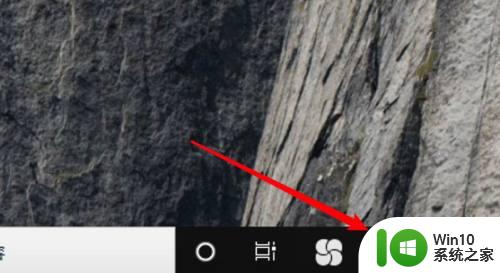
2.点击小圆点。
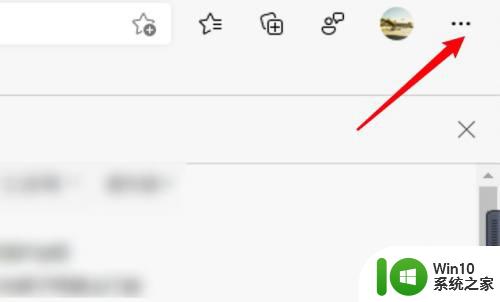
3.点击设置。
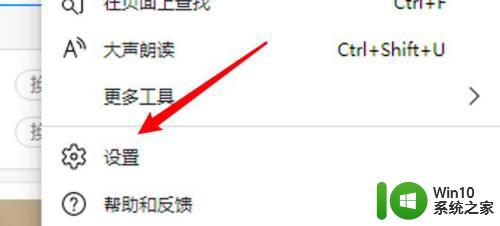
4.点击启动时。
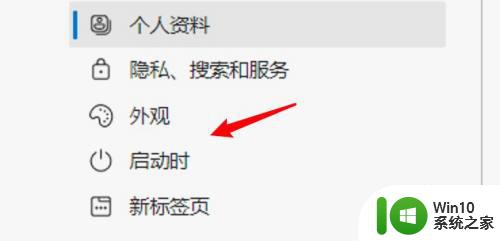
5.点击打开一个或多个特定页面选项。
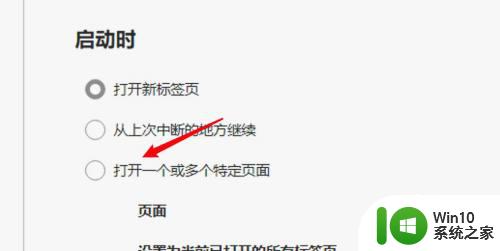
6.点击添加新页面。
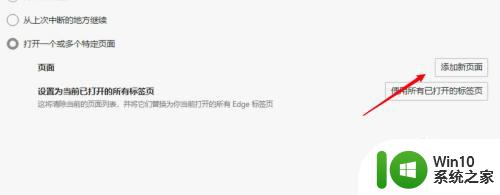
7.输入要设置的默认网页地址就可以了。
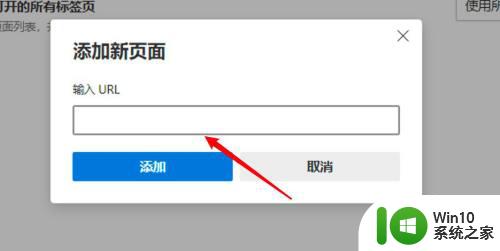
以上就是win10浏览器设置默认网页的方法的全部内容,有出现这种现象的小伙伴不妨根据小编的方法来解决吧,希望能够对大家有所帮助。
win10浏览器设置默认网页的方法 win10如何修改默认网页相关教程
- win10edge浏览器如何修改默认主页 win10edge浏览器默认主页设置教程
- win10浏览器默认主页设置方法 如何在win10系统中修改浏览器的默认主页
- win10 ie恢复默认主页的方法 win10 ie浏览器如何还原默认主页
- win10默认浏览器打不开网页怎么解决 Win10默认浏览器无法加载网页如何处理
- win10默认浏览器怎么设置 win10默认浏览器修改方法
- win10如何取消ie浏览器默认浏览器 win10默认浏览器设置方法
- 电脑win10打开默认浏览器为什么显示2345主页 电脑win10默认浏览器设置2345主页的方法
- 教你更换win10默认浏览器的方法 win10系统如何设置默认浏览器
- 教你快速更改win10edge浏览器默认主页 win10edge浏览器如何设置默认主页
- win10更改默认浏览器的方法 win10如何更改默认浏览器
- win10如何将浏览器默认搜索引擎修改为google win10怎样把IE浏览器主页设置为自己喜欢的网站
- win10怎么取消默认浏览器的设置 如何取消win10默认浏览器
- w10系统的电脑调节声音的不显示怎么弄 w10系统电脑调节声音不显示解决方法
- win10英雄联盟一直无法连接服务器怎么办 Win10英雄联盟无法连接服务器怎么解决
- win10系统dotnetfx35setup点开没反应了处理方法 Win10系统dotnetfx35setup点开没反应怎么办
- w10电脑更新完系统进桌面黑屏只剩鼠标如何修复 w10电脑系统更新后进入桌面出现黑屏只有鼠标如何解决
win10系统教程推荐
- 1 win10系统dotnetfx35setup点开没反应了处理方法 Win10系统dotnetfx35setup点开没反应怎么办
- 2 windows10清理dns缓存的最佳方法 Windows10如何清理DNS缓存
- 3 更新win10没有realtek高清晰音频管理器怎么解决 win10更新后找不到realtek高清晰音频管理器解决方法
- 4 win10电脑提示kernelbase.dll文件错误修复方法 win10电脑kernelbase.dll文件缺失怎么办
- 5 win10连接共享打印机提示错误代码0x80070035修复方法 Win10连接共享打印机失败怎么办
- 6 求生之路2 win10闪退到桌面游戏继续运行怎么解决 求生之路2 win10闪退到桌面游戏怎么解决
- 7 win10怎么查看应用程序占用空间 win10如何查看应用程序占用的磁盘空间
- 8 win10访问共享文件夹提示输入网络凭据如何解决 win10访问共享文件夹输入网络凭据错误怎么办
- 9 ghost win10 64位装机专业版下载哪个网址靠谱 ghost win10 64位装机专业版下载官方网址
- 10 教你win10删除蓝牙设备后无法重新添加的处理步骤 win10删除蓝牙设备后无法重新添加怎么办
win10系统推荐
- 1 游戏专用win10 64位智能版
- 2 深度技术ghost win10稳定精简版32位下载v2023.02
- 3 风林火山Ghost Win10 X64 RS2装机专业版
- 4 深度技术ghost win10 64位专业版镜像下载v2023.02
- 5 联想笔记本ghost win10 64位快速旗舰版v2023.02
- 6 台式机专用Ghost Win10 64位 万能专业版
- 7 ghost windows10 64位精简最新版下载v2023.02
- 8 风林火山ghost win10 64位官方稳定版下载v2023.02
- 9 雨林木风Ghost Win10 64位干净传统版
- 10 技术员联盟win10 64位智能版